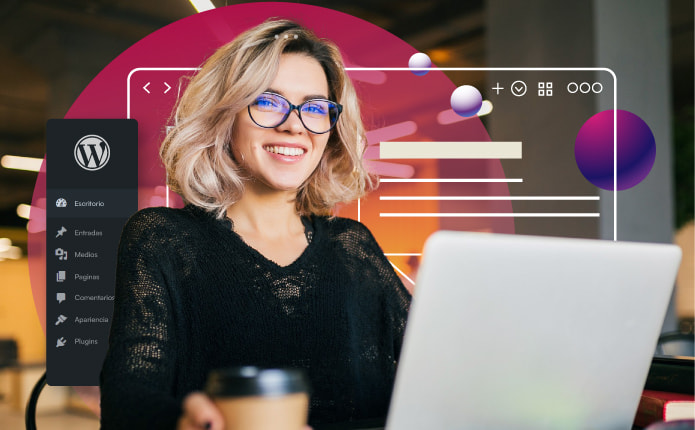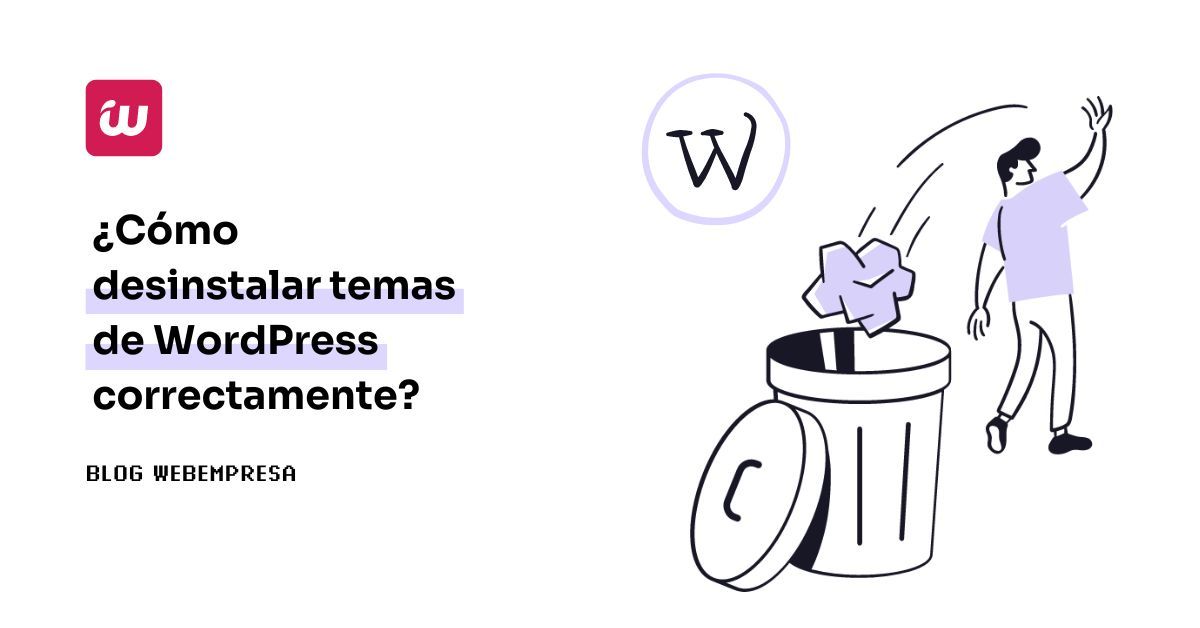
Aprende a desinstalar temas de WordPress de forma correcta, sin dejar datos residuales.
No eres el primero ni serás el último que instala WordPress, se entusiasma con los temas que WordPress.org facilita gratuitamente, luego se desencanta de todos y cada uno de ellos, y acaba comprando una plantilla WordPress, cuando ya tiene el taitantos % de la web creada.
Es un problema repetitivo y constante que se ve mucho en los departamentos de Soporte, donde clientes comienzan nuevos proyectos web sin tener claro el Tema a utilizar y van probando uno y otro hasta dar con el adecuado.
Lo que dejan por detrás es un reguero de archivos, carpetas e instalaciones de pruebas, clonadas o no, que ocupan espacio y marranean la instalación. Evitarlo o mejor dicho, hacer una limpieza, es de lo que quiero hablarte en este artículo.
Eliminar temas instalados en la fase de pruebas no solo te ayudará a tener más limpia tu instalación, ocupar menos espacio en el Hosting, también evitará que dejes temas instalados, sin uso, y que con el tiempo puedan ser vulnerables, creando agujeros de seguridad en tu web.
El dicho que últimamente más repito, hasta en la sopa: ¡si no lo necesitas desinstálalo! (ツ)
Tabla de contenidos
¿Qué formas hay de eliminar un Tema en WordPress?
Si cumples el perfil que te he descrito en la introducción y eres de esas personas que les gusta probar Temas como si no hubiese un mañana, no te preocupes, no vas a sufrir el síndrome de Diógenes por ello, basta con que sepas que hay varias maneras de eliminar esos Temas o plantillas de WordPress que ya no necesitas, y de paso aliviar peso en tu instalación.
Sinceramente, hay solo una forma “correcta” de deshacerte de aquellos temas instalados que ya no necesites, pero si quieres explorar otras opciones, te cito algunas de ellas.
- Desde el panel de administración de WordPress, en Apariencia ➜ Temas
- Mediante protocolo FTP, accediendo a la carpeta wp-content/themes y eliminando la carpeta del tema.
- Desde el gestor de bases de datos phpMyAdmin, seleccionando la base de datos de WordPress, y en la tabla wp_options eliminar las opciones relacionadas del tema a eliminar.
- Instalando un plugin para eliminar temas (redundante).
- Desactivando el tema desde Apariencia ➜ Temas. Vale, no lo eliminas, solo lo “escondes” un poco, ya que el tema queda desactivado, pero los archivos se mantienen.
- Creando y ejecutando un script que lo haga automático, por ejemplo:
$query = "DELETE FROM wp_options WHERE option_name LIKE '%{$theme_name}%'";…más o menos.
mysqli_query($conn, $query); - Eliminar un tema en WordPress remotamente vía la REST API ejecutando una petición DELETE a la API.
Ya ves que formas hay, lo que sucede es que unas son menos recomendables que otras y algunas mejor ni probarlas aunque tenía que citarlas para que veas posibilidades.
Entonces, frente a este escenario de opciones, mejor decantarse por la más factible, rápida y aséptica, que es desinstalar un Tema desde el dashboard de WordPress.
¿Por qué no deberías eliminar un tema WordPress por FTP?
No es recomendable eliminar Temas o plantillas de WordPress utilizando el protocolo FTP, por medio de una cuenta de FTP en tu Hosting, ya que además de ser un proceso manual e insano, deja basura.
Si lo haces, solo estarás eliminando los archivos de la carpeta /wp-content/themes/<tema-a-eliminar> y no se eliminan por este proceso -(ni se sustituyen los valores por los del nuevo tema activo)- los registros de la base de datos que se guarden en las tablas correspondientes.
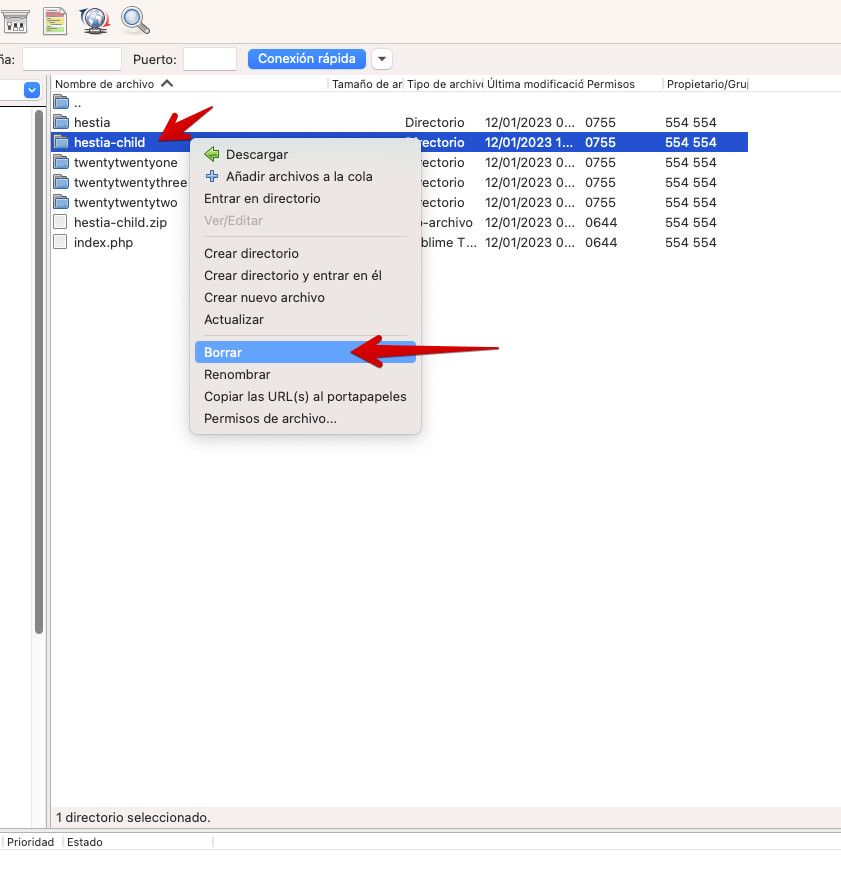
Si lo realizas por FTP, luego no podrás deshacerte fácilmente de los residuos dejados en las tablas de tu base de datos a menos que sepas a ciencia cierta qué registros son y en que tablas están.
Otra razón es que desde el dashboard de WordPress, Apariencia ➜ Temas tienes las herramientas necesarias para realizarlo de forma rápida y limpia de una sola vez.
Eliminar un Tema en WordPress de forma correcta
Si realmente quieres eliminar correctamente cualquier Tema de WordPress que tengas instalado, en pocos minutos (casi segundos), y sin que deje rastros en carpetas o en la base de datos, lo mejor es utilizar la función nativa de WordPress para hacerlo.
- Realiza una copia de seguridad ¡siempre!
- Accede al dashboard, Apariencia ➜ Temas.
- Deshabilita el tema a eliminar si está activo activando otro tema por defecto.
- Haz clic en Detalles del Tema a eliminar.
- Clic en el texto inferior derecho “Borrar”.
¡Listo!, ya tienes el tema desinstalado de forma correcta y sin dejar datos residuales.
Ya has visto que necesariamente, para poder eliminar un Tema de WordPress, este primero debe estar desactivado, ya que de lo contrario, no será posible su eliminación. El resto no son más que sencillos pasos que haces en menos de un minuto.
Cómo eliminar un tema en WordPress con detalle
Se que la explicación, por pasos, te ha parecido más que suficiente, o eso deseo, pero por si no lo tienes 100 % claro y te da miedo eso de eliminar plantillas de WordPress, así, sin más, no te preocupes, te lo ilustro con capturas.
Desde Apariencia ➜ Temas, antes de poder desinstalar un tema, si se trata del que tienes “activo”, es decir, el que usas en ese momento, primero debes establecer otro tema como tema en uso, de lo contrario WordPress no te permitirá eliminar dicho tema.
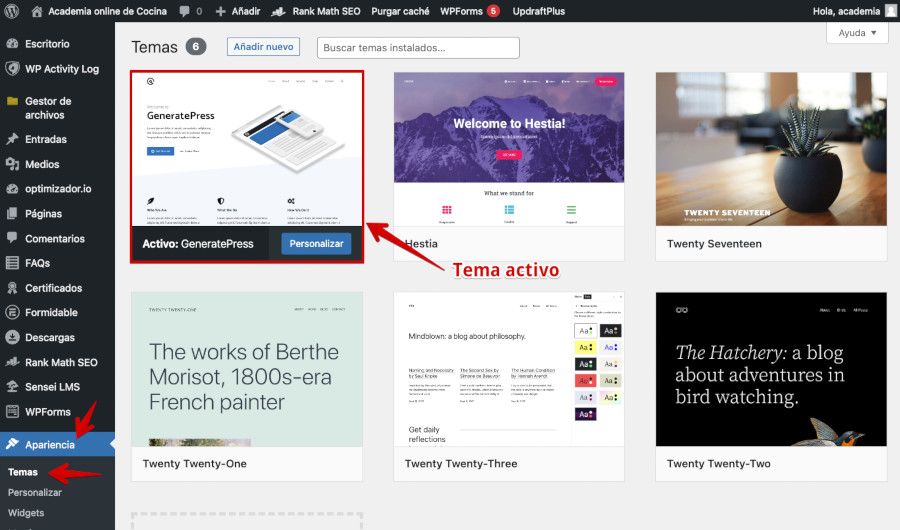
Para que el Tema activo pase a ser un tema inactivo que pueda ser eliminado, es necesario establecer otro tema de los disponibles como Tema activo, o instalar un Tema en WordPress nuevo si no tienes más.
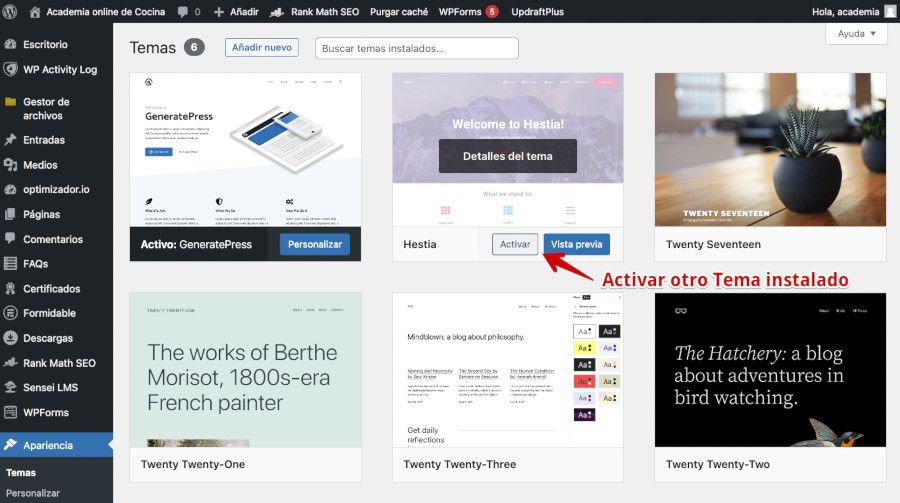
Con el tema activo ya desactivado y otro ocupando su lugar, ahora es posible hacer clic en Detalles del tema para acceder a las opciones específicas del mismo.
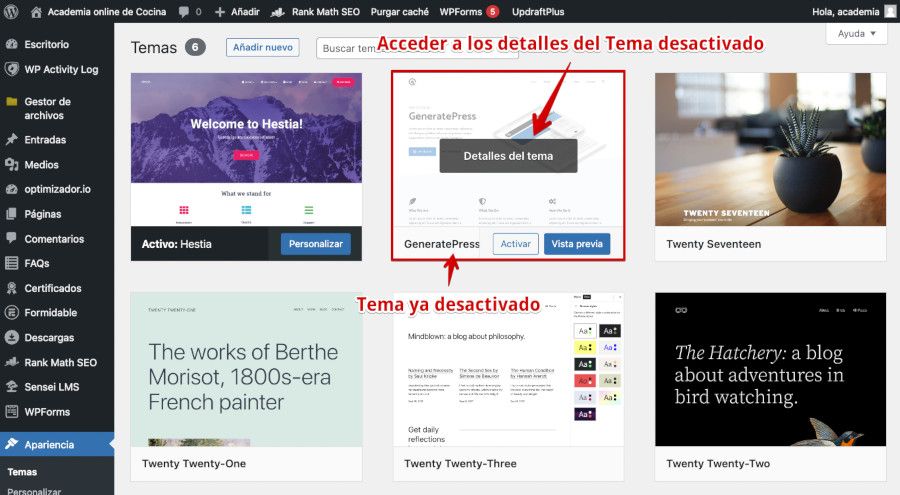
Una vez dentro de los Detalles del tema que quieres eliminar definitivamente de tu instalación de WordPress desde la opción que encontrarás en la esquina inferior derecha de esa pantalla.
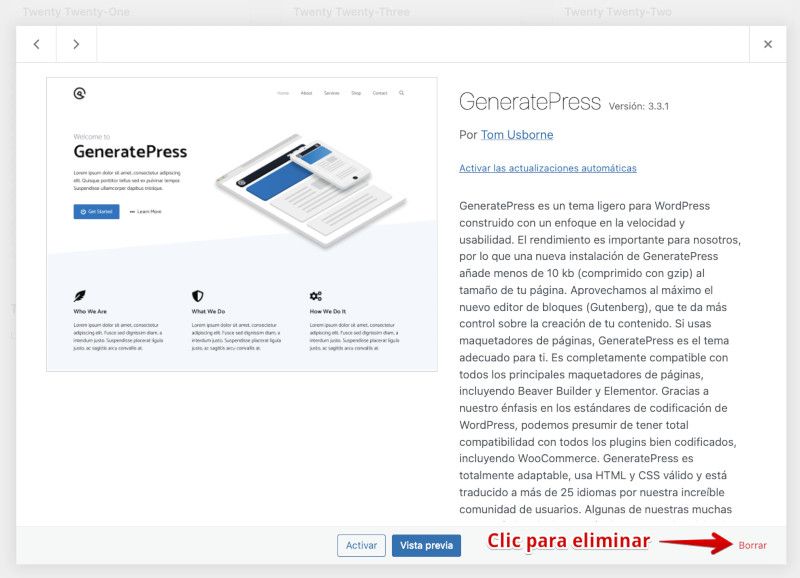
Aceptas el aviso que aparece en una ventana popup o emergente y verás el resultado tras aceptar.
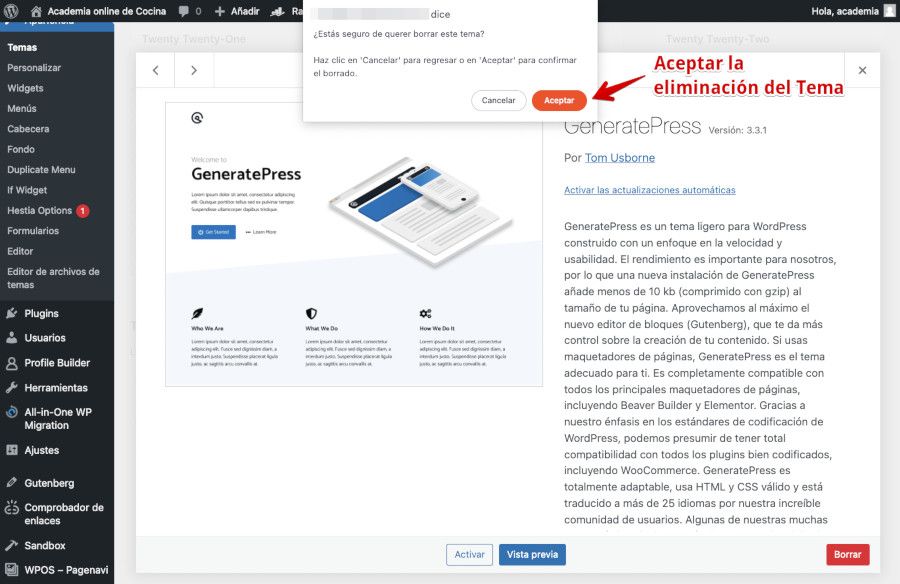
Ahora podrás tener la certeza absoluta de que el tema no está, ni hay una carpeta en /wp-content/themes/ con restos del tema que has eliminado.
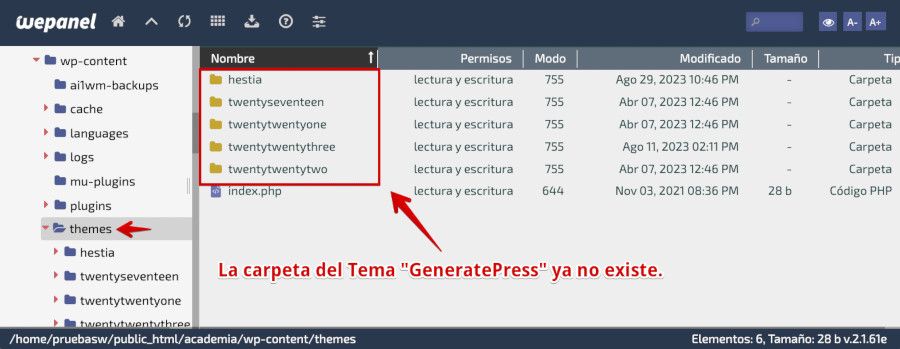
Los datos relativos al tema activo se guardan en la tabla _options, en los registros template y stylesheet respectivamente.
Pues este debería ser el método habitual a utilizar para eliminar un tema de WordPress que no quieras tener alojado en tu instalación, y que además “no estás utilizando”.
Conclusiones
Ahora que ya sabes cómo desinstalar Temas en WordPress correctamente, es hora de que te pongas en marcha y hagas una limpieza de los temas que tienes instalados y que no tiene ningún sentido que sigan ocupando espacio en tu WordPress.
Hazlo extensivo a los temas que por defecto te entrega WordPress.org en sus instalaciones nativas y que añade tras cada actualización de nueva versión “mayor” de este CMS:
- Twenty Twenty-One
- Twenty Twenty
- Twenty Nineteen
- Twenty Eighteen
- Twenty Seventeen
- Twenty Sixteen
- Twenty Fifteen
- Twenty Fourteen
- Twenty Thirteen
- Twenty Twelve
No sufras porque tras cada actualización de WordPress, el último tema, el que se incorpore, el que esté de moda, lo volverás a encontrar entre tus temas, pero no olvides lo de… si no lo necesitas ¡elimínalo!
¿Te ha resultado útil este artículo?

Miembro del equipo de soporte técnico de Webempresa.
Coordinador de contenidos en el Blog y en Youtube.
Soporte técnico en CiberProtector. Teacher en Webempresa University