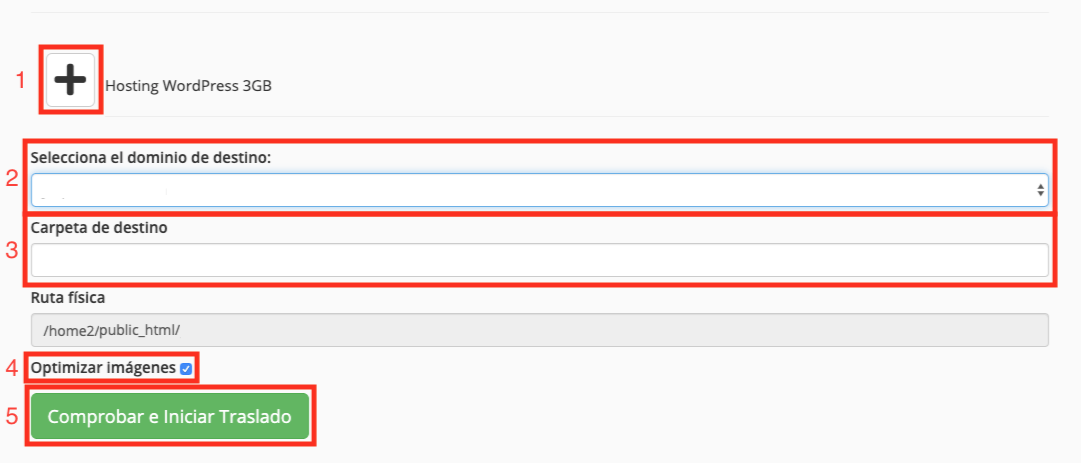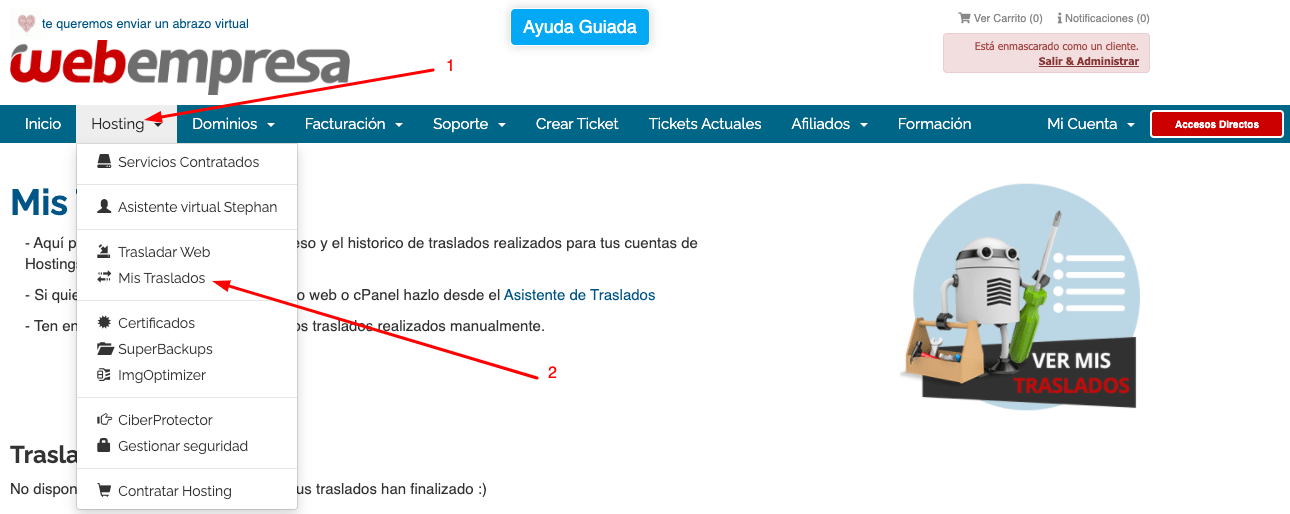Trasladar webs WordPress, Joomla o Prestashop con Supermigrator
Para trasladar tu CMS (web), WordPress, Joomla o Prestashop a nuestro hosting te facilitamos nuestra herramienta gratuita SuperMigrator que te ayudará a trasladar automáticamente tu web a nuestro hosting desde otro hosting.
SuperMigrator moverá los ficheros de tu CMS y base de datos y dejará el CMS configurado en nuestro hosting para que funcione con una url temporal para que puedas revisar que la web en nuestro hosting funciona correctamente antes de cambiar las DNS.
Si tienes un cPanel (WePanel si el hosting es de Webempresa) en tu hosting de origen, con SuperMigrator podrás mover tu cuenta de hosting completa de cPanel a WePanel, incluidas cuentas de correos, correos electrónicos almacenados en el servidor anterior, configuraciones, etc.
Para programar el traslado tienes que seguir los siguientes pasos:
- Loguearte en tu área de cliente: https://www.webempresa.com/areacliente.php. Recuerda que debes acceder al área de cliente asociada a la cuenta donde quieres que se almacene la web que quieres trasladar.
- Acceder al menú superior ‘Hosting’ y elegir la opción ‘Trasladar web’
Al acceder a la sección «Trasladar web» te solicitará el dominio y el asistente detectará que tipo de traslado es:
- Introduce el dominio a trasladar, por ejemplo: dominio.com (sin http:// o https://)
- Comprobar: Comprueba el tipo de traslado para el dominio solicitado.
Trasladar un CMS (WordPress, Joomla y Prestashop) y WePanel / cPanel
Si se trata de un CMS o traslado de WePanel / cPanel nos mostrará las siguientes opciones para que elijamos el tipo de traslado que queremos realizar:
- WePanel / cPanel: Se iniciará el traslado para una cuenta WePanel / cPanel.
- CMS: Se iniciará el traslado para un CMS (WordPress, Joomla o Prestashop)
Trasladar WePanel / cPanel
Si seleccionamos WePanel / cPanel nos mostrará el siguiente formulario:
- Nombre de usuario de WePanel / cPanel: El nombre de usuario de WePanel / cPanel del hosting de origen.
- Contraseña: La contraseña de la cuenta de WePanel / cPanel del hosting de origen.
- Comprobar acceso: Se comprueba que los datos sean correctos.
El siguiente paso sería elegir el alojamiento destino:
- Seleccionar el hosting destino, en este paso hay que prestar atención de elegir el hosting correcto en caso de tener varios.
- Optimizar imágenes (recomendado): Si marcas está opción, analizaremos todas las imágenes que tengas, se optimizarán para que ocupen menos y mejoren tu resultado en buscadores.
- Comprobar e iniciar traslado: Comprueba todos los datos e iniciar el traslado.
Trasladar CMS (WordPress, Joomla o Prestashop)
Si seleccionamos esta opción nos mostrará el siguiente asistente:
- Protocolo: Puedes elegir el protocolo de conexión al servidor de origen, si no estás seguro puedes dejarlo en «Autodetectar».
- Autodetectar (Recomendado): Autodetecta el protocolo de conexión.
- FTP: Protocolo de transferencia de archivos, es el mas común.
- SFTP o SSH: Protocolo de transferencia de archivos por SSH (Secure Shell)
- Host: Debes poner el host o servidor de origen (habitualmente sirve con poner el dominio de la web).
- Usuario: Debes poner el usuario de FTP del hosting de origen.
- Contraseña: Debes poner la contraseña del usuario de FTP del hosting de origen.
- Ruta: Este campo es opcional, no es necesario rellenarlo. La ruta FTP es la ruta de carpetas que tienes que acceder hasta llegar a la aplicación una vez accedes por FTP, por ejemplo: /ruta/ejemplo/web .
- Detectar: Detecta todos los pasos anteriores para continuar.
El siguiente paso sería elegir el alojamiento destino y seleccionar el dominio:
- Seleccionar el hosting destino, en este paso hay que prestar atención de elegir el hosting correcto en caso de tener varios.
- Seleccionar el dominio de destino: Debes seleccionar el dominio de destino, aquí debes elegir el dominio de destino. En caso de no aparecer el dominio sería necesario añadirlo a través de esta guía.
- Carpeta de destino: Aquí se debe añadir la carpeta en caso de querer realizar la instalación sobre una carpeta dentro del dominio, por ejempo: dominio.com/prueba , en este caso se pone prueba.
- Optimizar imágenes (recomendado): Si marcas está opción, analizaremos todas las imágenes que tengas, se optimizarán para que ocupen menos y mejoren tu resultado en buscadores.
- Comprobar e iniciar traslado: Comprueba todos los datos e iniciar el traslado.
Trasladar WordPress de wordpress.com
Si se trata de un WordPress de wordpress.com nos mostrará el siguiente formulario:
- Usuario de wordpress.com: Debes poner el usuario de acceso de wordpress.com de origen.
- Contraseña de wordpress.com: Debes poner la contraseña de acceso de wordpress.com de origen.
- Detectar: Detecta todos los pasos anteriores para continuar.
El siguiente paso sería elegir el alojamiento destino y seleccionar el dominio:
- Seleccionar el hosting destino, en este paso hay que prestar atención de elegir el hosting correcto en caso de tener varios.
- Seleccionar el dominio de destino: Debes seleccionar el dominio de destino, aquí debes elegir el dominio de destino. En caso de no aparecer el dominio sería necesario añadirlo a través de esta guía.
- Carpeta de destino: Aquí se debe añadir la carpeta en caso de querer realizar la instalación sobre una carpeta dentro del dominio, por ejemplo: dominio.com/prueba , en este caso se pone prueba.
- Optimizar imágenes (recomendado): Si marcas está opción, analizaremos todas las imágenes que tengas, se optimizarán para que ocupen menos y mejoren tu resultado en buscadores.
- Comprobar e iniciar traslado: Comprueba todos los datos e iniciar el traslado.
Si tienes alguna duda o problema en el proceso, envíanos un Ticket al Dpto. de Traslados.
Si la web a trasladar no es WordPress, Joomla o Prestashop o no tienes un WePanel / cPanel en el hosting de origen
Si la web que quieres trasladar a nuestro hosting no está realizada en WordPress, Joomla o Prestashop, podrás subirla manualmente a tu hosting:
Cómo trasladar tu web HTML a tu Hosting
Si la web a trasladar no está en otro servidor y la tienes en local
Si la web que quieres trasladar no está en otro hosting y la tienes en un servidor local (localhost) podrás subirla manualmente.
Estado de tus traslados
Una vez solicitado un traslado web o de WePanel / cPanel, puedes hacer un seguimiento de cada uno de ellos.
Puedes revisar el progreso de un traslado en curso o bien, comprobar el historial de traslados finalizados desde tu área de cliente > Hosting > Mis Traslados
En la siguiente pantalla podrás ver el historial de tus solicitudes de traslado, tanto de los completados como de los traslados en proceso:
Si tu traslado todavía no ha finalizado, aparecerá en la sección ‘Traslados en Progreso‘ y podrás ver el progreso del mismo haciendo click en ‘Ver Progreso‘:
Si el traslado ha terminado, podrás verlo en la sección ‘Traslados Finalizados‘ de la siguiente forma:
Para saber más detalles sobre la finalización del traslado, haremos click en ‘Ver detalles‘
- Traslado ID: Identificador del traslado.
- Tipo de Traslado: Indica si se trata de un traslado web o de WePanel / cPanel.
- Origen: Dirección de origen.
- Destino: Servidor y nombre de cuenta WePanel / cPanel de destino.
- Duración: Fecha inicio y fecha de finalización del traslado. También mostrará el total de horas que se han necesitado para finalizar el traslado.
- Información final: Información adicional.