Cómo instalar WordPress (instalación manual y automática)
CONTENIDOS
Introducción
En esta lección de Curso de WordPress básico verás el proceso de instalación de WordPress a través del panel de control del alojamiento (Hosting) de forma automática y además cómo descargar el archivo comprimido ZIP desde WordPress.org e instalarlo de forma manual en un Hosting.
La instalación manual se realiza utilizando la última versión estable del momento que es WordPress 6.2.2, aunque este proceso es el mismo para versiones superiores que se vayan liberando más adelante.
Para poder utilizar WordPress (y me refiero a lo largo de todo el Curso a WordPress.org, es decir, la versión libre y gratuita) necesitas contar con un alojamiento web, llamado Hosting, donde poder instalar tu página y gestionar el dominio que vayas a utilizar para tu proyecto web, tu tienda online, etc.
No es necesario que tengas actualmente un sitio web activo en un Hosting para poder realizar este Curso.
Si no eres cliente de Webempresa, se supone que tienes tu propio Hosting, en el proveedor que sea, y es en el panel del Hosting de ese proveedor donde tú tienes que realizar la instalación de WordPress.
Puedes realizar este Curso también instalando WordPress en tu ordenador, utilizando algún servidor local gratuito como WAMPP/XAMPP/LAMPP (no se aborda en este Curso) de forma que te sirva para avanzar en las prácticas del presente curso. Este modo de instalación no se documenta en este Curso.
Requisitos para instalar WordPress
La mayoría de proveedores de alojamiento web (Hosting) dispone de un Panel de Administrador (WePanel, cPanel, Plesk, DirectAdmin, Webmin, etc.) y en el caso concreto de este Curso utilizo el panel de hosting WePanel para realizar la instalación y otras acciones a lo largo de las lecciones, ya que es el panel de gestión de alojamiento web que utiliza Webempresa.
Los requisitos recomendados para trabajar con WordPress son:
- Versión PHP mínima: 7.4 (para WordPress 6.0 y versiones superiores )
- Versión PHP recomendada: 8.0 (Todo dependerá de los plugins que luego instales).
- memory_limit: 256M
- max_execution_time: 60
- max_input_time: 60
- upload_max_filesize: 128M
- post_max_size: 128M
- max_input_vars = 1000 o superior.
- allow_url_fopen: on (Activado permite importar imágenes).
- safe_mode: off
- cURL: (Con cURL instalado, pasarelas como Paypal y otras funcionan sin problemas).
- mod_rewrite: instalado y activado.
- mod_security: off
- JSON: ON
- ctype: ON
- mySQL: 5.7 o superior (mejor rendimiento con mariaDB).
- mySQL: INNODB (myIsam no funciona correctamente).
- php.ini: (Debe incluir date.timezone).
- Open SSL: Versión 1.0.2 o superior.
- Servidores: Linux.
- cageFS y otro Firewall técnico en el servidor configurado correctamente para que en el dashboard no sea muy lento el bloquear servicios externos como Analytics integrado en plugin en el dashboard (por ejemplo).
- suhosin.request.max_vars = 2048 o superior.
- suhosin.post.max_vars = 2048 o superior.
Instalación automática de WordPress con WePanel
Cuando accedes al Panel de Hosting WePanel, dispones de una serie de herramientas, entre ellas, unos instaladores para WordPress, ya sea una instalación básica, solo del CMS, una instalación de WordPress con WooCommerce incluido, ya preinstalado para poder poner en marcha tu tienda online rápidamente, o incluso instaladores de WordPress con constructores visuales como Divi.
El instalador automático de WordPress te facilita todo el proceso, aportando apenas una serie de datos para poder lanzar dicho proceso.
- Estableces un nombre para el sitio web.
- Seleccionas un dominio que previamente tengas ya disponible a tu nombre.
- Si se trata de una instalación secundaria (2ª web) en el campo “Ruta” pon el nombre de la carpeta destino de la web.
- Establece un email para que WordPress (tu instalación) sepa dónde enviarte los correos de administración (registros/altas de usuarios, comentarios que realicen en tu web.)
- Pon tu usuario y contraseña de acceso a la web.
- Lanza la instalación, que en la mayoría de casos (y proveedores de Hosting) en menos de 1 minuto se completará.
Si el proceso de instalación automática ha sido correcto, ya tendrás disponible una instalación de WordPress, para poder acceder a ella (al dashboard) de forma que puedas empezar a gestionarla.
Instalación de WordPress manualmente
La instalación manual de WordPress no difiere mucho de la automática en cuanto al resultado final, ya que ambas instalaciones funcionan exactamente de la misma forma, pero en la automática el usuario no necesita realizar tareas como la subida de archivos, etc., mientras que la instalación manual requiere descargarse un archivo, subirlo al Hosting y realizar todo el proceso intermedio.
Explicado en detalle el proceso es el siguiente:
- Descarga el archivo comprimido ZIP de la versión estable desde WordPress.org
- Accede a tu Panel de Hosting y abre tu administrador de archivos (filemanager).
- Crea una carpeta (si no existe) donde realizar la instalación.
- Sube al Hosting el archivo .zip que has descargado a tu ordenador y extráelo.
- Mueve los archivos de la carpeta creada /public_html/wordpress/ hacia la carpeta public_html *
- Elimina la carpeta vacía adicional creada /wordpress/ porque no la necesitarás.
- Desde tu Panel de Hosting ahora toca crear la base de datos para esta instalación de WordPress. Accede a tu Panel de Hosting, Bases de Datos, Crear una nueva base de datos.
- Pon un nombre de base de datos que no contenga espacios, acentos o caracteres especiales y haz clic en Crear una base de datos.
- En esa misma pantalla, más abajo, debes crear el usuario que tendrá privilegios para poder usar esa base de datos y le generas una contraseña segura, preferible solo alfanumérica (letras y números).
- Asígnale los permisos pertinentes a ese usuario creado para que pueda ejecutar consultas, escribir y realizar otras tareas en la base de datos. Hazlo desde la opción Añadir usuario a la base de datos > Todos los privilegios.
- Anota todos los datos de la base de datos porque los necesitarás en el proceso de instalación.
- Desde una pestaña de tu navegador abre la URL de tu dominio https://tu-dominio.com/ (o la URL temporal si no tienes el dominio activo en tu Hosting todavía) para lanzar el instalador de WordPress.
- Sigue las pantallas del proceso de instalación y recuerda aportar los datos que te pedirá de la base de datos.
- Pon el prefijo de la base de datos que por lo general será: wp_
- Haz clic en el botón Ejecutar la instalación.
- Añade un Título del sitio (nombre que tendrá tu sitio web).
- Establece una contraseña robusta, alfanumérica para tu usuario Administrador.
- Pon una cuenta de email en la que si recibas notificaciones de tu sitio web.
- Haz clic en el botón Instalar WordPress.
- Una vez concluido este proceso ya podrás usar tu sitio y acceder al dashboard (panel de administración de tu web) desde la URL https://tu-dominio.com/wp-admin
* El archivo ZIP descargado, al extraerlo, crea automáticamente la carpeta /public_html/wordpress/ y pone dentro los archivos y carpetas de la instalación, lo que supone una ruta o nivel de ruta adicional al deseado, lo que podría suponer que tu web acabase cargando desde https://tu-dominio.com/public_html/wordpress/ en lugar de hacerlo de forma adecuada desde https://tu-dominio.com/ por este motivo es por el que se deben mover los archivos.
A partir de aquí, ya dentro del panel de administración de WordPress, comienza la aventura de diseñar tu sitio web con WordPress.
Las instalaciones manuales que realizas de WordPress no quedan reflejadas en el Panel de Hosting sea cPanel o cualquier otro que disponga de control de instalaciones automáticas, por lo que no verás disponible esta instalación salvo que accedas a la carpeta correspondiente o la invoques desde el dominio con el que la has asociado.
En este vídeo puedes ver cómo se realiza todo el proceso de instalación manual de WordPress en una carpeta del Hosting.
Si has seguido los pasos de forma correcta tendrás disponible una instalación de WordPress en tu Hosting lista para que puedas acceder a su panel de administración y empezar a personalizarla.
Desinstalación manual de WordPress
La desinstalación manual de WordPress se aplica a casos en los que anteriormente la instalación se realizó también manualmente o fue fruto de un traslado de una web desde otro Hosting, lo que supone que esta instalación posiblemente carezca de desinstalador automático en tu Panel de Hosting.
Si necesitas desinstalar (más bien eliminar) una web con WordPress que instalaste de forma manual, este es el proceso:
- Realiza una copia de seguridad completa del Hosting y descárgala al ordenador (por si acaso).
- Accede a la carpeta de la instalación a eliminar y edita el archivo wp-config.php
- Anota el nombre de la base de datos y del usuario de la base de datos de esta instalación a eliminar.
- Desde tu Panel de Hosting ve a Bases de Datos, Bases de Datos MySQL.
- Elimina el usuario de la base de datos afectado.
- Elimina la base de datos afectada.
- Ve a tu Panel de Hosting, Archivos y abre tu Administrador de Archivos o Filemanager.
- Selecciona y elimina la carpeta de la instalación de WordPress afectada. *
* Revisa antes de eliminar la carpeta de la instalación manual que no haya carpetas de otras webs o instalaciones, sobre todo si la pusiste en la carpeta principal /public_html o raíz de tu Hosting.
Es importante que te asegures de vaciar la Papelera de tu Administrador de Archivos para que los archivos y carpetas eliminados dejen de ocupar espacio en tu Hosting.
Instalación de WordPress en local con XAMPP
Existen varios métodos para disponer de una instalación de WordPress en local, es decir en tu ordenador, sin necesidad de disponer de conexión a Internet de forma constante, salvo para descargar el instalador evidentemente.
XAMPP es un emulador de servidor web basado en Apache, PHP, MySQL y Perl que permite correr una instalación de WordPress (u otro gestor de contenidos) en el ordenador, disponiendo de similares servicios a los que tendrías en un Hosting en Internet, pero con limitaciones de recursos basadas en las prestaciones o características del equipo donde lo instales.
Este servidor web local lo puedes descargar desde la página oficial del proyecto XAMPP llamada Apache Friends y está disponible para Windows, macOS y Linux respectivamente.
La instalación es sencilla y rápida porque XAMPP dispone de una interfaz gráfica que permite instalarlo de forma visual entendiendo en cada paso lo que se está realizando.
El proceso resumido de instalación de XAMPP en macOS es el siguiente:
- Descarga XAMPP para macOS.
- Ejecuta el archivo de instalación (.dmg).
- Desactiva cualquier software antivirus instalado (temporal).
- Arrastra y suelta la carpeta XAMPP en tu carpeta de Aplicaciones.
- Inicia el asistente de instalación.
- Elige los componentes del software a utilizar.
- Elige el directorio de instalación.
- Inicia el proceso de instalación.
- Completa la instalación.
Para iniciar XAMPP simplemente abre XAMPP Control (yendo a /Applications/XAMPP/manager-osx.app en el Finder) e inicia Apache y MySQL en la pestaña Manage Servers.
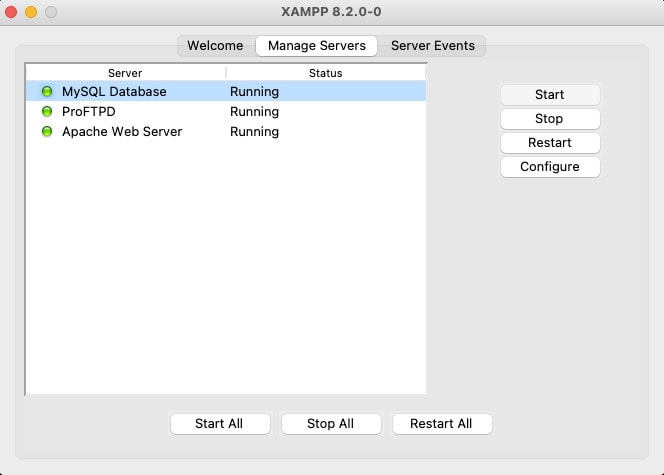
Si tu servidor MySQL no se inicia, es posible que necesites establecer los permisos para él escribiendo el siguiente comando en tu Terminal:
chmod -R 777 /Aplicaciones/XAMPP/xamppfiles/varPara comprobar que XAMPP está funcionando en tu macOS, abre una pestaña nueva en tu navegador e invócalo desde la URL:
http://localhostEn posible, que dependiendo del sistema operativo que utilices, tu instalación de WordPress en local (tu ordenador) requiera de permisos por parte de tu cortafuegos (firewall) y de alguna tecnología web específica para funcionar de forma correcta. Consulta la documentación oficial del desarrollador del software que utilices para usar WordPress en tu ordenador para obtener más detalles.
¡Te espero en la siguiente lección del Curso! 😉
