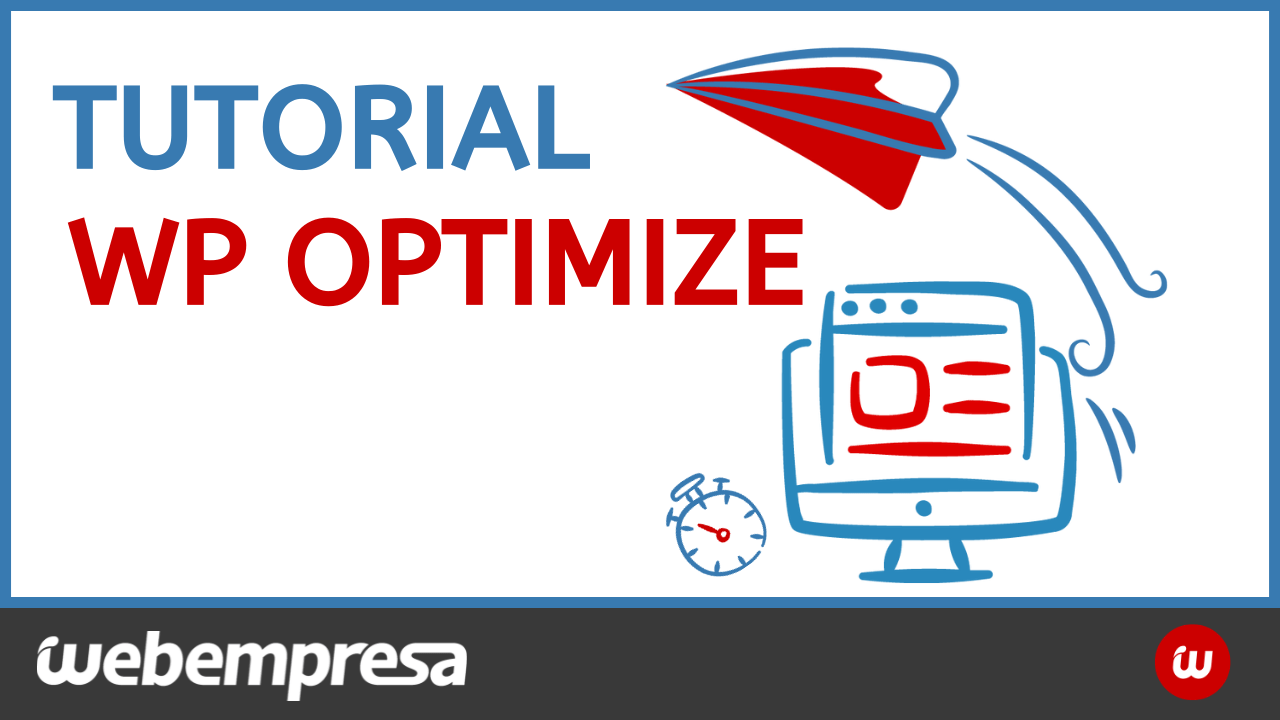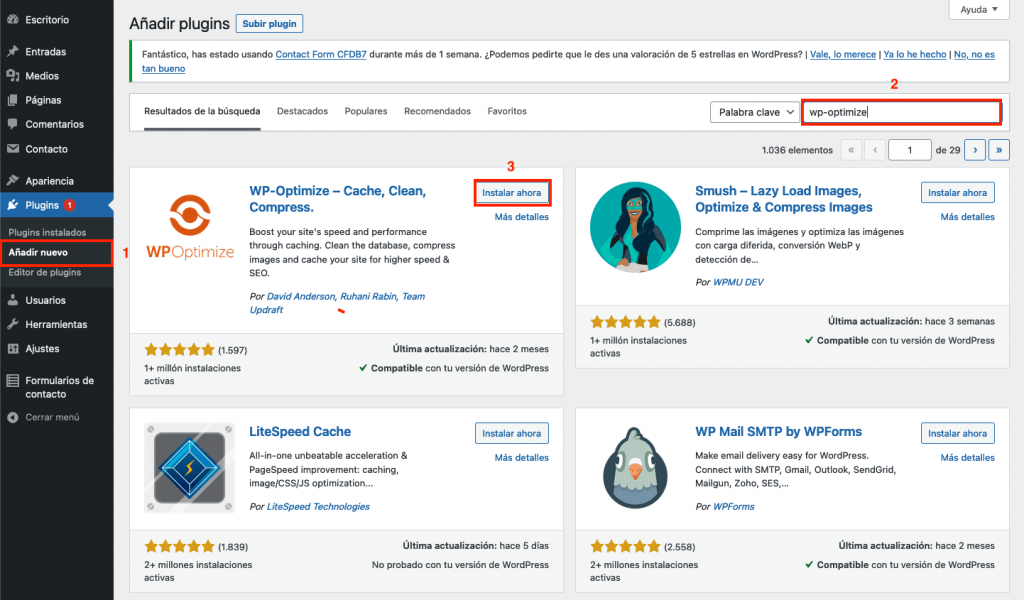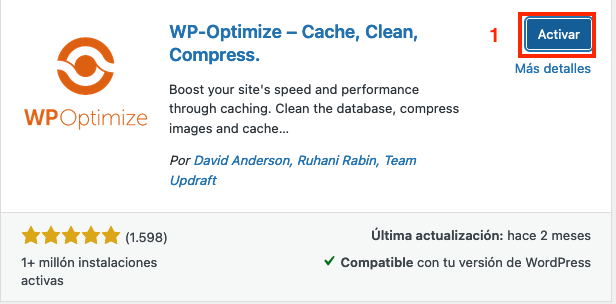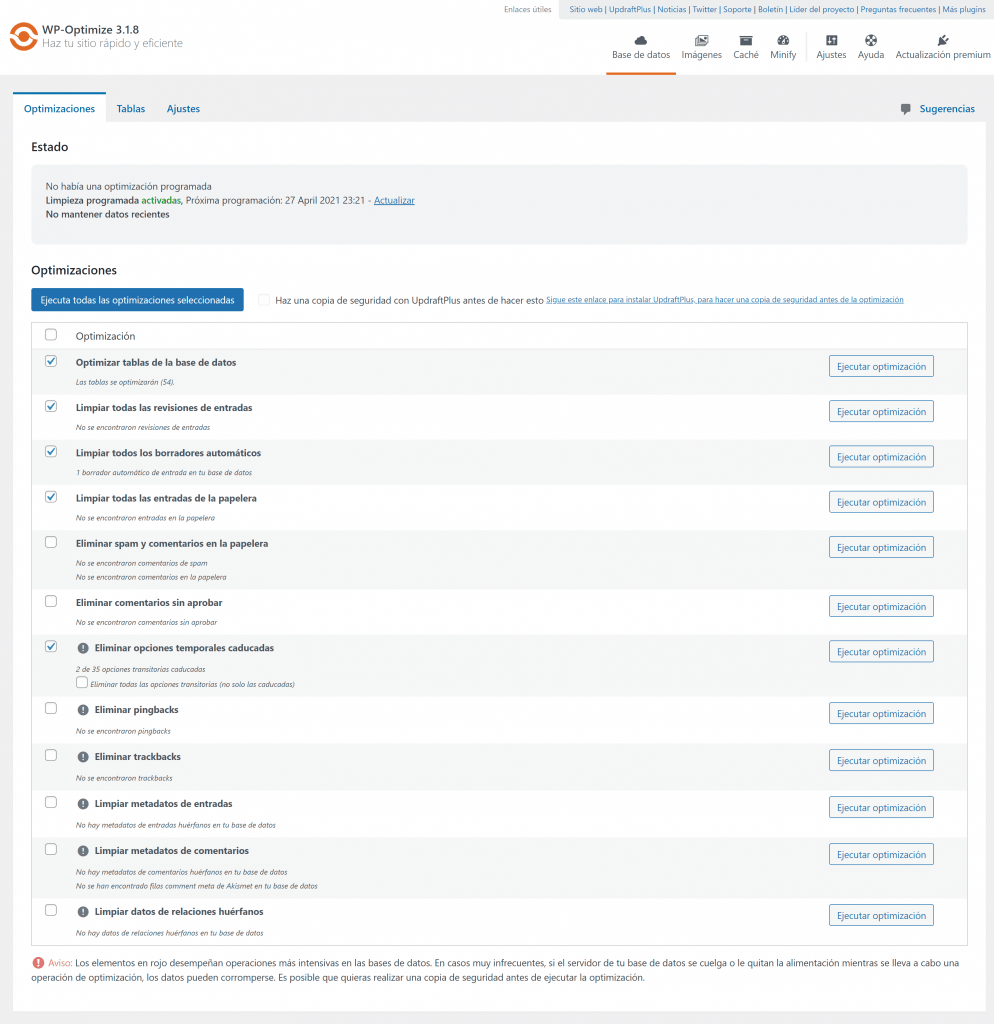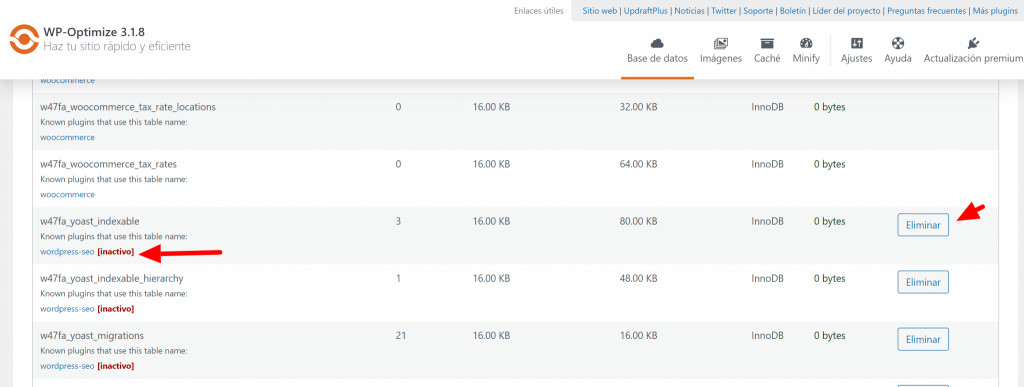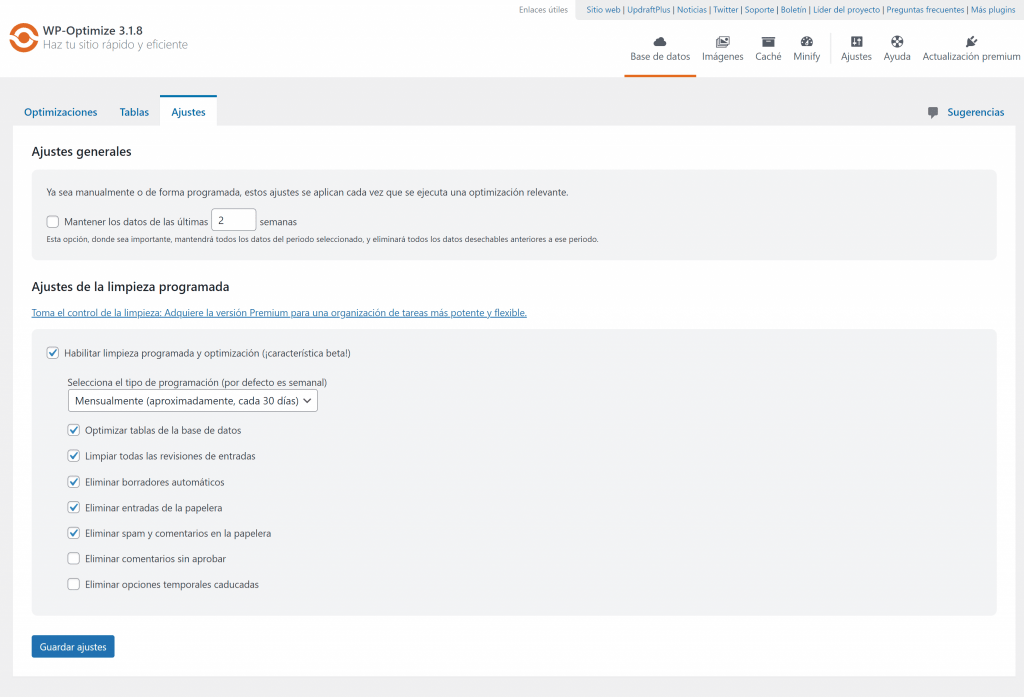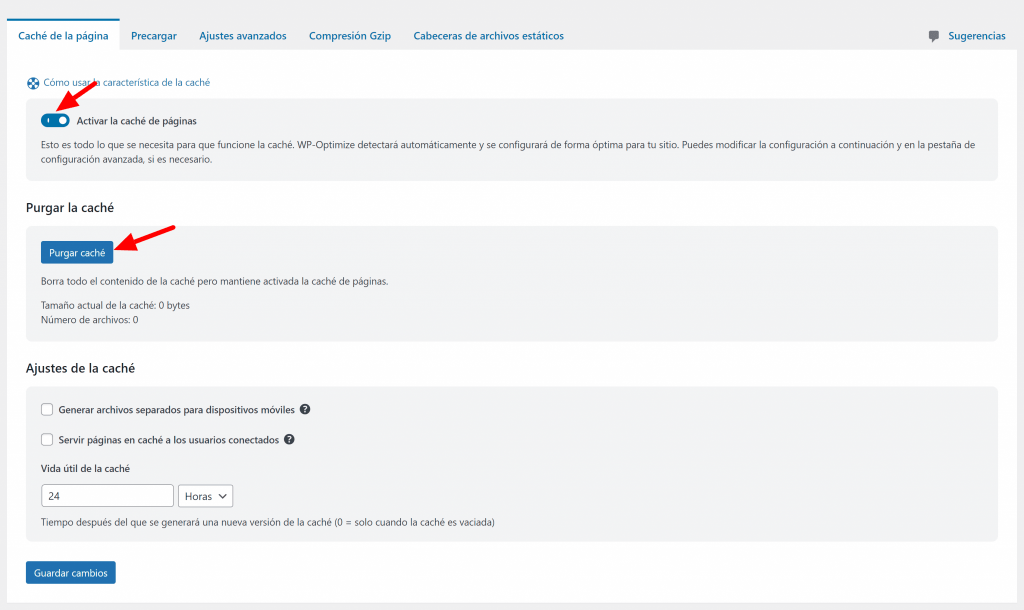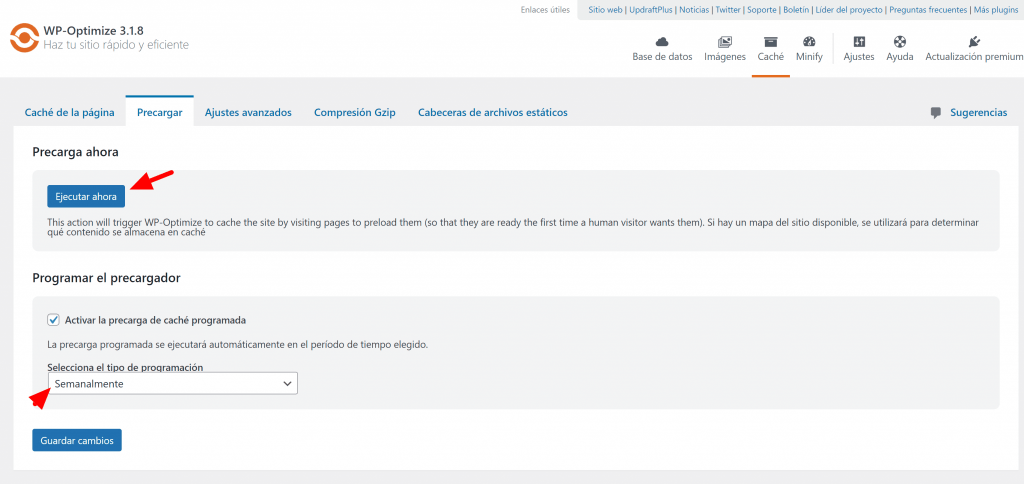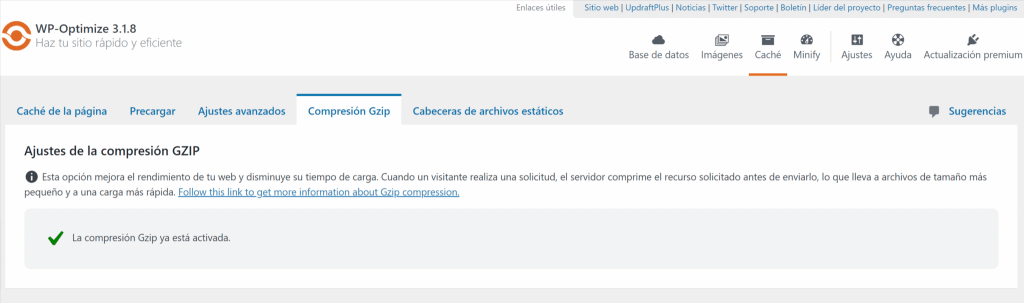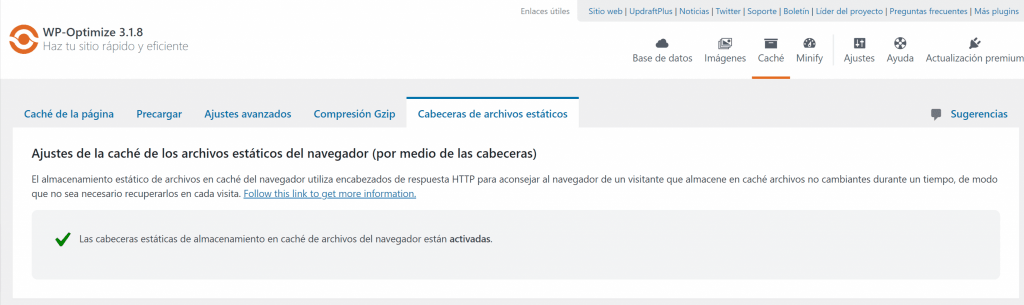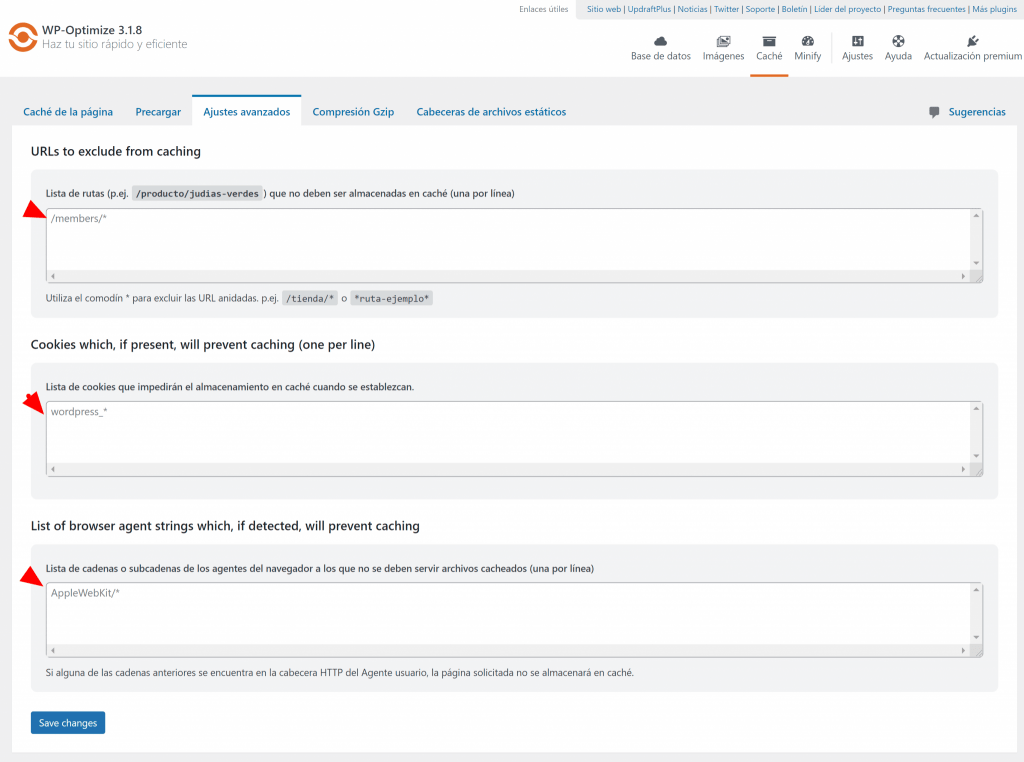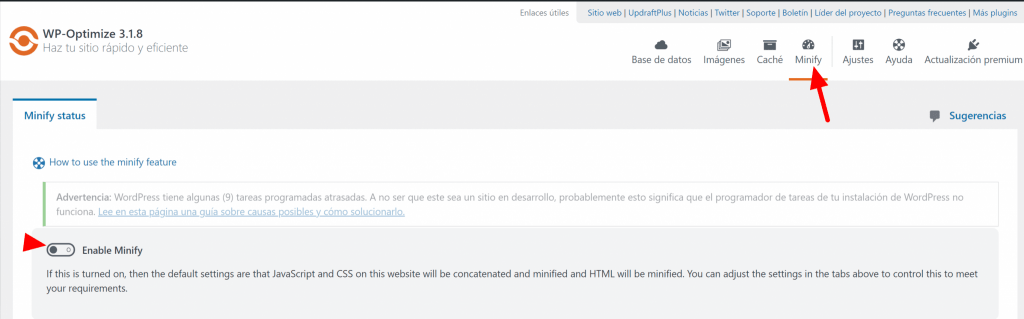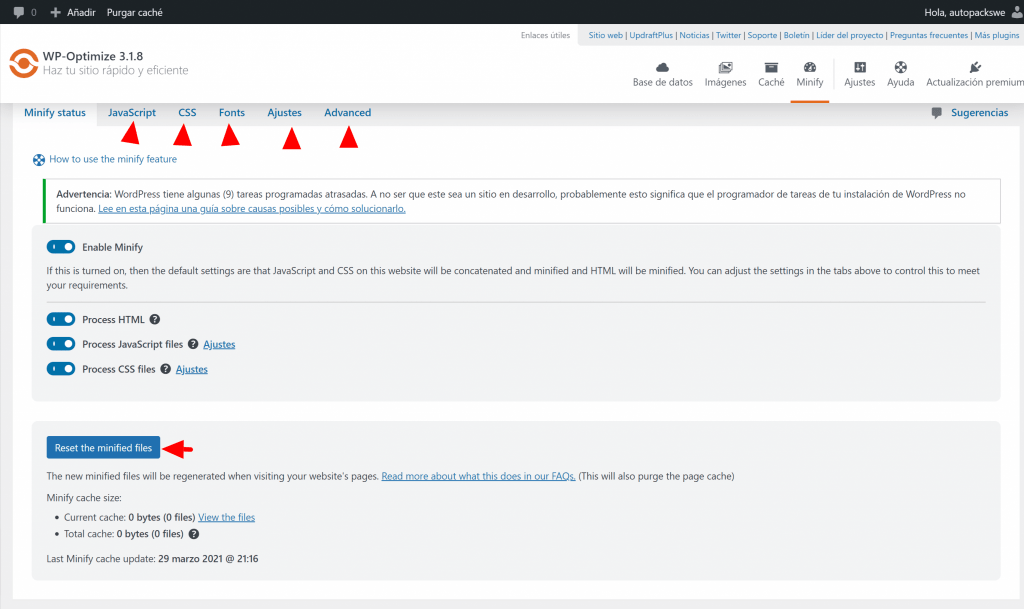Muchas veces no nos damos cuenta del espacio que se consume a diario en nuestras bases de datos, simplemente con realizar un ajuste pequeño a nuestras paginas esto con el pasar del tiempo puede ocasionar un importante espacio consumido en nuestro hosting.
Este tipo de cambios se reflejan cada vez que se guarda un nuevo post o página, ya que wordpress crea varias revisiones de este mismo para en caso de emergencia tener un punto de retorno, en ocasiones esto no amerita un gran problema, pero si tenemos una entrada con más de 20 revisiones y ajustes realizados en otras internas esto ocasiona que la base de datos tenga información que no es muy útil a la hora de optimizar.
No solo ajuste en páginas crean espacio en la base de datos, también comentarios ya sean Spam o no, esto por cada una de las entradas en las que se permitan los mismos, sin embargo, con el complemento de Wp-Optimize podemos limpiar estos archivos que se generan y que pueden saturar nuestro hosting.
Características de WP-Optimize:
- Base de datos
- Optimizaciones
- Tablas
- Ajustes
- Imágenes
- Compresión de imágenes
- Cache
- Gestión de la cache
- Precarga
- Compresión Gzip, ajustes avanzados y cabeceras estáticas
- Minificar
Tabla de contenidos
¿Cómo instalarlo?
Para instalar el plugin WP-Optimize solo necesitas ir al escritorio de WordPress de tu web, ir al Menú Plugins > Añadir nuevo (1), escribe en buscador WP-Optimize.
Al terminar la instalación, tendrás que seleccionar la opción Activar (1).
Base de datos: Optimizaciones
Una de las opciones principales de WP-Optimize es la actualización y gestión de los espacios de la base de datos, directamente acá podemos ver al ingresar todas las configuraciones referentes a la base de datos:
Directamente dentro de las opciones vemos:
- Optimizar tablas de la base de datos– Optimiza directamente todas las tablas que encuentre en la base de datos eliminando contenido que no sea necesario.
- Limpiar todas las revisiones de entradas- Como hemos mencionado las revisiones de las entradas son todos los cambios que se guarden de paginas y entradas anteriores a la publicación actual
- Limpiar todos los borradores automáticos- El propio nombre indica borrado de la base de datos los borradores almacenados de entradas
- Limpiar entradas de la papelera- De su nombre indica el vaciado de post y entradas que estén ubicadas en la papelera y no se eliminasen correctamente.
- Eliminar spam y comentarios en la papelera- En esta opción ya necesitamos interacción por que por defecto no está seleccionada, básicamente todos los comentarios que tengamos marcados como spam o en la papelera será eliminados tanto del sistema como de la base de datos.
- Eliminar comentarios sin aprobar- esta opción es para eliminar los comentarios que no han tenido interacción es decir los que faltan por aprobación o recién se han recibido
- Eliminar opciones temporales caducadas- En este caso lo mas recomendable es no seleccionar el eliminarlas todas solo permitir que el wo-0ptimize seleccione las que va a eliminar ya que esto en pocas palabras elimina los cambios que se quedaron obsoletos al pasar de una versión a otra de un complemento o tema.
- Eliminar pingbacks- Si se ha permitido el uso de pingbacks esta opción los elimina por completo, pero no se desactivan únicamente hará un vaciado general de estas opciones
- Eliminar Trackbacks- Al igual que los pings si se ha activado y se tiene un registro de tracks entonces será eliminado mas no deshabilitado.
- Limpiar metadatos de entradas- Esto limpia los historiales de metadatos de entradas para que puedan ser configurados nuevamente en caso de tener algún problema de incongruencia con los mismos.
- Limpiar metadatos de comentarios- Al igual que las entradas esta opción hace referencia a los metadatos de los comentarios almacenados.
- Limpiar datos huérfanos- esta opción elimina los datos que no guardan relación entre si por ejemplo una orden de compra en la que el usuario no existe.
Nota: Siempre es recomendable dejar las opciones predeterminadas para optimización y si se va a utilizar alguna de las demás opciones lo ideal es crear un punto de retorno (backup) de la web ya que estamos trabajando directamente con la base de datos y un error o un archivo eliminado de más podría causar que el sitio se deje de visualizar por completo.
Bases de datos: Tablas
Este complemento nos ofrece la posibilidad de visualizar las tablas con su peso y registros en ella, como también si posees algún complemento que este inactivo o este eliminado pero su registro de base de datos quedo activo y esta consumiendo espacio se puede eliminar:
Simplemente seleccionamos la tabla a eliminar y cercioramos que sea de un complemento eliminado. Al igual que en el paso anterior siempre es importante tener a la mano un respaldo del sitio.
Base de datos: Ajustes
En esta sección contamos con todos los ajustes generales que podemos aplicar a la base de datos en relación al complemento:
Conservar datos: En este caso la primera opción ya nos indica en base a cuanto tiempo queremos mantener el registro de nuestro sitio en base a semanas esto es un poco delicado ya que si no se lleva un constante registro del sitio y no se conoce las versiones que han funcionado activar esta opción implica el que si en un momento perdemos de vista la web el sistema de compresión y vaciado se seguirá aplicando aun si falla algo.
Limpieza programada: la limpieza programada es un ajuste que viene activo por defecto y a diferencia del anterior no elimina por fecha, sino que hace una limpieza de los archivos que no son necesarios para un buen funcionamiento del sitio.
Imágenes: compresión de imágenes
Otra opción muy importante al momento de elaborar ajustes son la de las imágenes en esta herramienta podemos comprimir directamente las imágenes subidas a nuestros archivos de medios, pudiendo priorizar compresión o retención de detalles en las fotos, o bien mantener los mismos valores presentes en las imágenes.
Así mismo tenemos dos opciones que si bien son parte de un plan de pago es bueno recalcarlos, uno de ellos es visualización de imágenes y sus tamaños de tal forma que podamos eliminar todos los archivos de imágenes que formen parte de una resolución en específico, esto sin embargo como lo indica el mismo complemento no debe tomarse a la ligera y es parte de un paquete que debes poseer experiencia para saber que poder eliminar.
De manera general también de forma paga ofrece un lazy load para imágenes, iframes y videos que se inserten en el sitio web.
Cache: Gestión de la cache
En este caso activando la cache tendremos la opción de purgarla, así como también un pequeño resumen de cuanta cache tenemos almacenada en el sitio para saber que tanto se purga cada vez que queramos utilizar esta herramienta. Así mismo tenemos la posibilidad de decidir cuánto se almacenará esta cache pudiendo seleccionar entre días, horas o meses.
Cache: Precarga
Esta precarga básicamente fuerza el cache del sitio, esto para que los nuevos usuarios puedan ingresar y tener una mejor carga del sitio ya que se precarga en la cache, incluso puede activarse una precarga programada y de esta forma si tenemos un blog que se actualiza a diario en lugar de manualmente hacer este ajuste se pueda hacer de forma automática:
Cache: Compresión Gzip, ajustes avanzados y cabeceras estáticas
Esta sección engloba tres secciones por que dos de ellas son avisos del sistema:
Estos ajustes son activados de forma automática por nuestra instalación una ves se completa la instalación y activación del complemento, por último y más importante en relación a la cache, tenemos unos ajustes avanzados que nos permiten excluir tanto URLs como cookies o cadenas de código para ser cacheadas, esto al igual que otras de las opciones funciona si sabemos mas a fondo un cookie o aplicación específica que no queremos se cargue en la cache del sitio.
Minificar
Por último y no menos importante tenemos la opción de minificar los archivos, opción que se despliega al momento de activar la minificación de los mismos:
Esto nos activará varias posibilidades:
A primera vista vemos todas las opciones, pero indagaremos en cada una:
Javascript: Directamente podemos activar la compresión del código javascript de nuestro sitio así como agregar una lista de exclusión para que no difiera ciertos documentos javascript que puedan ocasionar problema en nuestro wordpress si se comprimen, así como también la opción de diferir estos para hacer que carguen luego.
CSS: Al igual que la versión de javascript, el css cuenta con las mismas opciones, tanto para compresión como retraso de cache del mismo.
Fonts: Como su nombre lo indica en este apartado trabajaremos las fuentes, pero a diferencia de las dos opciones previas en este tenemos la opción de cambiar la configuración o carga directa de las fuentes de Google y Font awesome, ajustes que pueden ser revertidos en caso de que la carga de estos intervenga en el funcionamiento de otro complemento.
Por último y no menos importante tenemos directamente la opción de remover información del header referente a nuestra instalación o bien tener un log de nuestros archivos minificados:
Conclusión
Una vez concluido está extensa guía podemos concluir que wp optimize es una herramienta muy útil al momento de facilitarnos la compresión y optimización de elementos de nuestro sitio, como lo es la posibilidad de optimizar imágenes, compresión general del sitio por medio de la tecnología gzip, gestión de la cache, y mas opciones que nos facilita este complemento.
Siempre destacando la posibilidad de hacer todo esto de forma gratuita, con algunas excepciones este plugin nos ofrece un muy buen valor agregado a nuestro sitio, ayudándonos a optimizar lo más posible el sitio y mejorar así la carga del mismo, que al final del día es lo que buscamos al momento de instalar un nuevo complemento, la utilidad del mismo.
¿Te ha resultado útil este artículo?

Equipo de soporte WordPress y WooCommerce en Webempresa.