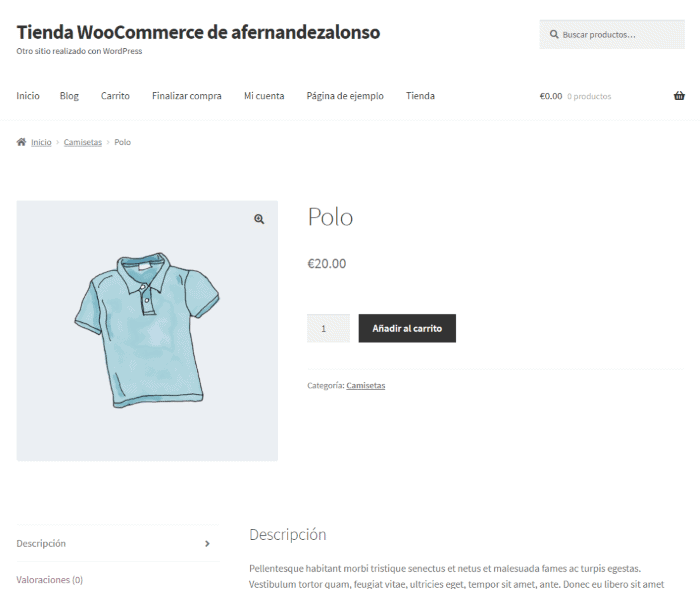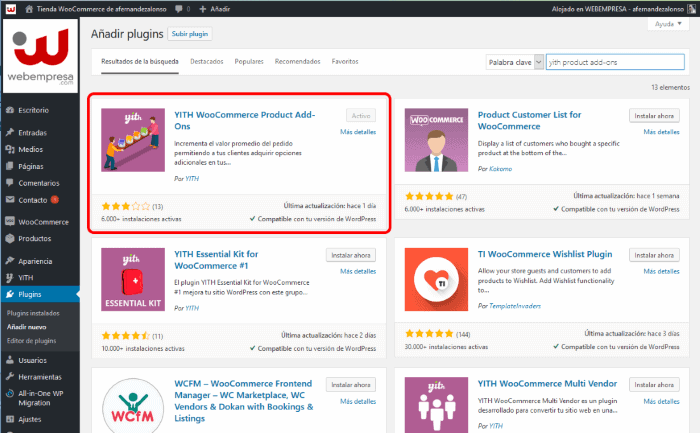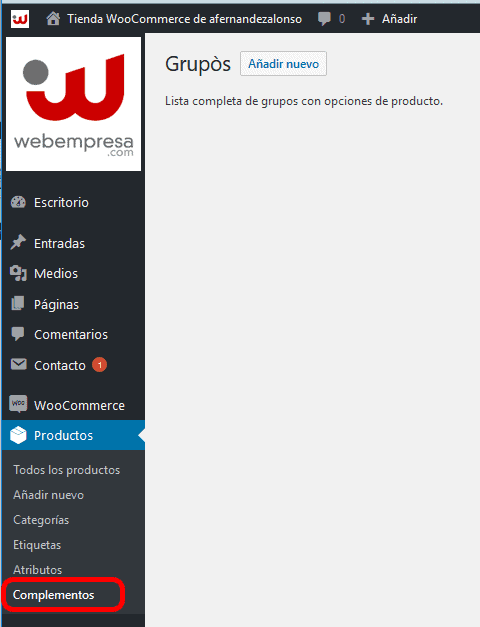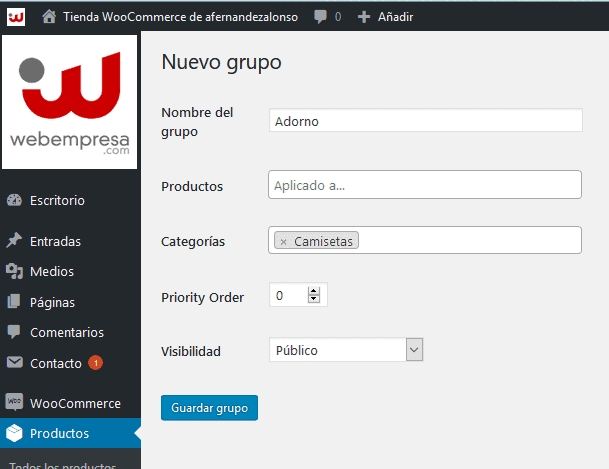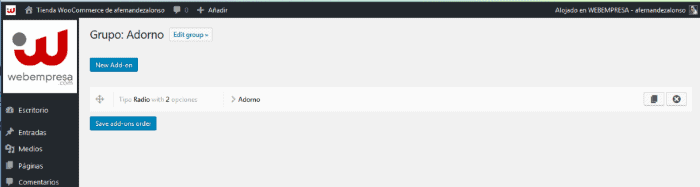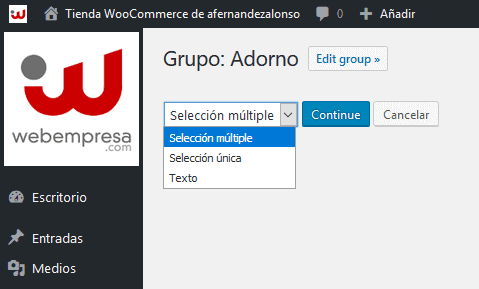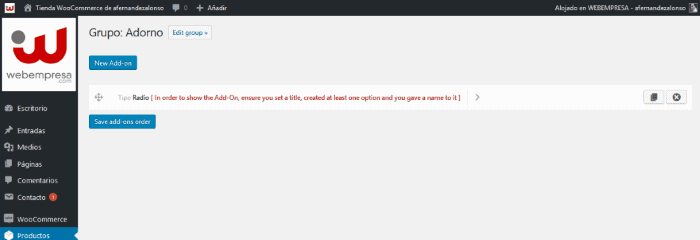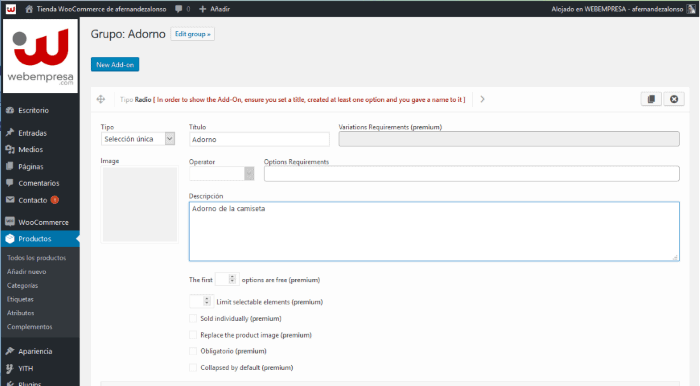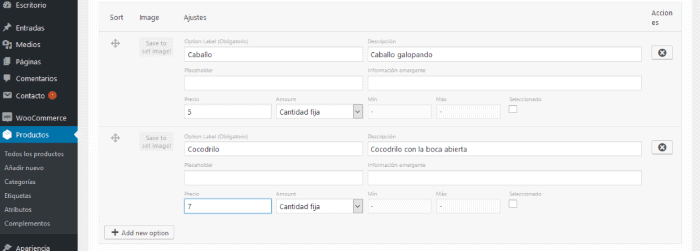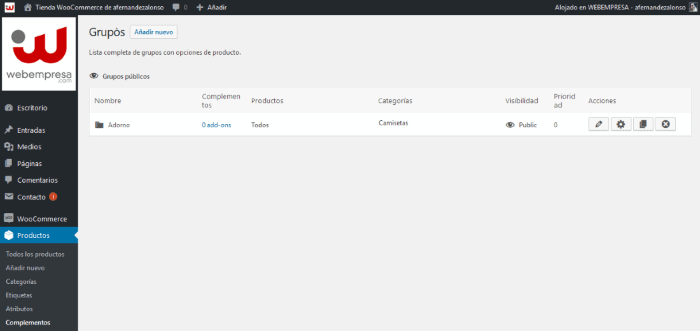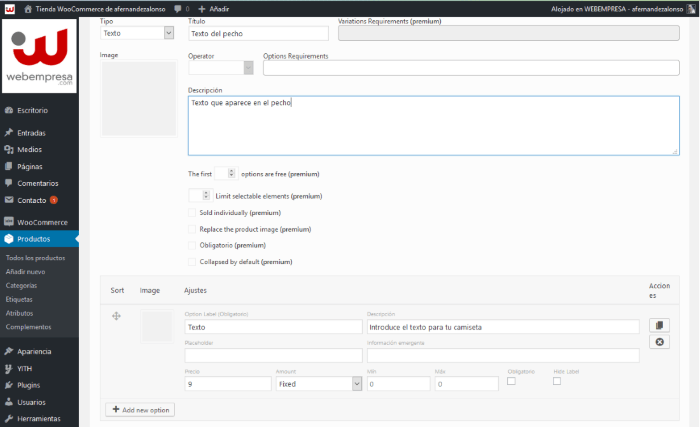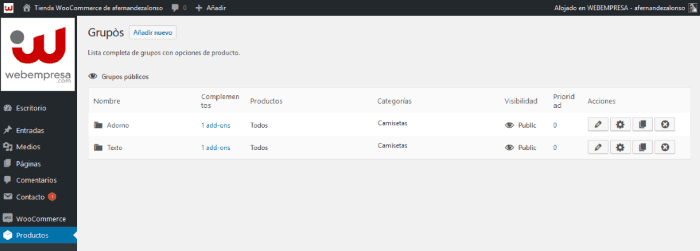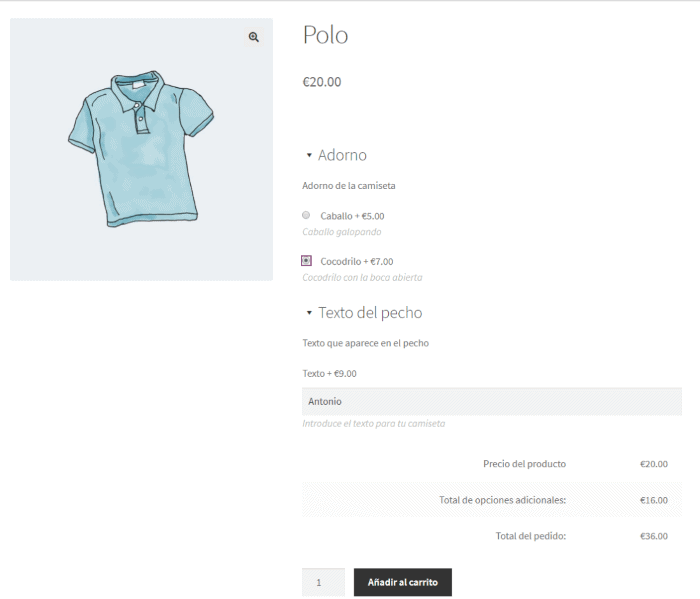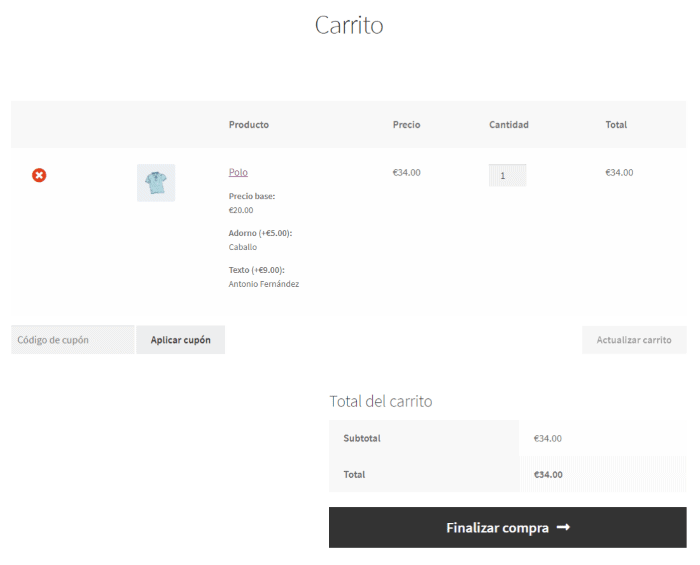En cualquier sitio web, un factor muy importante que debemos considerar es ofrecer la mejor experiencia de usuario para conseguir que éste permanezca más tiempo en nuestras páginas y navegue entre ellas.
En el caso de una tienda online en WooCommerce, cumplir este requisito no se limita a disponer de un amplio catálogo de productos y a un precio competitivo, sino también ofrecer “características” adicionales o complementos de los productos.
Estos complementos, que no debemos confundir con los atributos y variaciones habituales, como talla o color, permiten incluir un extra (o “add-on”) a uno o varios productos (por ejemplo, según su categoría), ofreciendo una oferta más atractiva al usuario y aumentando la probabilidad de que realice una compra.
En su instalación por defecto, WooCommerce permite especificar productos con variaciones (“productos variables”), pero no contempla la posibilidad de añadir este tipo de extras, independientemente de las variaciones de un producto o asociadas a las categorías de productos.
En este post, vamos a ver con detalle las posibilidades que nos ofrecen los complementos de productos o extras para una tienda online en WooCommerce, y cómo podemos aprovecharlo para aumentar las ventas, mediante la instalación y configuración de un plugin.
Tabla de contenidos
- 1 ¿Qué son los complementos de productos (extras, add-ons)?
- 2 Complementos de Productos con YITH WooCommerce Product Add-Ons
- 3 Caso práctico: Cómo crear complementos para productos de una categoría
- 3.1 1. Instalación y activación del plugin
- 3.2 2. Crear el grupo del complemento de “Adorno”:
- 3.3 3. Añadir las opciones del grupo de complementos “Adorno”
- 3.4 4. Seleccionar el tipo de complemento
- 3.5 5. Editar las opciones del tipo de complemento
- 3.6 6. Configurar las opciones del tipo de complemento
- 3.7 7. Comprobar que el complemento “Adorno” se muestra correctamente
- 3.8 8. Crear el grupo del complemento “Texto”
- 3.9 9. Editar y configurar las opciones del tipo de complemento
- 3.10 10. Comprobar que el complemento “Texto” se muestra correctamente
- 4 Conclusiones
¿Qué son los complementos de productos (extras, add-ons)?
A primera vista, puede parecer que los complementos de productos son similares a las variaciones, dado que ambos ofrecen, en principio, una “variación” al usuario, que puede seleccionar entre distintas opciones disponibles para un determinado producto.
Sin embargo, los complementos amplían las posibilidades de las variaciones y atributos de WooCommerce, en los siguientes aspectos:
- Son aplicables a todos los tipos de productos, no solo los productos variables, como ocurre con las variaciones, lo que abre un abanico de posibilidades que no disponíamos antes.
- Se pueden asociar o aplicar a todos los productos de una tienda, a una categoría de productos o a un solo producto, siendo mucho más flexible y versátil que las variaciones, que se hacen producto a producto.
- Permiten más posibilidades que las variaciones, en función del plugin que utilicemos, como adjuntar ficheros, extras condicionales y obligatorios, personalizaciones (texto o imagen), etc.
- Asignar un precio fijo o variable (porcentaje) al complemento, independientemente del producto, a diferencia de las variaciones, en las que, si procede, hay que asociar un precio a cada variación.
- El concepto de “complemento” se extiende más allá de añadir o modificar una característica al producto, sino que puede contemplar extras ajenos al propio producto, como empaquetado para regalo, incluir una tarjeta en el paquete o contratar algún servicio especial (como un seguro de transporte).
Algunas de estas características dependen tanto del plugin que utilicemos como de su versión (gratuita o premium). En este post, vamos a utilizar el plugin YITH WooCommerce Product Add-Ons, con un repertorio de funciones bastante completo en su versión gratuita.
Complementos de Productos con YITH WooCommerce Product Add-Ons
Para ver el funcionamiento de los complementos o extras en productos de WooCommerce, vamos a utilizar el plugin YITH WooCommerce Product Add-Ons, que tiene las siguientes características:
- Posibilidad de elegir entre distintas opciones de casillas de selección múltiple y única.
- Introducir extras como opciones de texto libre introducido por el usuario, con una etiqueta y una descripción.
- Aumentar el coste de un producto, ya sea un precio fijo o un porcentaje, en función de las opciones seleccionadas por el usuario.
- Crear complementos con grupos de opciones y posibilidad de asignarlos a todos los productos de la tienda, a categorías específicas o solo a un solo producto.
- Mostrar un mensaje emergente informativo sobre los complementos del producto.
Crear opciones de complementos dependientes, de forma que un complemento solo se puede seleccionar si anteriormente se ha elegido otro del que depende.
Antes de proceder con la guía paso-a-paso para crear y configurar un complemento, el siguiente vídeo muestra cómo crear varios complementos para una tienda WooCommerce:
Caso práctico: Cómo crear complementos para productos de una categoría
Veamos ahora un caso práctico para añadir dos complementos de productos con este plugin y asociarlo a una categoría de un producto, de forma que todos los productos de esa categoría tendrán automáticamente ese complemento.
Para el caso práctico, vamos a considerar los siguientes puntos:
- La tienda online en WooCommerce dispone de un catálogo de productos de ropa, con varias categorías de productos, y nos centraremos en la categoría “camisetas”.
- Un complemento de producto, “Adorno”, permitirá al usuario elegir qué adorno quiere añadir a la camiseta, pudiendo elegir entre dos selecciones: un caballo o un cocodrilo. Esta selección debe ser excluyente; es decir, el usuario solo puede elegir una de ellas (selección única).
- El otro complemento, “Texto”, permitirá al usuario solicitar que se grabe un texto a su elección sobre la camiseta, escribiendo él mismo qué texto quiere (texto libre).
- Cada complemento tendrá un coste adicional fijo sobre el precio base de la camiseta y son independientes; es decir, el usuario puede elegir cualquier de ellas, por separado o conjuntamente.
Para comprobar cómo se van añadiendo los complementos a la ficha de producto de un polo, que forma parte de la categoría “Camisetas”, con esta ficha de producto (antes de añadir los complementos):
Haz clic en la imagen para ampliarla
Veamos paso a paso cómo realizar todo este proceso:
1. Instalación y activación del plugin
Haz clic en la imagen para ampliarla
El plugin YITH WooCommerce Product Add-Ons se encuentra en el repositorio de WordPress, por lo que su instalación sigue el mismo proceso que cualquier otro plugin: lo buscamos desde el panel de plugins de WordPress, lo instalamos y lo activamos.
Una vez lo hayamos activado, podemos acceder a las opciones de Complementos de Productos dentro del menú de Productos, para empezar a crear grupos de complementos:
2. Crear el grupo del complemento de “Adorno”:
Pulsamos el botón “Añadir nuevo” y nos aparece un formulario, en el que debemos introducir el nombre del grupo (adorno) y elegir a qué producto(s) o categoría(s) se asociará este complemento, e incluso ambos, si así lo necesitáramos.
El orden de prioridad (“Priority Order”) determina el orden en que se mostrarán los distintos complementos. Si lo dejamos a cero, el plugin los muestra en el mismo orden que fueron creados.
En este ejemplo, seleccionamos la categoría “Camisetas”:
3. Añadir las opciones del grupo de complementos “Adorno”
Después de pulsar el botón “Guardar grupo” en el formulario anterior, pulsamos el botón “Manage Add-ons” (gestionar complementos) que aparece junto al mismo formulario, para acceder al formulario de administración y gestión de los complementos (“add-ons”), y pulsamos el botón “New Add-on”:
4. Seleccionar el tipo de complemento
En su versión gratuita, este plugin dispone de tres tipos de complementos de productos:
- Selección múltiple, en que el usuario puede seleccionar una o varias opciones.
- Selección única, en que puede seleccionar una y solo una opción entre varias disponibles.
- Texto, en que el usuario puede introducir cualquier texto dentro de un campo de texto.
Para el grupo de complementos “Adorno”, debemos seleccionar “Selección única” (pues solo se puede poner un adorno) y pulsamos el botón “Continuar”:
5. Editar las opciones del tipo de complemento
Se muestra en pantalla los complementos (en este momento, uno solo) creados hasta el momento y su tipo (“Radio”, equivalente a la selección única). Aparece en rojo para indicar que todavía debemos configurar las opciones del complemento:
Haz clic en la imagen para ampliarla
Pulsamos sobre el complemento “tipo Radio” para editarlo y poder configurarlo.
6. Configurar las opciones del tipo de complemento
La configuración de las opciones del tipo de complemento consta de dos pasos.
En primer lugar, en la versión gratuita, debemos elegir el tipo (“selección única”), introducir el título del complemento (que se mostrará en pantalla junto a la descripción del producto) y una descripción de éste:
Haz clic en la imagen para ampliarla
A continuación, al tratarse de un complemento de selección única, debemos configurar cada una de sus opciones, indicando el texto y descripción de la opción que se mostrarán en pantalla y el precio adicional que supone cada uno, tal como se muestra en la siguiente imagen:
Haz clic en la imagen para ampliarla
Cuando guardamos la configuración del complemento, volvemos a la pantalla con el listado de complementos para el grupo “Adorno”, que ya no aparece en color rojo:
Haz clic en la imagen para ampliarla
7. Comprobar que el complemento “Adorno” se muestra correctamente
Ahora podemos acceder a nuestra tienda online y comprobar que, efectivamente, el nuevo complemento que acabamos de crear se muestra en la ficha de productos de la categoría “Camiseta”.
Si seleccionamos cualquiera de las dos opciones (solo se puede seleccionar una de ellas), se muestra también la tabla de precios desglosada, con el precio base, el precio del complemento y el total.
8. Crear el grupo del complemento “Texto”
Para seguir creando más grupos de complementos, entramos en el menú “Complementos”, donde se nos muestra el listado de los grupos que hemos creado hasta ahora, y pulsamos el botón “Añadir nuevo”:
Haz clic en la imagen para ampliarla
9. Editar y configurar las opciones del tipo de complemento
Siguiendo el mismo proceso que hemos realizado para el grupo “Adorno”, ahora configuramos un nuevo complemento, para que el usuario pueda introducir el texto que desea que sea grabado sobre la camiseta.
Para ello, debemos introducir los títulos y descripciones que se mostrarán en la ficha del producto para este complemento, junto con el coste adicional que supone elegirlo, tal como se muestra en la siguiente pantalla:
Haz clic en la imagen para ampliarla
Después de configurar las opciones del complemento, guardamos los cambios y se nos muestra el listado de los complementos que hemos creado hasta ahora:
Haz clic en la imagen para ampliarla
10. Comprobar que el complemento “Texto” se muestra correctamente
Accedemos de nuevo a nuestra tienda online y comprobamos que, ahora, se muestra los dos complementos, pudiendo seleccionarlos por separado e independientemente, junto a la tabla de precios desglosada:
Haz clic en la imagen para ampliarla
Si añadimos este producto al carrito de la compra, se mostrará el producto, junto con los complementos seleccionados por el usuario, los precios parciales y el precio total:
Haz clic en la imagen para ampliarla
Conclusiones
WooCommerce permite incluir variaciones en los productos de una tienda online, para cambiar atributos en las características del producto, como la talla, el color, el tamaño, etc.
Sin embargo, en ocasiones queremos asociar a un producto de unas características o servicios adicionales que no son intrínsecos al propio producto, y que incluso pueden asociarse a varios productos, categorías o incluso todos los productos del catálogo.
En este caso, no estamos hablando de variaciones de un producto, sino de complementos, que permiten añadir elementos extra a los productos, normalmente con un suplemento sobre el precio base de éstos.
WooCommerce no dispone de complementos, sino que hay que implantarlos a través de un plugin. En este artículo, hemos visto el plugin YITH WooCommerce Product Add-ons, que dispone de una versión gratuita.
Con este plugin, podemos añadir complementos de tres tipos (selección única, selección múltiple y texto), que podemos combinar de cualquier forma, asociarlos a uno o varios productos, una o varias categorías o al catálogo completo.
Una vez instalado, las fichas de producto incluyen los complementos, de forma que cuando el usuario los selecciona, se le muestra una tabla de precios con los suplementos resultantes de los complementos elegidos.
Los complementos de productos permiten ampliar la oferta de nuestro catálogo de productos con una serie de servicios adicionales que sirvan de incentivo de compra para los usuarios, mejorando tanto la experiencia de usuario como el margen de beneficio de las operaciones de compra.
¿Te ha resultado útil este artículo?

Consultor SEO y Profesor colaborador del módulo SEO del Programa de Social Media Marketing de la Universidad de Sevilla (SMMUS). Ingeniero Superior de Informática, especializado en el desarrollo de estrategias de Posicionamiento Web para PYMES, y el gestor de contenidos WordPress.