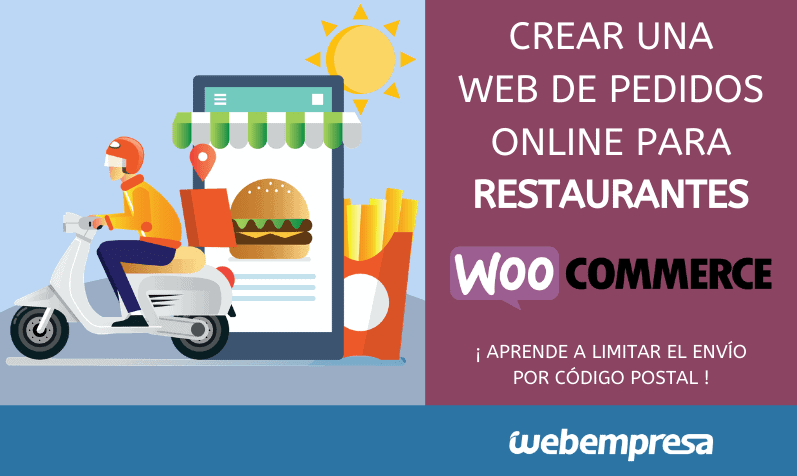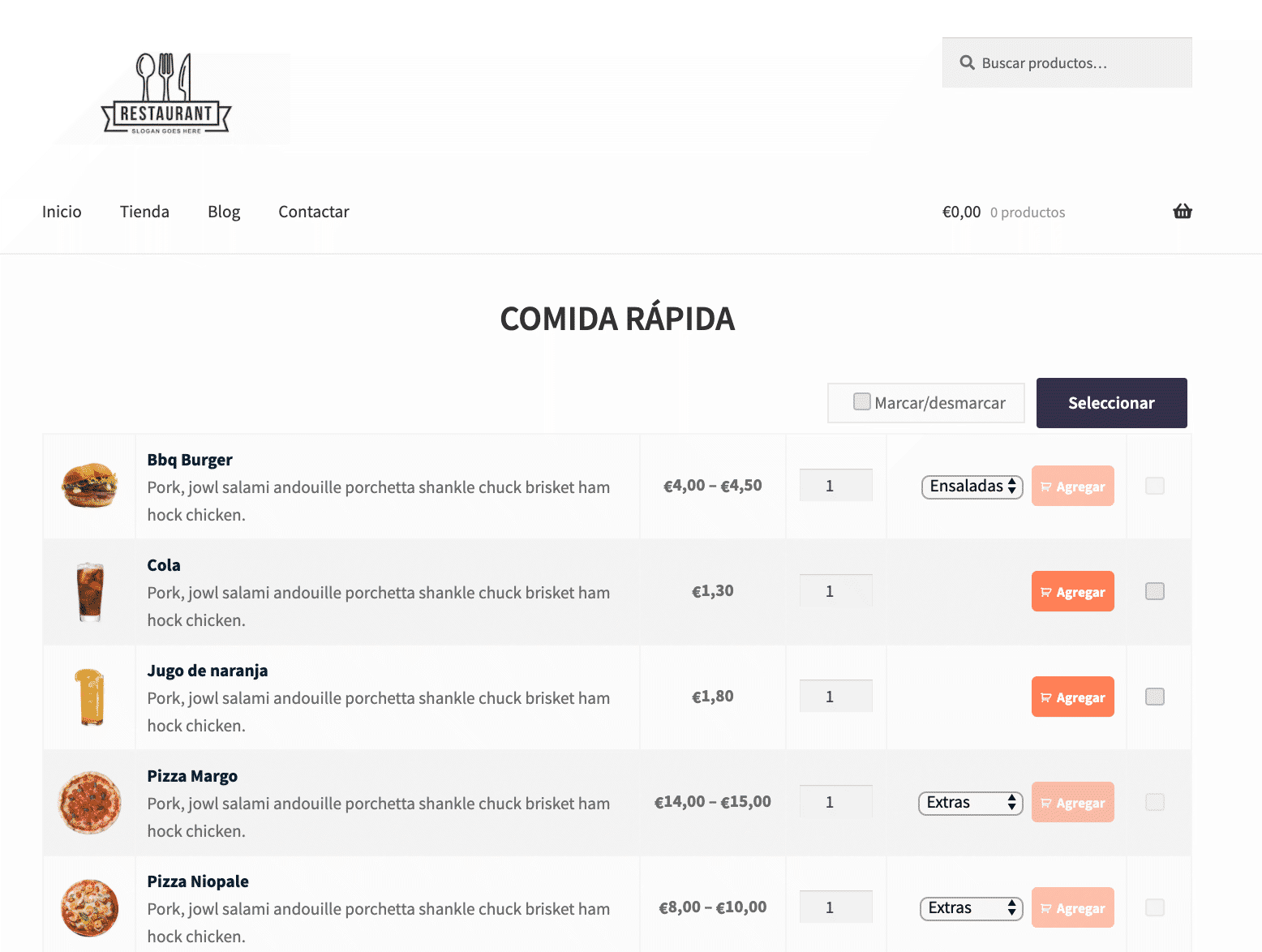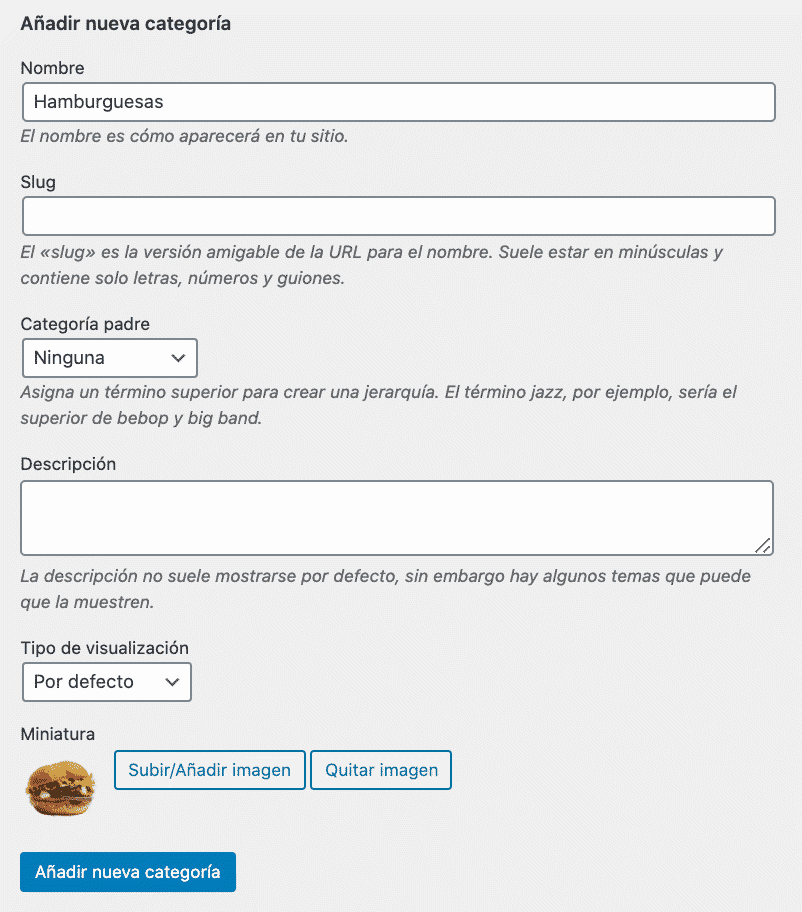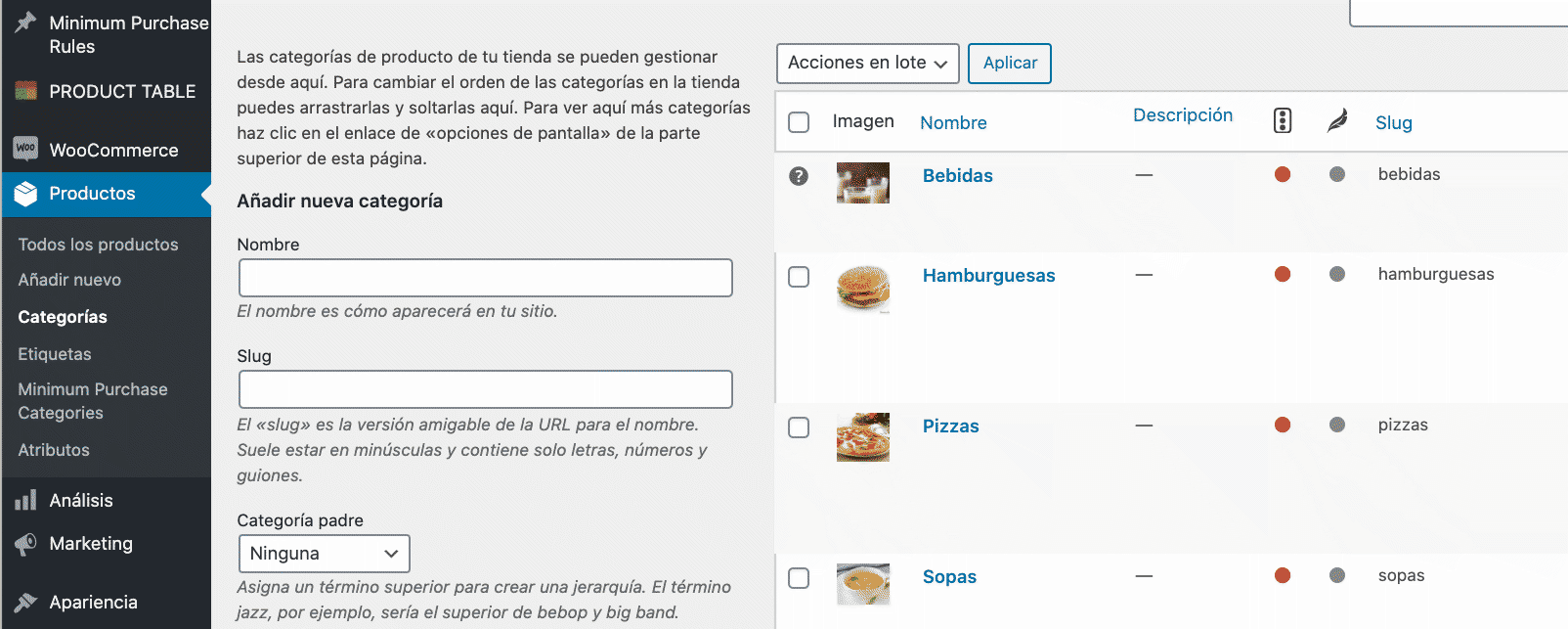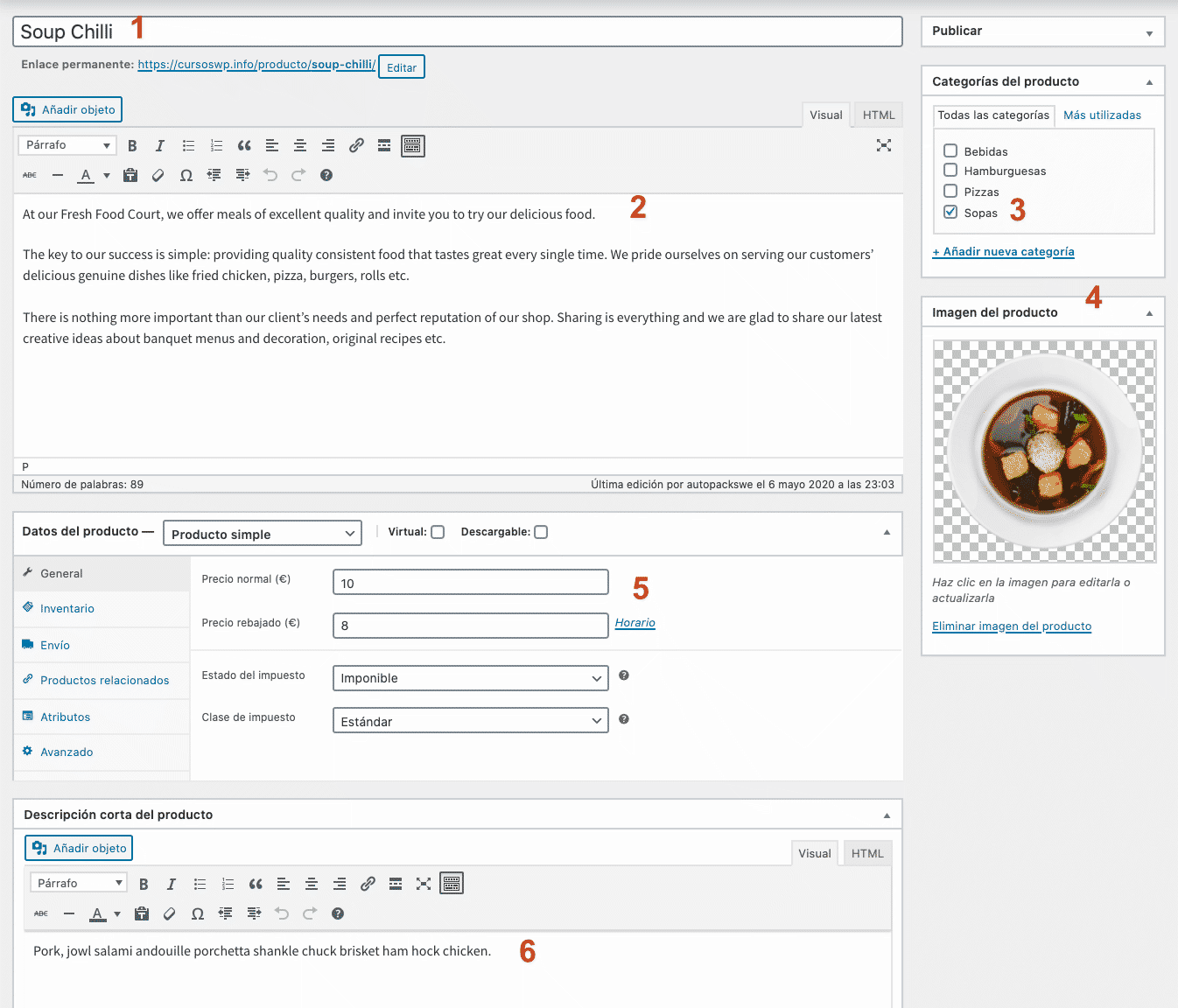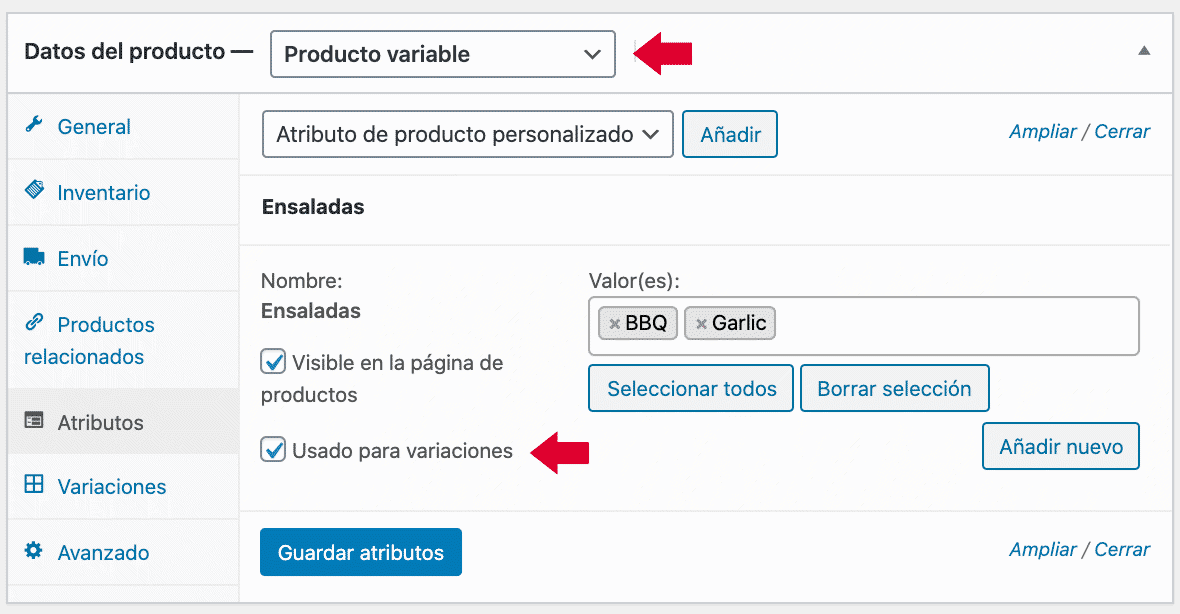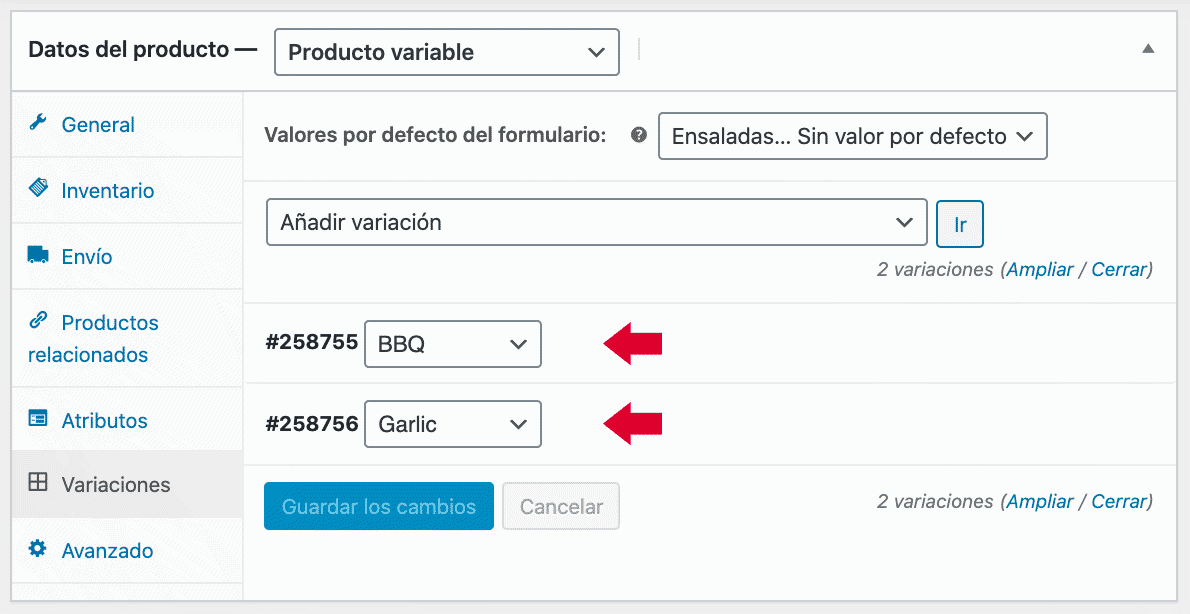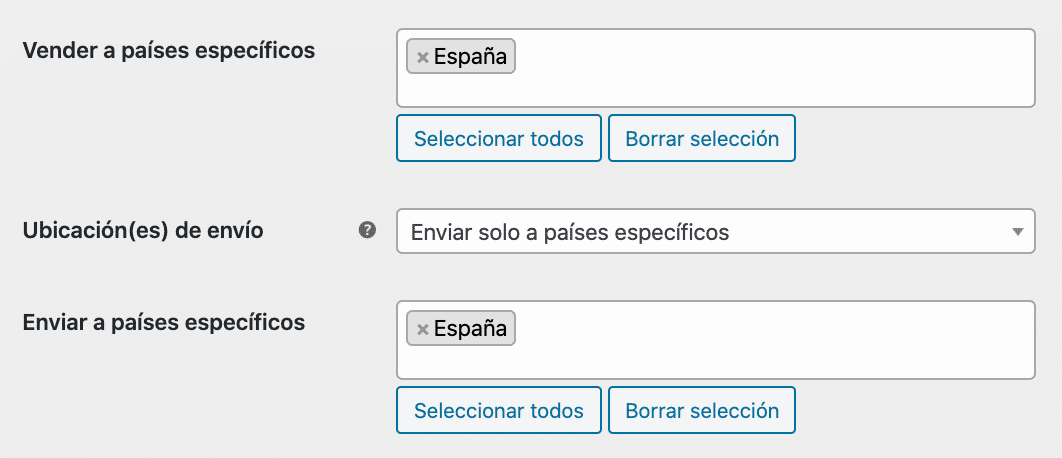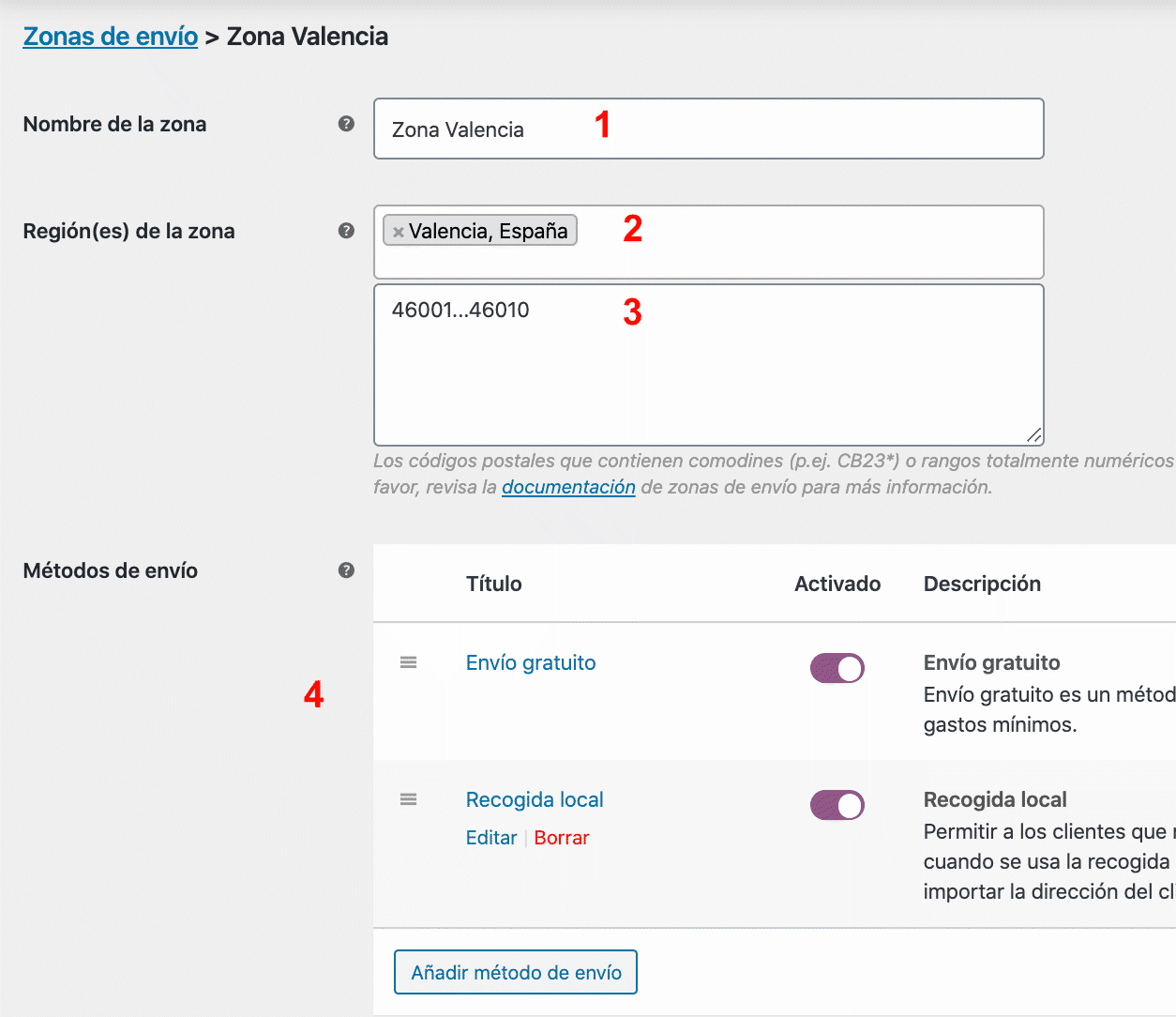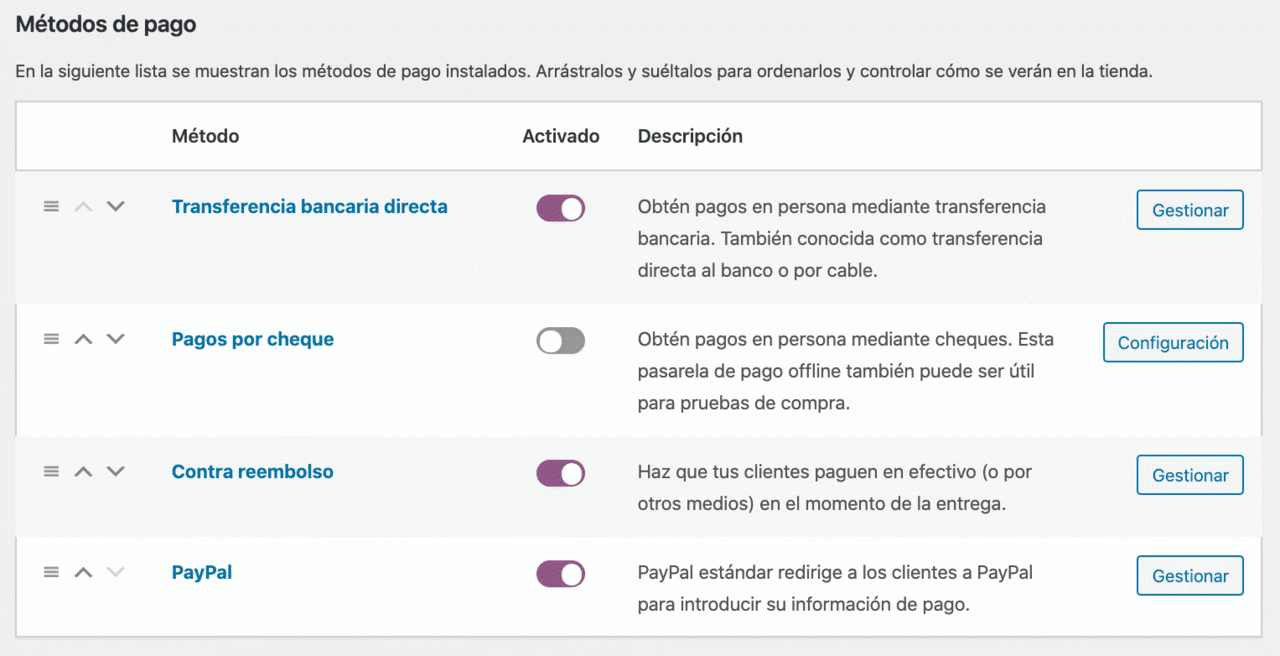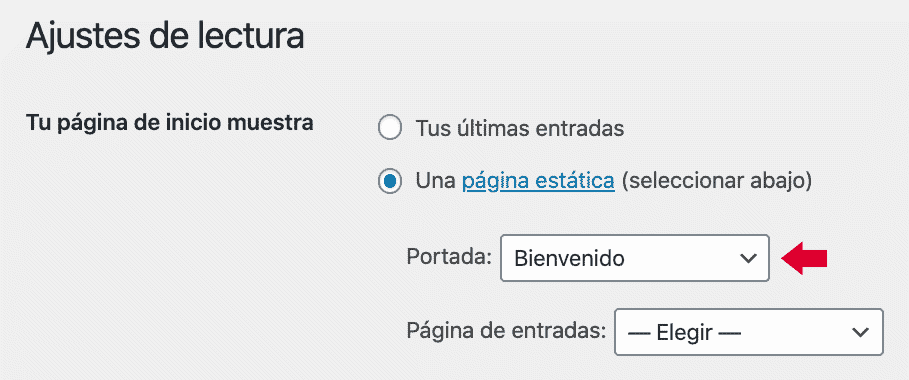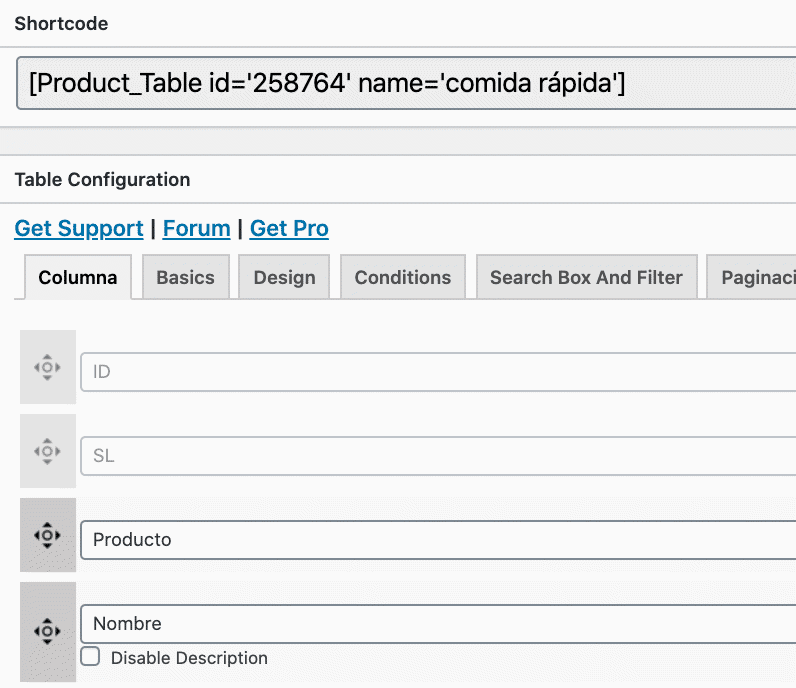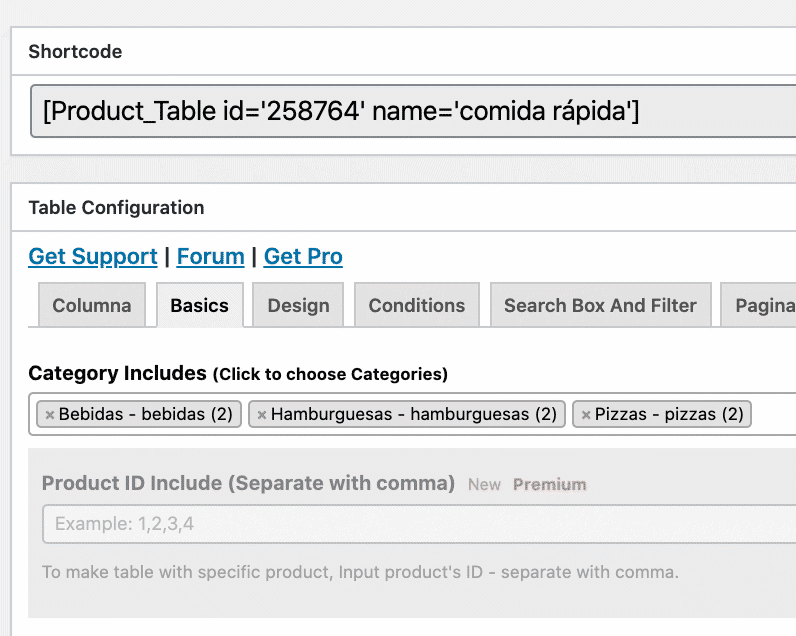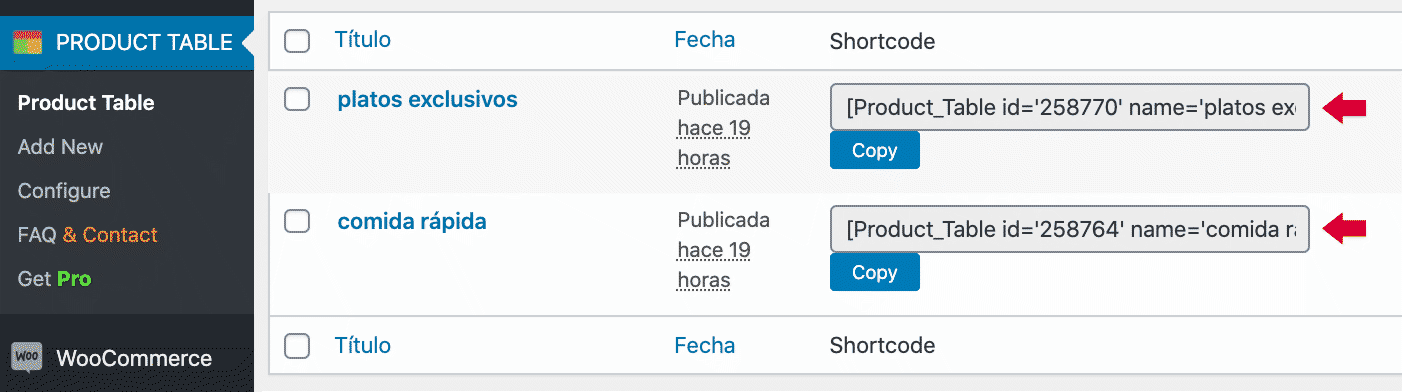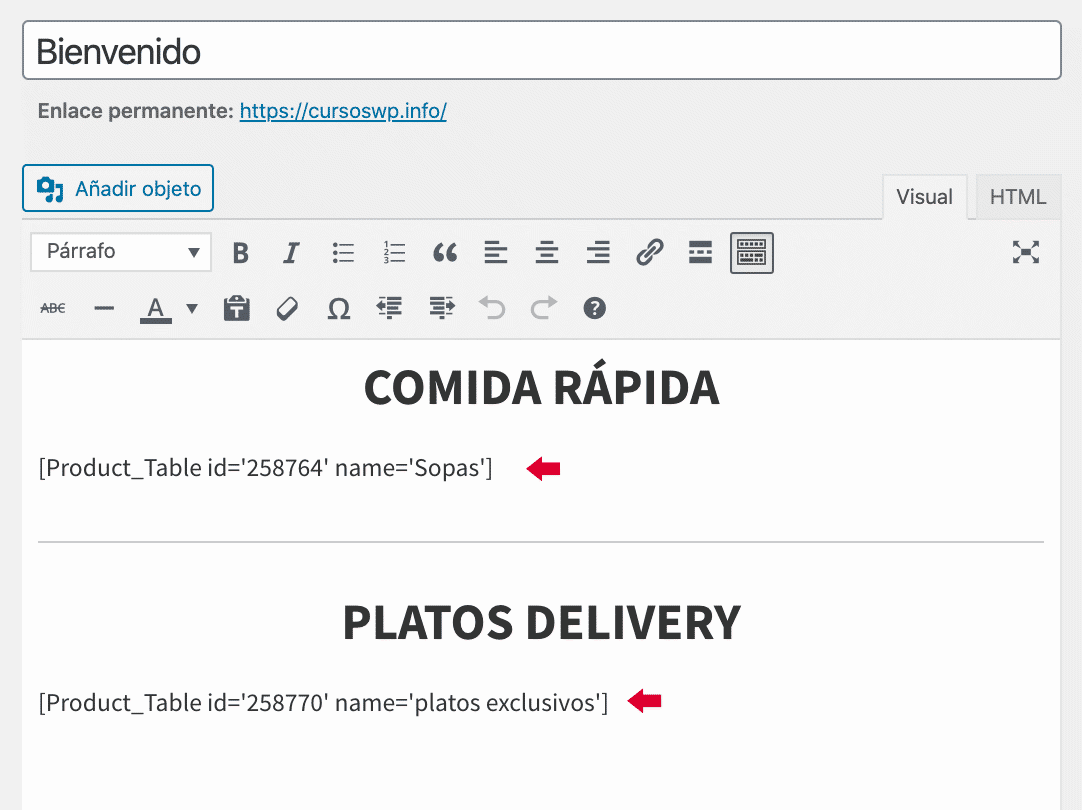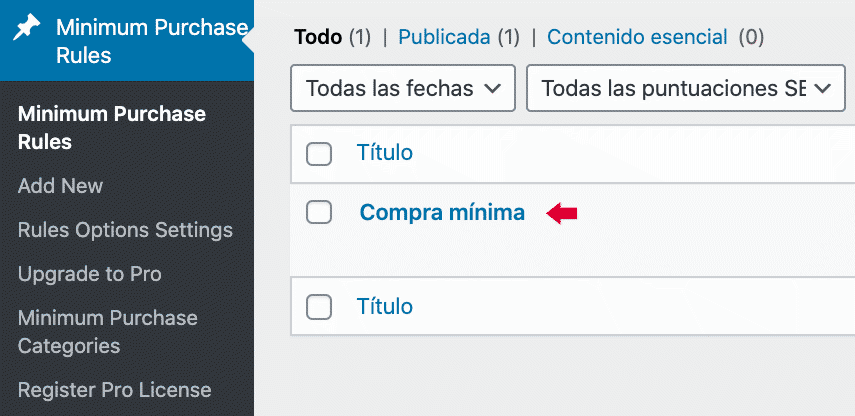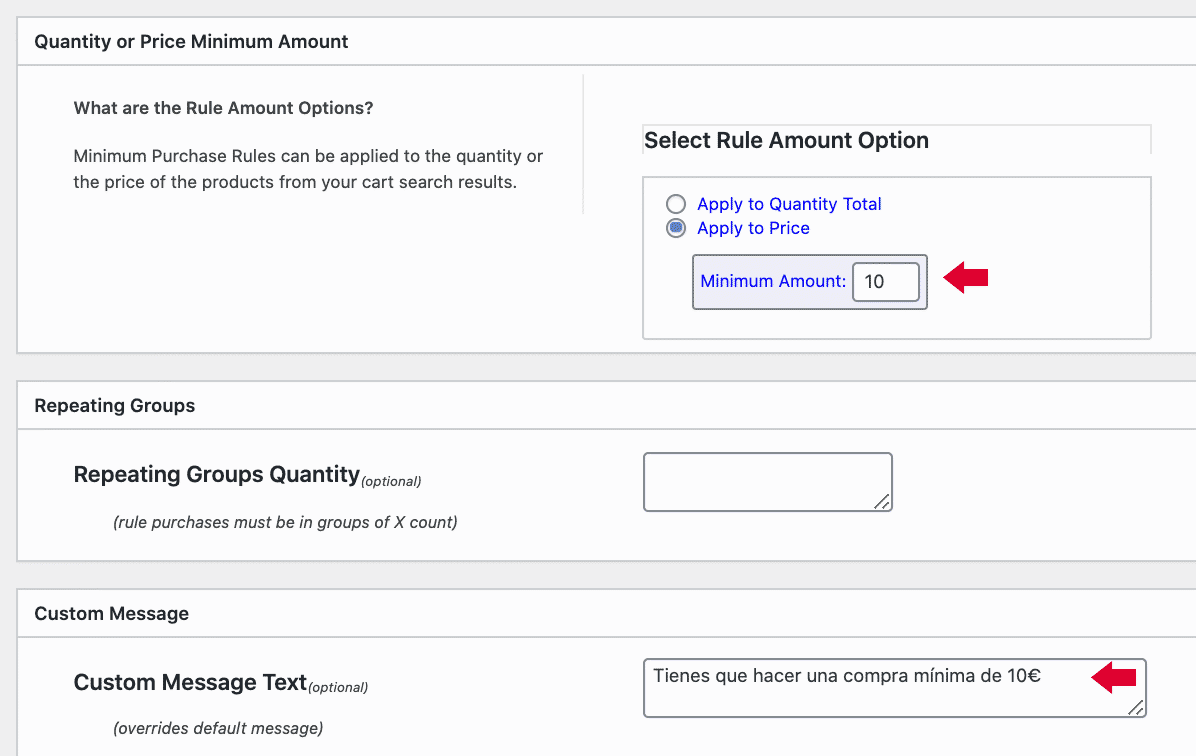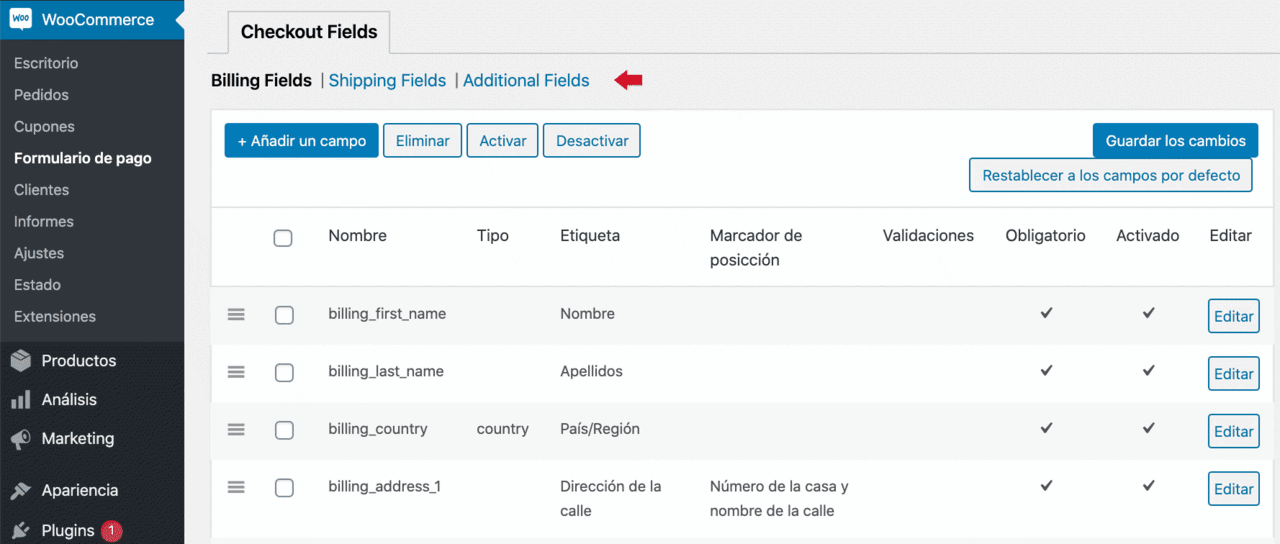Debido a la situación de cuarentena muchos negocios se ven obligados a adaptarse a las nuevas necesidades que el mercado requiere.
Muchos de los bares y restaurantes es normal que ya cuenten con presencia en internet a través de un sitio web, sin embargo tener un sitio web informativo no es suficiente.
Ahora se requiere que a través de tu sitio web se puedan realizar pedidos online y hacer envíos a domicilio de tus productos, tener esta funcionalidad como parte de tu sitio minimizará el impacto de la crisis en tu negocio.
Así que… si perteneces al sector de la restauración y eres de los que todavía no te has pasado al mundo online, o tienes un página web sólo informativa con tus productos ¡aquí te traemos la solución para reinventar tu negocio!
En este artículo te vamos a explicar cómo crear una tienda online simple, con una página de inicio para hacer pedidos de tus productos, configuraciones de envíos limitados por localización, restricciones en la cantidad de pedido mínimo y configuraciones de métodos de pago más comunes.
Al final lo que queremos obtener es algo similar a la siguiente imagen:
Tabla de contenidos
- 1 ¿Qué necesitas para crear una web de restaurante?
- 2 Instalación de WordPress y WooCommerce
- 3 Creación de categorías y productos
- 4 Configuración de envío
- 5 Configuración de métodos de pago
- 6 Configuración de la página de inicio
- 7 Restricciones de pedido mínimo de compra
- 8 Quitar campos opcionales
- 9 Conclusión
¿Qué necesitas para crear una web de restaurante?
Usaremos WordPress como CMS o gestor de contenido y usaremos WooCommerce como plugin para dar la funcionalidad de tienda.
Adicionalmente usaremos:
- Tema StoreFront: simplemente por temas didácticos para evitarnos configuraciones adicionales de diseño, pero podrías usar cualquier otro theme que sea compatible con WooCommerce.
- Woo Product Table: Es un plugin que nos dará el diseño de una lista de productos que usaremos en la página de inicio, para agregar de manera práctica los productos al carrito.
- Minimum Purchase for WooCommerce: (opcional), nos permitirá establecer una cantidad mínima de compra.
-
Checkout Field Editor (Checkout Manager) for WooCommerce: (opcional), nos permitirá quitar campos no requeridos en el registro del cliente.
Instalación de WordPress y WooCommerce
Si cuentas con un plan de Hosting Webempresa entonces desde el Cpanel de tu cuenta de hosting tienes la opción de instalar un sitio web WordPress + WooCommerce de manera simple, tal como explicamos en esta guía para instalar una web WordPress con los instaladores de Webempresa.
En el siguiente curso de WooCommerce gratuito puedes aprender más sobre cómo realizar la instalación de WordPress y WooCommerce.
Creación de categorías y productos
Creación de Categorías
Una vez instalado WooCommerce, lo primero será organizar tus productos a través de categorías, puedes hacerlo desde el menú Productos > Categorías.
Aparecerá un formulario para agregar una nueva categoría, tal como se muestra en la siguiente imagen:
Al final tendremos creadas las siguientes categorías de ejemplo, veremos que aparecen en la parte lateral derecha de la misma pantalla.
Creación de productos
Para la creación de productos puedes hacerlo desde Productos > Añadir nuevo. Los datos más importantes a tener en cuenta son:
- Nombre del Producto, un título descriptivo para el producto.
- Descripción del producto, esta será la descripción larga del producto.
- Categoría del producto, se pueden seleccionar más de una categoría.
- Imagen del producto, de preferencia todas las imágenes que se se usen deben tener las mismas dimensiones.
- Datos generales del producto, como tipo de producto y precio.
- Descripción corta del producto.
Variaciones de productos
En caso tengas productos que varíen el precio de acuerdo a algunos extra entonces puedes crear productos variables.
Tienes que establecer el tipo de producto a Producto Variable, crear atributos y marcarlos que serán usados para variaciones.
Los atributos creados serán usados para las variaciones, por cada variación puedes establecer un precio diferente.
Configuración de envío
Desde WooCommerce > Ajustes > General, puedes definir a qué países puedes vender y enviar tus productos.
Luego desde WooCommerce > Ajustes > Envío, puedes establecer las zonas geográficas a las cuales venderás tus productos.
En la pantalla anterior hemos creado una zona con los siguientes datos:
- Nombre de la zona
- Región de la zona, Valencia – España
- Rango de códigos postales que serán cubiertos para los envíos
- Métodos de envío agregados, Envío gratuito y Recogida en Local
Configuración de métodos de pago
Desde WooComerce > Ajustes > Pagos, puedes configurar los diferentes métodos de pago que usará tu tienda, cada método de pago habilitado tiene opciones de configuración.
Te dejamos unas guías sobre pasarelas de pago en la que aprenderás a configurar Redsys y una guía parar configurar Paypal Express para WooCommerce
Configuración de la página de inicio
Primero asegúrate de tener tu sitio configurado para mostrar una página de inicio desde Ajustes > Lectura, tal como se muestra en la siguiente imagen:
Para la página de inicio usaremos el plugin Woo Product Table.
Podemos crear nuevas tablas de producto, al crear definimos las columnas a mostrar:
También se define las categorías que se mostrarán en la tabla.
Luego de agregar nuevas tablas para algunas categorías de productos veremos que aparecerán los registros creados como se muestra en la siguiente imagen.
Vemos que este plugin genera shortcodes que puedes insertar en la página establecida como página de portada.
Al final la página de inicio quedará de manera similar a como se muestra en la siguiente imagen:
Restricciones de pedido mínimo de compra
Si deseas tener una configuración para que las peticiones de pedidos recibidas cumplan determinados mínimos en cantidad o en importe, puedes evaluar usar un plugin desde donde puedas gestionar esto.
El plugin que usaremos en este ejemplo es Minimum Purchase for WooCoommerce.
Debes crear una nueva regla, en este ejemplo tendremos una configuración similar a la siguiente imagen:
Es decir, sólo será permitido hacer peticiones de pedido con un cantidad mínima de 10€, también hemos configurado el mensaje de advertencia cuando no se cumple esta condición.
Quitar campos opcionales
Para eliminar campos opcionales y acelerar el registro del cliente vamos a usar el plugin Woo Checkout Field Editor Pro, tras instalar y activar el plugin aparecerá una pantalla similar a la siguiente imagen:
El plugin ofrece opciones para cambiar los formularios de facturación y envío y otros campos adicionales.
Conclusión
Como has podido comprobar, tener un sitio web con WordPress más la funcionalidad de tienda para un restaurante es un proceso que puedes realizar de manera simple, sólo tienes que tener en cuenta algunas configuraciones y usar los plugins adecuados para obtener la funcionalidad adicional.
¿Te ha resultado útil este artículo?

Soporte técnico WordPress en Webempresa y ponente habitual en Meetups y WordCamps de América.