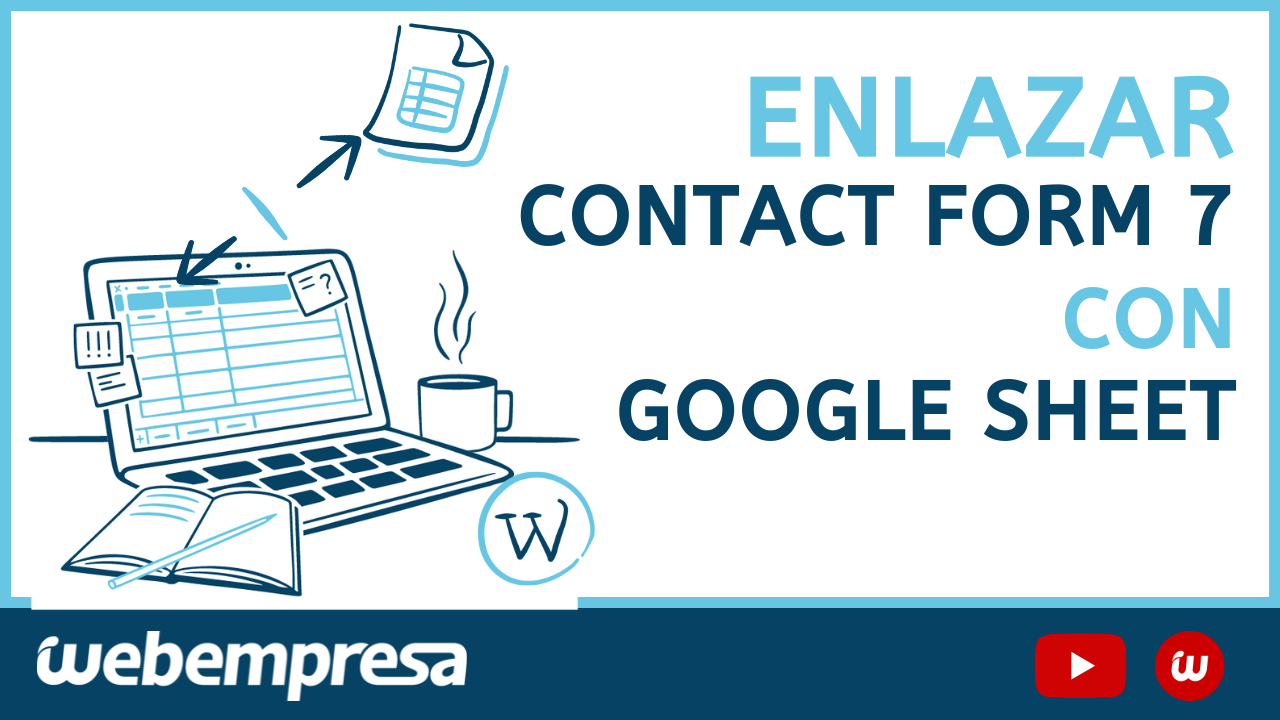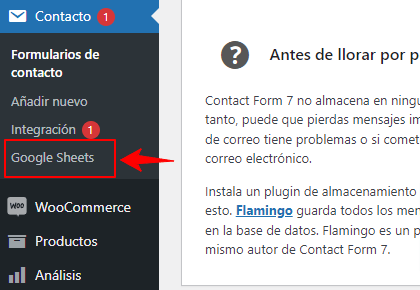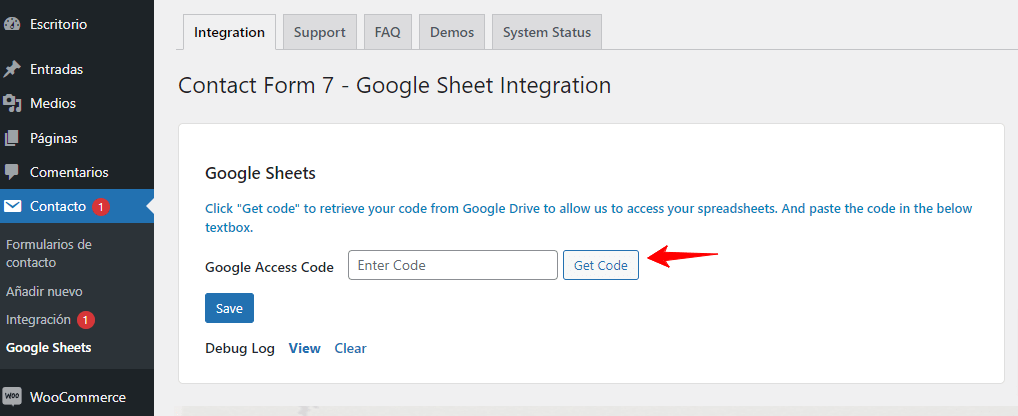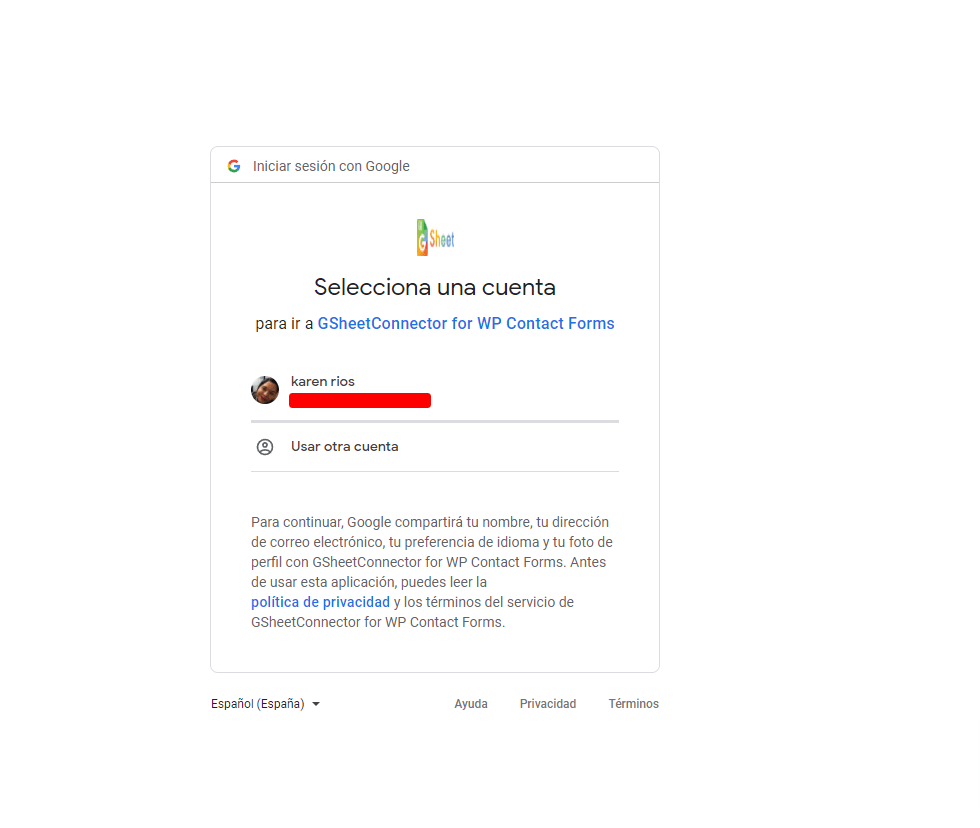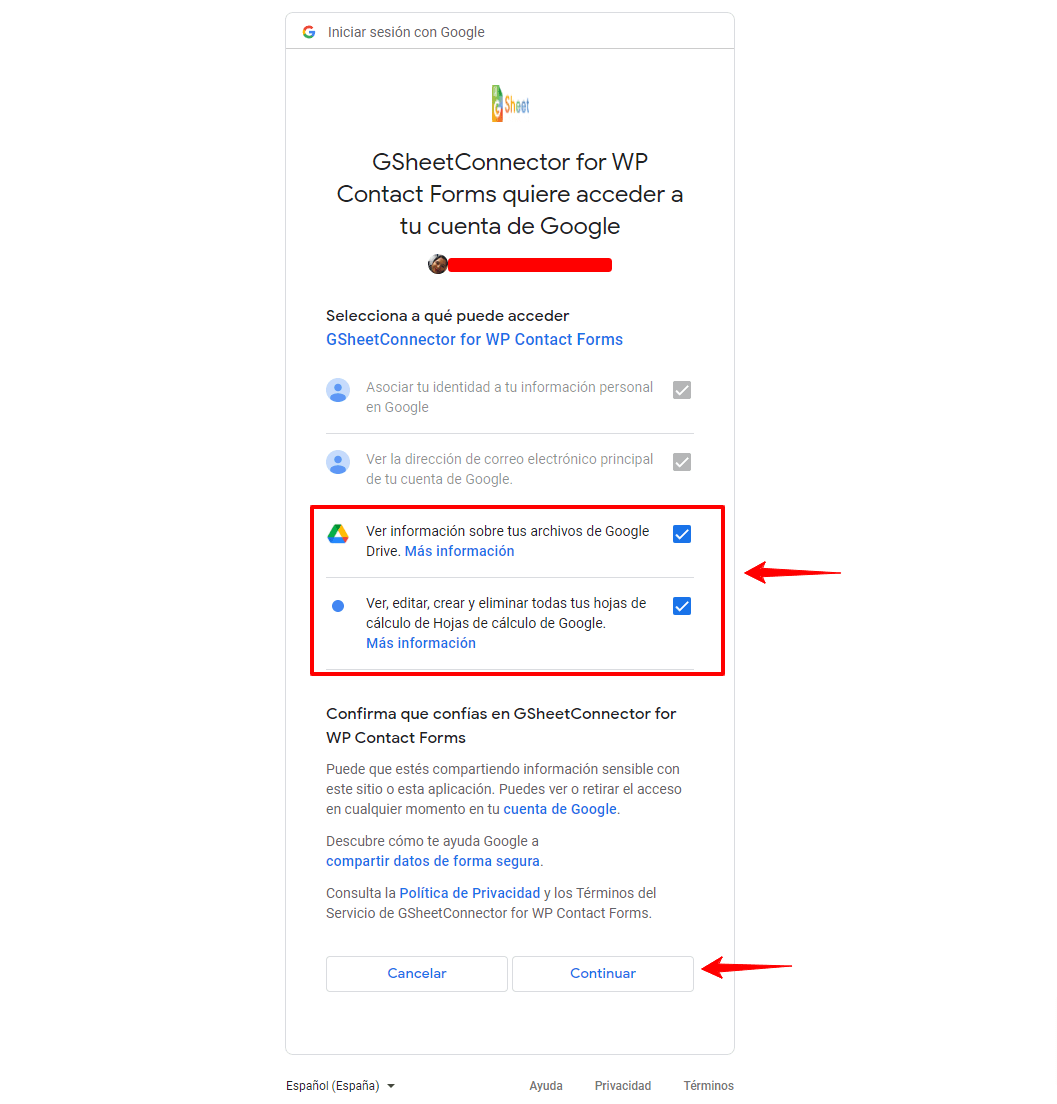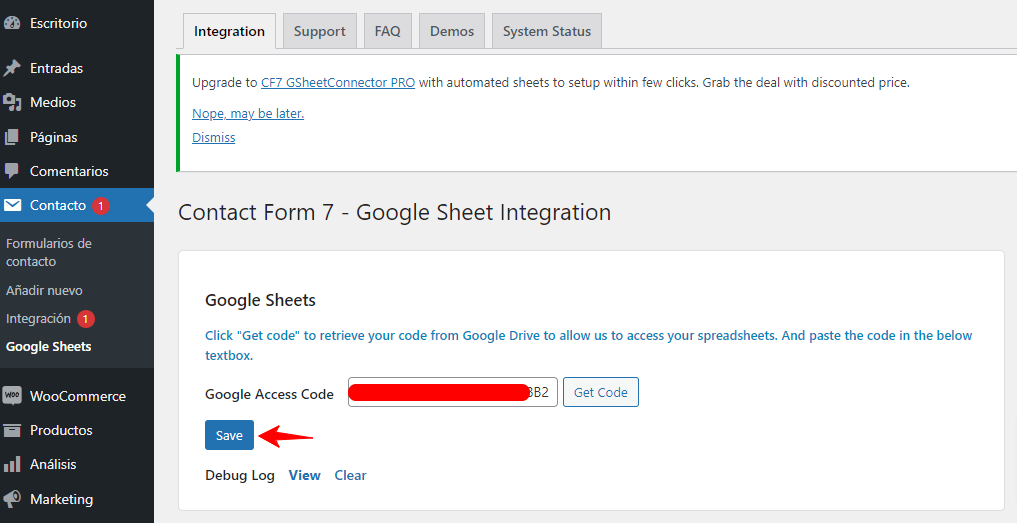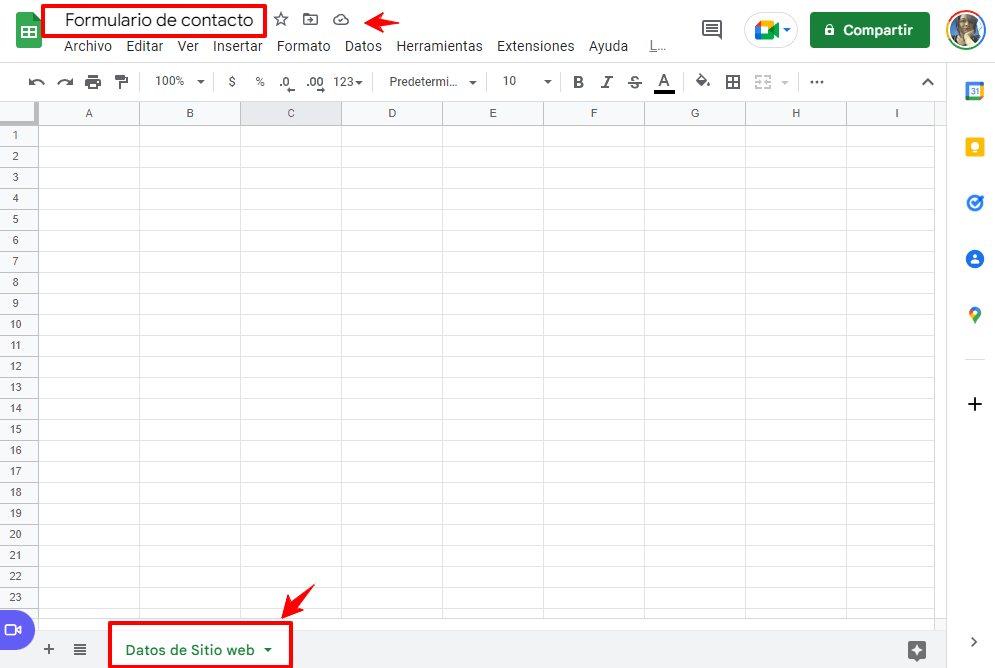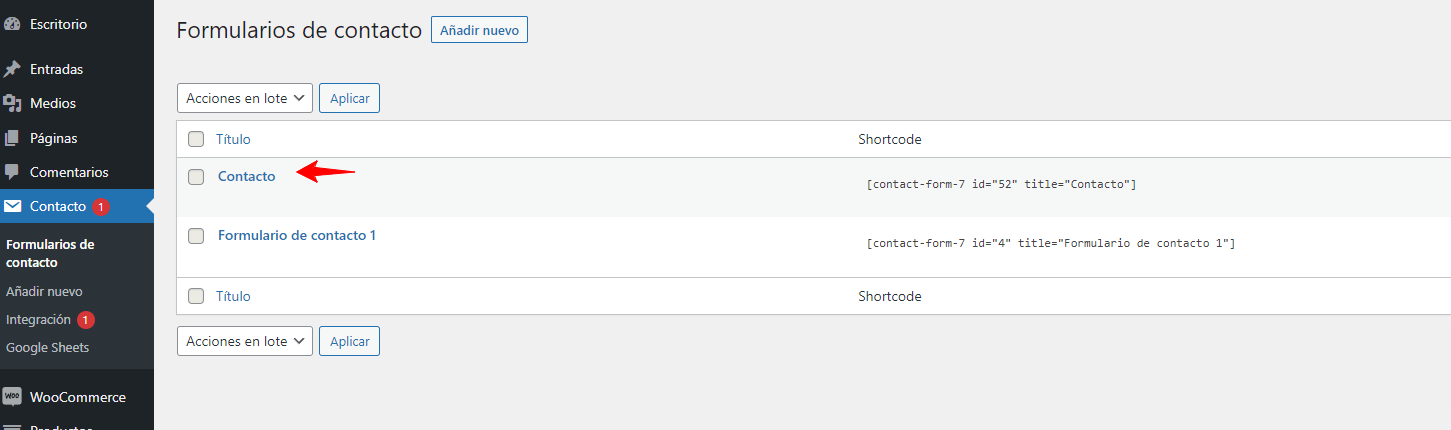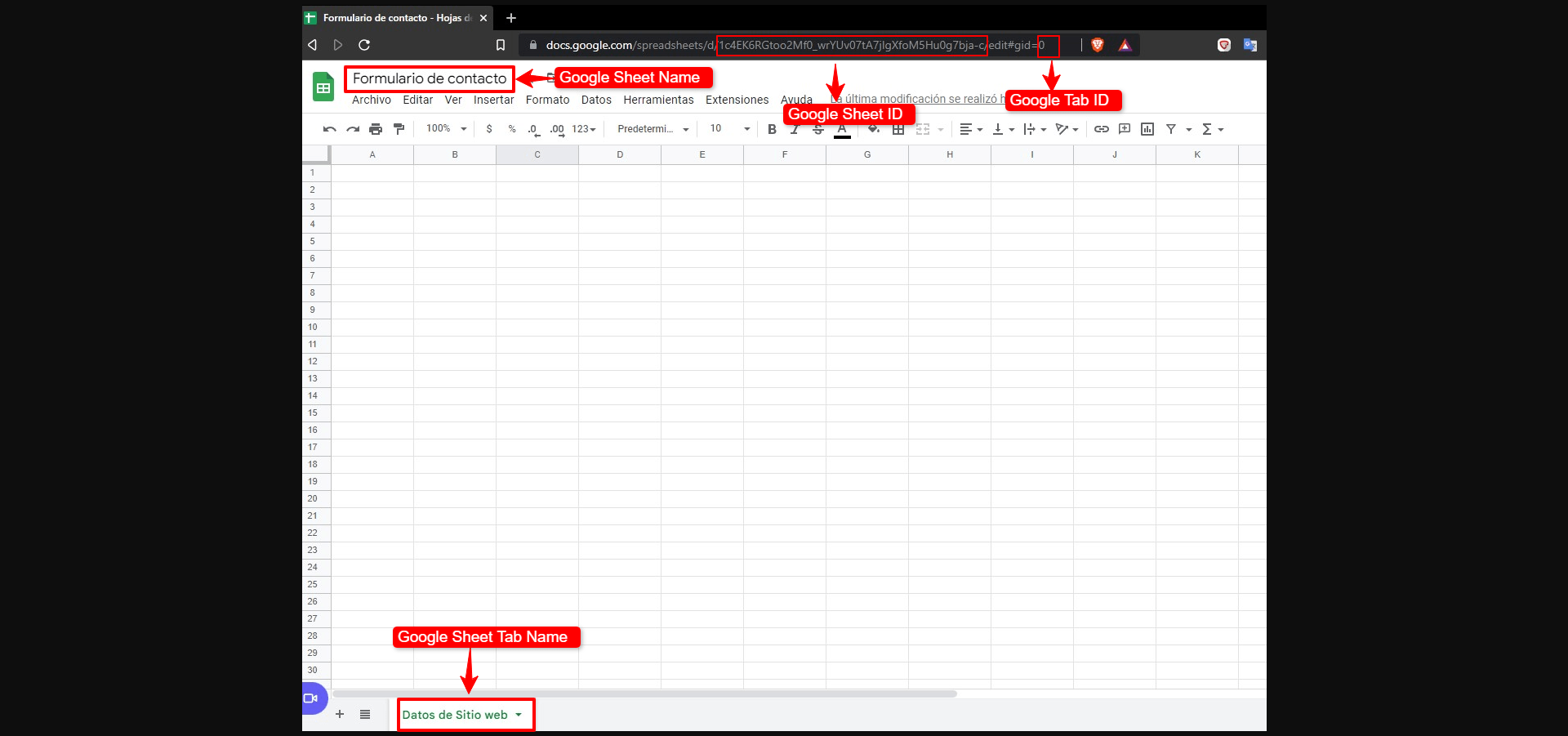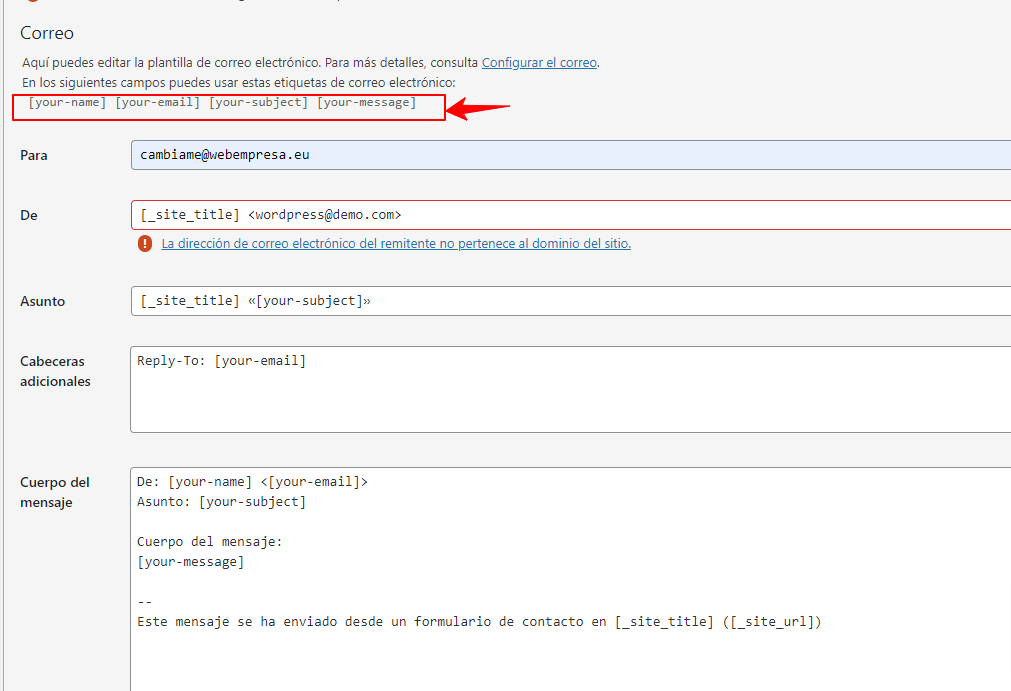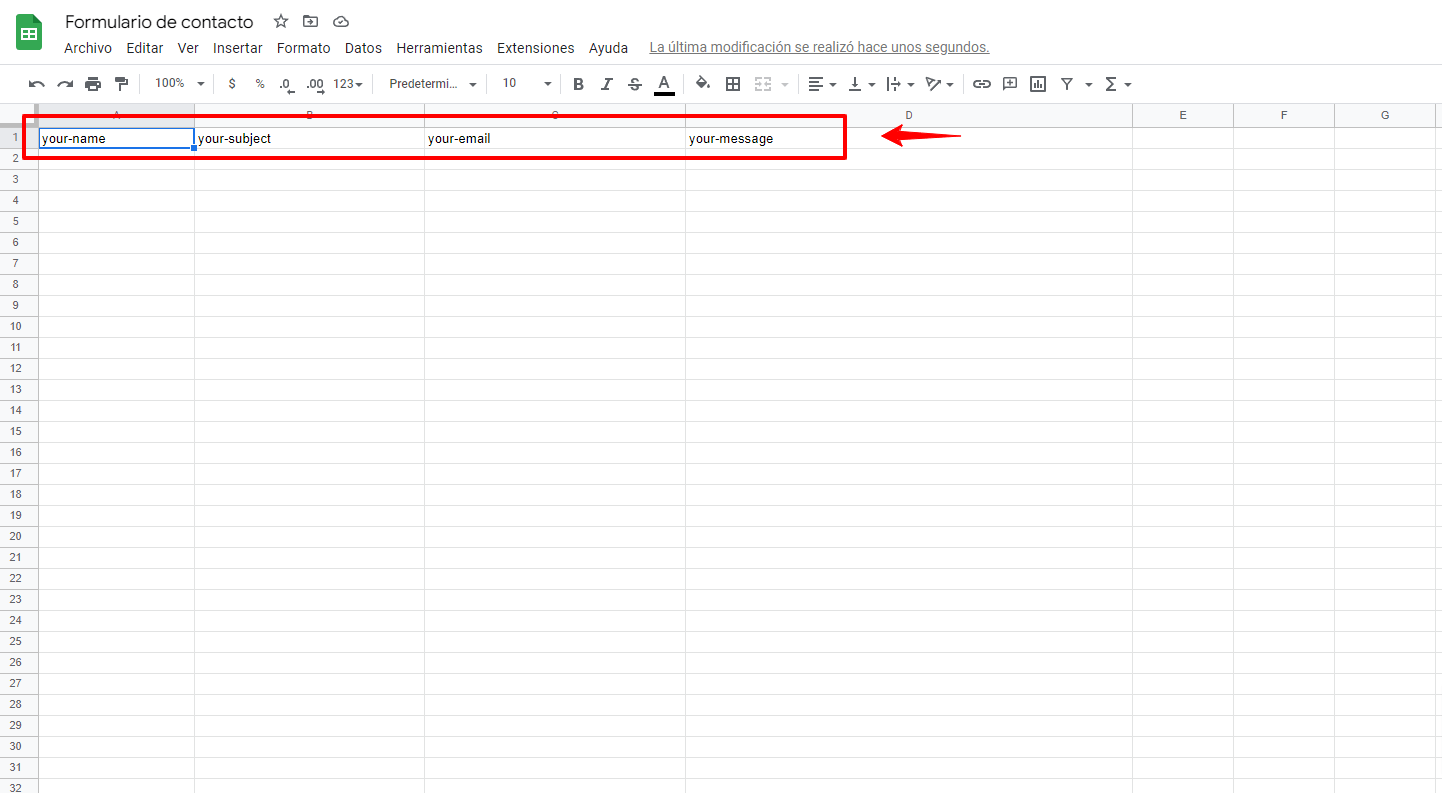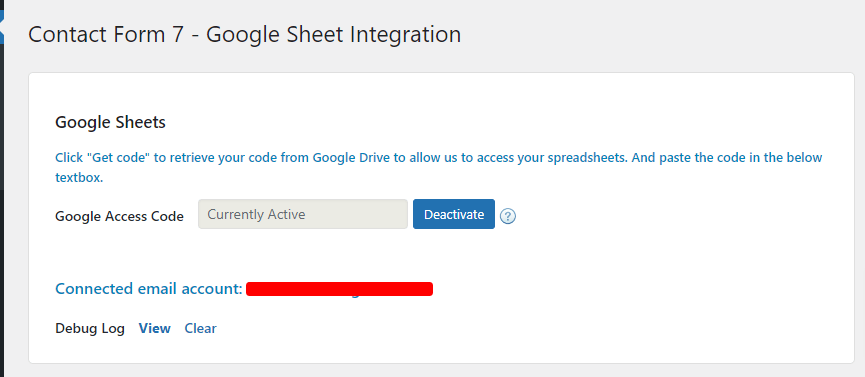Tabla de contenidos
- 1 Introducción
- 2 ¿Cómo podemos almacenar estos datos en la nube para compartirlos de forma segura?
- 3 ¿Cómo configuramos el plugin para realizar la conexión don nuestra hoja de cálculo?
- 4 Configurando nuestra Hoja de cálculo para conectar nuestro formulario
- 5 Configurando nuestros campos del formulario en nuestra hoja de cálculo
- 6 ¿Por qué no se almacenan los datos en la hoja de cálculo de Google?
- 7 Conclusión
Introducción
Algunas veces pueden surgir la necesidad de mantener toda la información que se envía a través de nuestros formularios en un sitio que sea accesible por las diferentes personas encargadas de administrar esta data, una de ellas puedes ser los mensajes o los datos que se envían a través de los formularios de contacto en nuestro sitio web.
En la actualidad recopilar estos datos en nuestros sitios web desarrollados con WordPress puedes ser muy sencillo, solo tendremos que utilizar algún complemento como Contact Form 7, Ninja Forms, Wp Forms o Gravity Forms todo dependerá con cuál no sintamos más a gusto para añadir los formularios en nuestras páginas.
Una vez que tenemos claros que tipo de información necesitamos almacenar y cuáles son los datos que queremos recopilar de nuestro formulario pueden surgir algunas dudas sobre como podemos gestionar bien esta información, muchos de estos plugin ofrecen addons adicionales que permiten ir almacenando la información dentro de nuestro sitio web en la base de datos que luego podremos exportar en algún archivo .CSV; sin embargo, podemos tener la necesidad de dar acceso a esta información a un número determinado de usuarios por lo que no seria seguro que ellos tenga acceso a la administración de nuestro sitio web.
¿Cómo podemos almacenar estos datos en la nube para compartirlos de forma segura?
Para solucionar esto podemos realizar una conexión con nuestros formularios desarrollados con Contact form 7 y Google Sheet de forma que solo tendremos que compartir el archivo donde se irán almacenando la información de nuestros usuarios una vez envíen sus datos a través de este.
Para ello solo necesitamos utilizar el plugin de conexión de CF7 Google Sheets Connector que nos permitirá conectar nuestro formulario con nuestra hoja de cálculo que luego podremos compartir con nuestros colaboradores o empleados, teniendo claro esto lo primero que tenemos que hacer será instalar este plugin.
¿Cómo configuramos el plugin para realizar la conexión don nuestra hoja de cálculo?
Una vez tenemos el plugin instalado y activo necesitamos acceder a Contacto -> Google Sheet
Dentro de las opciones de configuración veremos un botón que indica Obtener Código (Get Code) pulsaremos sobre este
Esto nos abrirá una ventana emergente donde necesitamos acceder con nuestro correo electrónico de Gmail y darle los accesos necesarios al plugin para poder realizar la conexión con nuestra cuenta.
Necesitaremos activar los permisos para que el plugin pueda ver la información de nuestros archivos en Google y editar nuestras hojas de cálculo
Una vez el plugin logre conectarse de forma correcta veremos que se genera un código de acceso, solo tenemos que pulsar en save (guardar cambios) para finalizar la configuración del plugin con nuestras hojas de cálculo.
Configurando nuestra Hoja de cálculo para conectar nuestro formulario
Luego de completa la configuración inicial y obtener el código de acceso que permite realizar la conexión de nuestra cuenta con Google Sheet necesitamos acceder a nuestro Google Drive y crear una nueva hoja de cálculo donde almacenaremos la información de nuestro formulario añadiendo el nombre al documento y la pestaña.
Al tener nuestra nueva hoja de cálculo creada regresaremos a nuestro sitio web accediendo al aparta de Contacto -> Formularios de contacto donde editaremos el formulario que conectaremos con nuestra nueva Hoja de cálculo.
Dentro de las opciones de configuración de nuestro formulario pulsaremos en la pestaña de Google Sheets, en este apartado necesitamos configurar:
- Google Sheet Name: Nombre de nuestra hoja de cálculo
- Google Sheet ID: El ID de nuestro documento, este podemos obtenerlos desde la URL
- Google Sheet Tab Name: Nombre de la pestaña (tab) creada donde se almacenará la información.
- Google Tab ID: El ID de nuestra pestaña o tab, este podemos obtenerlos desde la URL
Con esto ya tendremos configurado nuestro formulario dentro de nuestra nueva hoja de cálculo creada; sin embargo, aún no falta realizar el último paso el cual permitirá mapear los campos de nuestro formulario con nuestra hoja de cálculo y añadir la información en la fila que corresponda.
Configurando nuestros campos del formulario en nuestra hoja de cálculo
Una vez hemos realizado las primeras configuraciones necesitaremos añadir los campos que tenemos ya creados en nuestro formulario dentro de nuestra hoja de cálculo, esto nos permitirá añadir la información correcta en cada columna de nuestro documento y almacenarla de forma correcta.
Para esto lo primero será identificar los campos que necesitamos añadir, para ello ve a Contacto -> Formulario de contacto y edita el formulario que estamos configurando con Google Sheet, dentro de la pestaña correo podremos ver cuáles son los campos creados que necesitamos añadir en nuestro documento, por ejemplo:
your-name, your-email, your-subject, your-message
Con nuestros campos identificados regresaremos a nuestra hoja de cálculo y añadiremos estos nombres de las columnas en la fila 1.
Finalmente, solo necesitaremos realizar un envió de prueba y comprobar todo este funcionando de forma correcta y la información se este almacenando en nuestro documento.
¿Por qué no se almacenan los datos en la hoja de cálculo de Google?
A veces puede tomar algun tiempo antes que la información se sincronice de forma correcta, sin embargo si los datos nunca se muestran en tu hoja de calculo puedes revisar las siguientens errores comunes:
1) Compruebe si no has utilizado el nombre del campo del formulario de contacto en mayúscula y tampoco ha utilizado el guión bajo (_) y el carácter especial, ten en cuenta que los campos deben ser iguales a los configurados en tu formulario..
2) Verifica que los nombres de tu hoja de caculo, tab y ID concuerden con los de tu hoja de calculo en Google.
3) Compruebe en qué cuenta de Google ha integrado, para ello puedes revisar que dentro de Contacto -> Google Sheets se muestre el mensaje de Connected email account: nombre@gmail.com
4) Verifique los archivos de registro en busca de cualquier error al hacer clic en el enlace “ver” debajo del conector de la hoja de Google en Contacto -> Google Sheets, asegúrate de habilitar el modo de depuración desde el archivo wp-config.php, consulte este enlace para problemas comunes y cómo habilitar modo de depuración -> Cómo Activar Modo DEBUG en WordPress
5) Por último, intenta volver a autenticarse con un nuevo código de autenticación de Google y guarda todos los datos nuevamente.
Conclusión
Como puedes ver es sencillo almacenar la información de nuestros formularios creados con contact form 7 en la nube de Google, de esta forma utilizando los documentos podemos compartir información necesaria con nuestro equipo de trabajo de forma segura, ten en cuenta que contact form 7 no almacena este tipo de información por defecto, ya que su configuración es enviar la información de los formularios al correcto que tenemos configurado, si quieres ver otras formas para almacenar los datos del formulario de contacto en nuestra base de datos puedes consultar algunos artículos adicionales que te comparto a continuación.
¿Te ha resultado útil este artículo?

Equipo de soporte WordPress y Woocommerce en Webempresa.