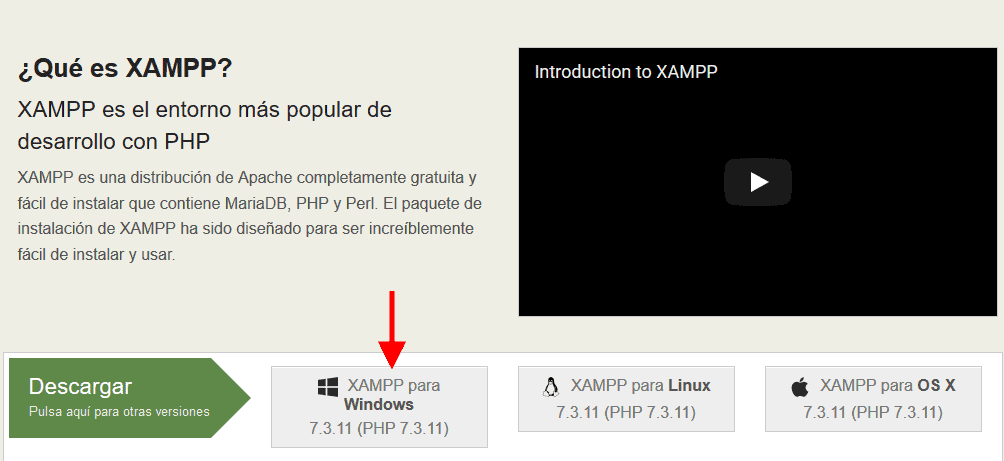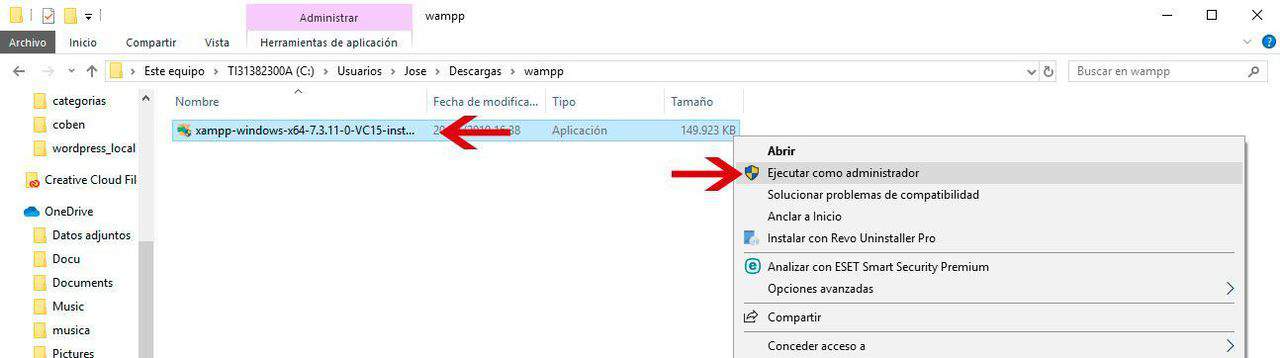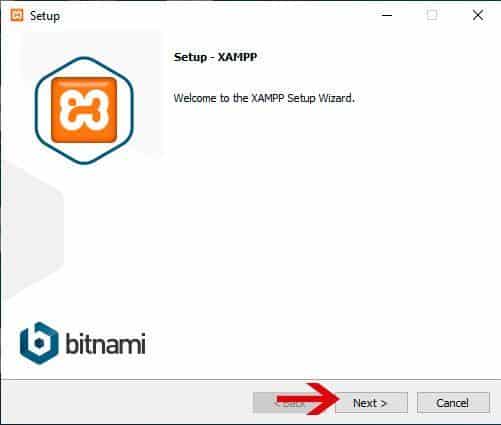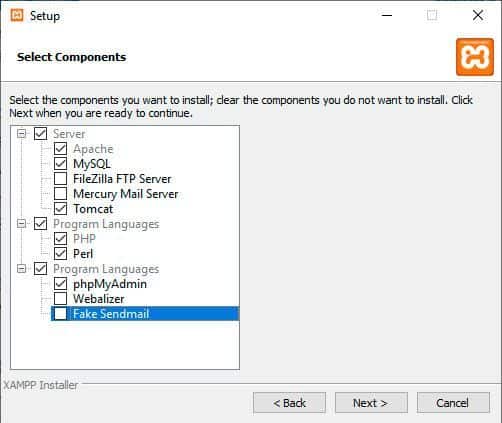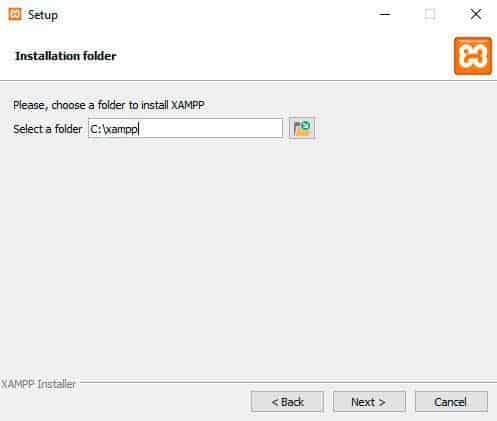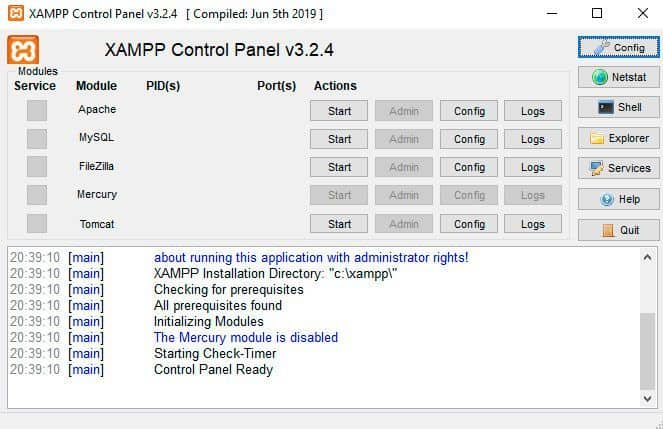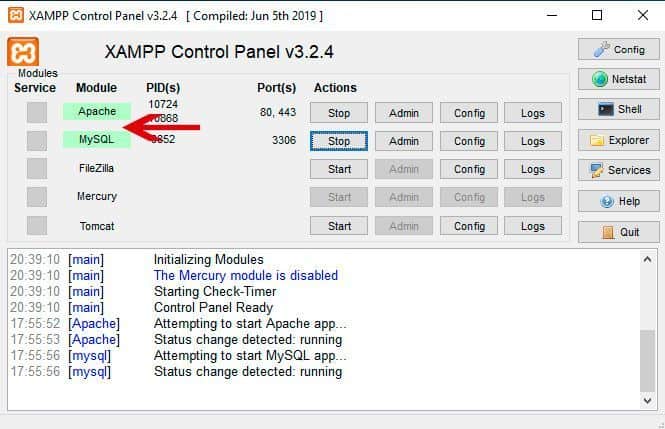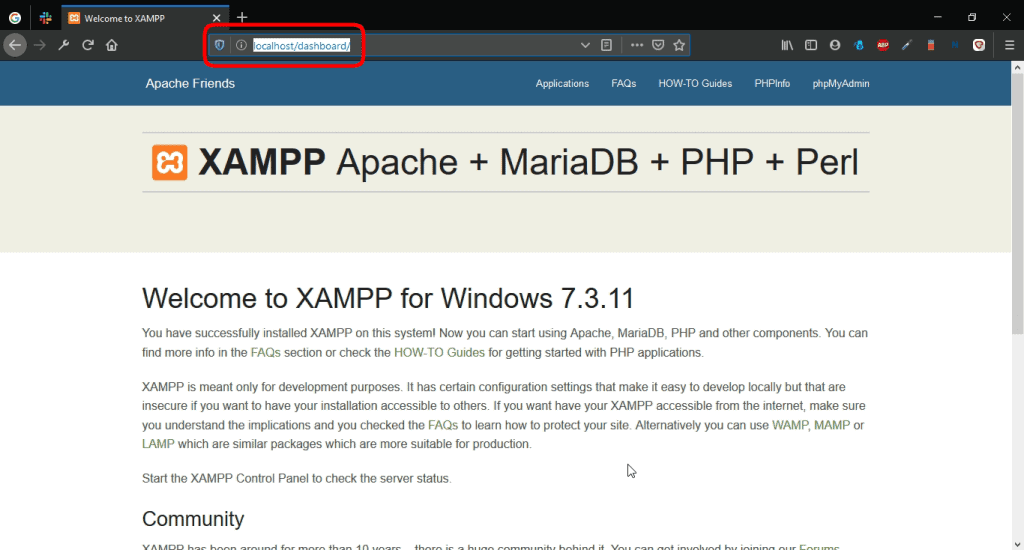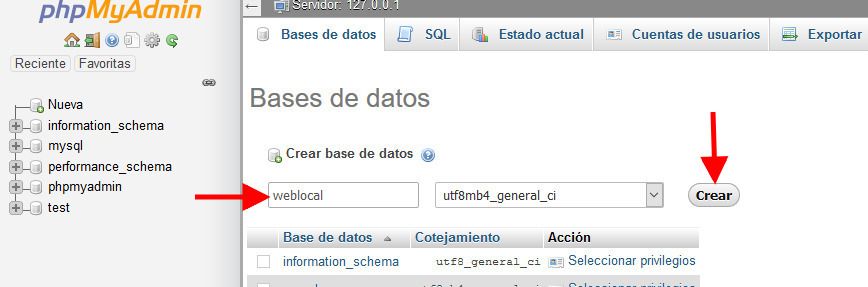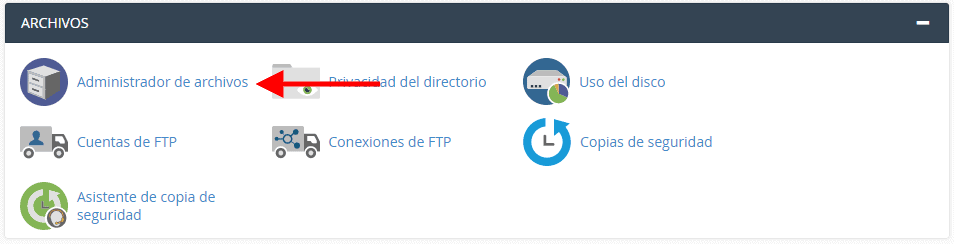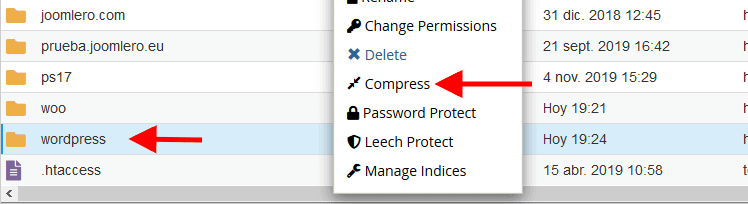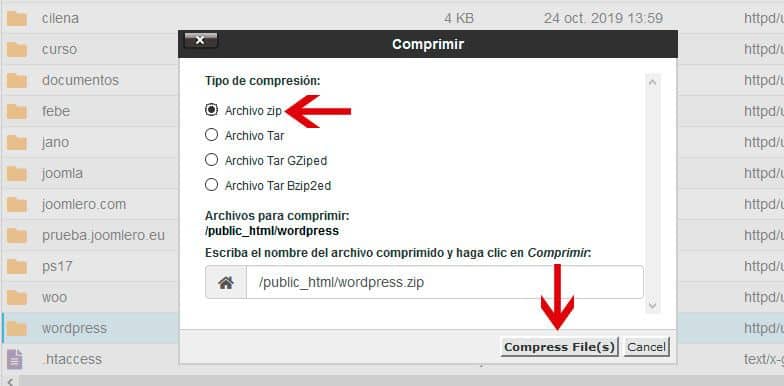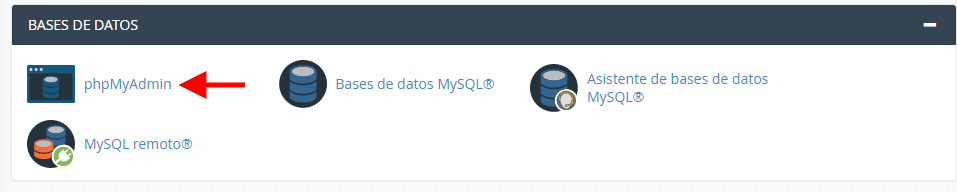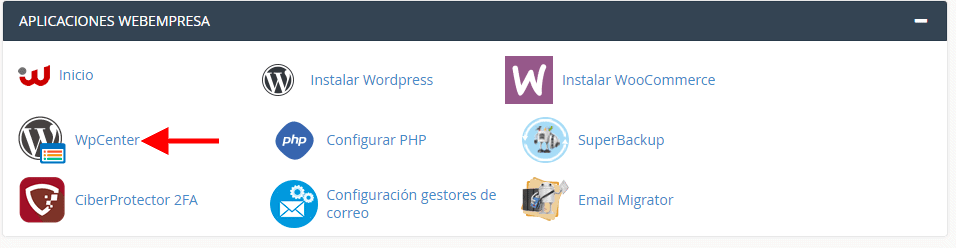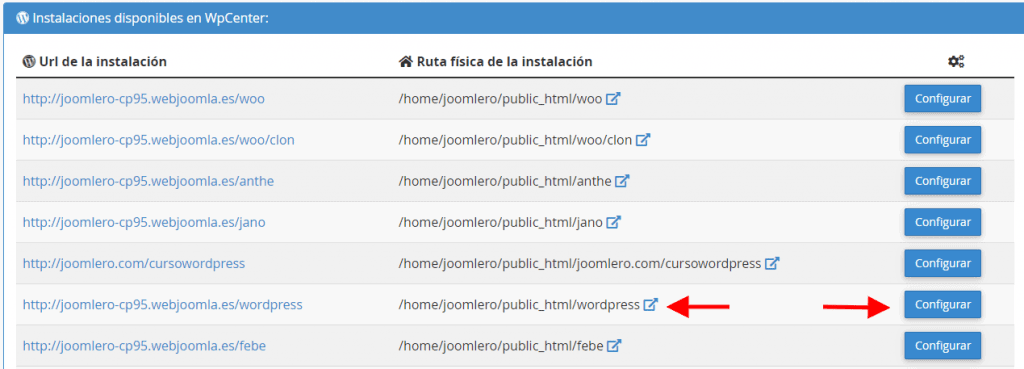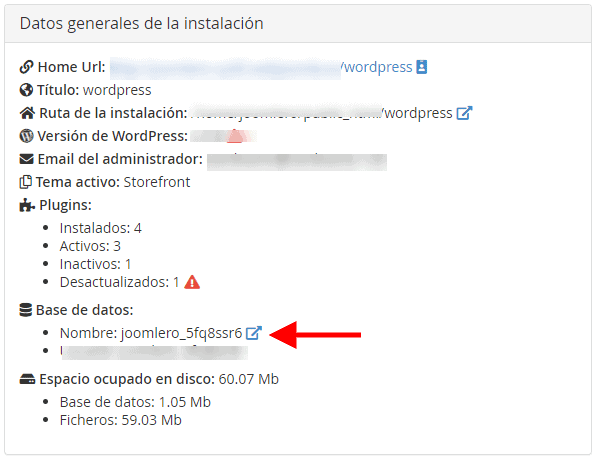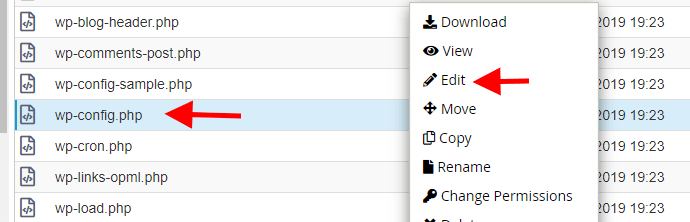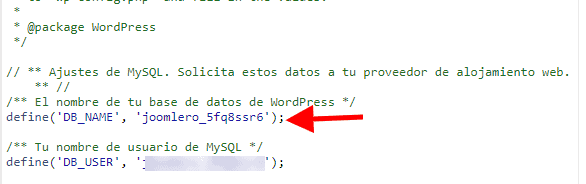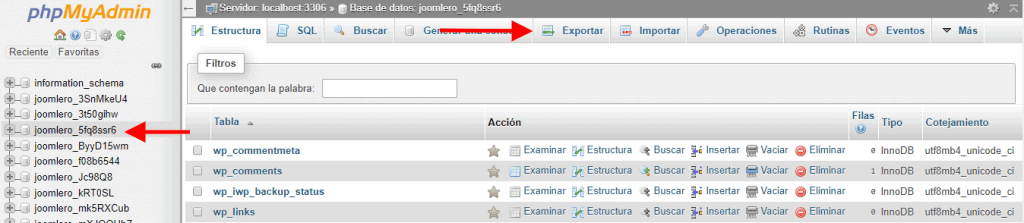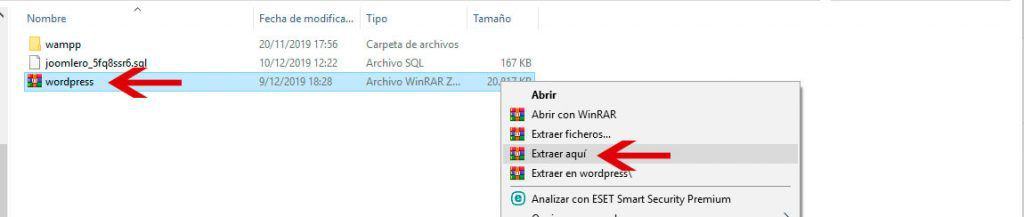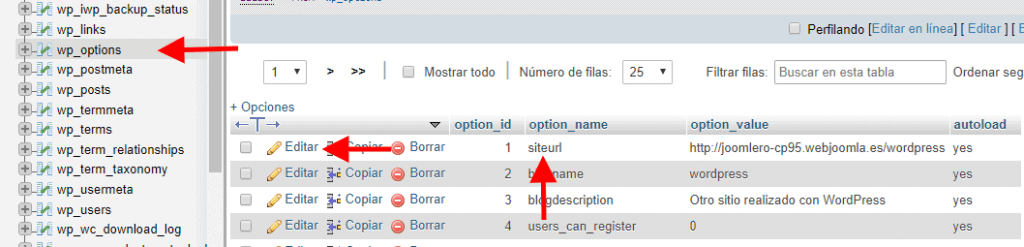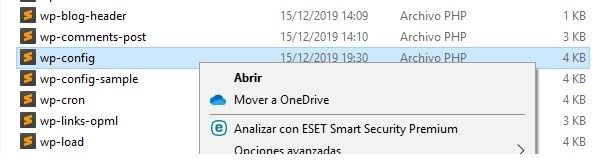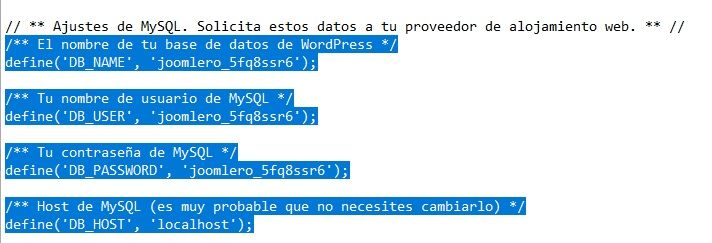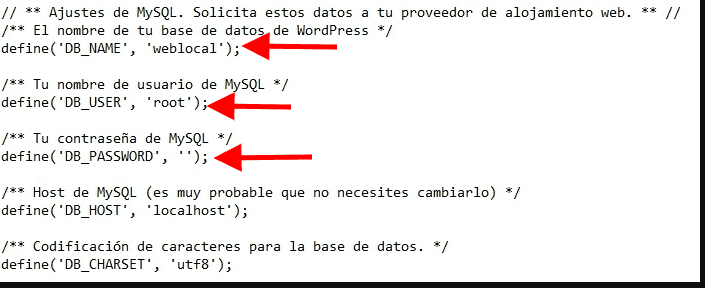Tener un entorno de pruebas de nuestra web WordPress en local es interesante ya que nos permite realizar pruebas, modificaciones, instalaciones de extensiones, plantillas… y comprobar su funcionamiento sin que afecte a la web que tenemos en producción (en el servidor del hosting).
Con eso nos aseguramos que una vez las implementemos en la web que tenemos en producción no habrá ningún problema.
Para esta entrada utilizaremos un equipo con Windows y un servidor local, en este caso Xampp, pero existen otros como puede ser WampServer .
Tabla de contenidos
¿Qué es un servidor local?
Algunos os preguntareis qué es un servidor local, pues no tiene ningún misterio.
Un servidor local es una aplicación de PC que contiene todos los paquetes necesarios para hacer que nuestra web cargue.
Es decir el mismo programa nos proporciona una base de datos, Apache y PHP que son los elementos necesarios para hacer que nuestra web (WordPress, Joomla, Prestashop) se visualice.
Empecemos a divertirnos un poco. 😉
Descargar Xampp
El primer paso seria descargar nuestro servidor local Xampp desde su página oficial: accede a la pagina oficial de Xampp.
Nada más acceder vemos que nos ofrece descargas para los sistemas operativos Windows, Linux y OS (Mac) según el sistema operativo en el que tengamos que instalar.
La versión para Windows soporta Windows 7, Windows 8.1 y Windows 10 así como sistemas de 32 y 64 Bits por lo que no tendremos que preocuparnos por la versión que tenemos instalada en nuestro PC.
Como Utilizaremos un PC con Windows, pulsaremos en el botón ” XAMPP para Windows ” y empezará la descarga.
Instalar Xampp
La instalación es muy sencilla, como cualquier otro programa que hayamos instalado, solo hay que lanzar el paquete de instalación que hemos descargado anteriormente.
Seleccionamos con el botón derecho del ratón el archivo y pulsamos en ” Ejecutar como administrador “.
La primera ventana que vemos es la del inicio de la instalación, solo seleccionamos Next.
La siguiente ventana nos pide que le indiquemos los componentes que queremos instalar.
Se puede dejar por defecto con todas las aplicaciones pero hay componentes que no le veo sentido tenerlos instalados como pueden ser los de los servicios de correo.
En el bloque Server dejamos marcadas las opciones de Apache , MySQL y Tomcat y desmarcamos las opciones de FileZilla y Mercury Mail server.
- Apache: Software de Servidor.
- MySQL: sistema de gestión de Bases de datos.
- FileZilla : Aplicación FTP para la gestión de archivos.
- Mercury Mail server: Servidor de correos electrónicos.
- Tomcat: Software para aplicaciones Java.
En el bloque Program Languages dejamos seleccionadas las opciones de PHP, Per y phpMyAdmin y desmarcamos Webalizer y Fake SendMail:
- PHP: Lenguaje de programación.
- Per: Lenguaje de programación.
- phpMyAdmin: Gestor de Bases de datos.
- Webalizer: Software de análisis de datos.
- Fake SendMail: Cliente SMTP para el envió de correos.
Pulsamos en Next y la siguiente ventana nos muestra la URL donde se instalará por defecto que en este caso es en la carpeta xampp, solo tenemos que pulsar en ” Next ”.
La siguiente ventana nos informa que hay versiones de Xampp que incorporan los paquetes de Joomla, WordPress o Drupal pre-instalados.
Simplemente pulsamos en Next y para terminar nos dice que empezará la instalación, lo mismo, pulsamos en Next.
Nada más terminar la instalación vemos que nos muestra una ventana con el panel de control de Xampp.
En el panel podemos ver las aplicaciones que tenemos activas, el botón Start para arrancar los servicios y el botón Config para la configuración de las aplicaciones.
No hace falta que nos compliquemos la vida con las diferentes configuraciones ya que por defecto tenemos más que suficiente.
El único que nos puede interesar es la configuración de Apache con el archivo php.ini donde podemos modificar los valores PHP del servidor pero, como digo, por defecto nos sirve.
Ya que estamos con Xampp vamos a arrancar los servicios y probamos que todo funcione bien, para ello pulsamos en el botón Start en los servicios de Apache y MySQL.
Una vez arrancados vemos que se muestran los servicios en verde.
Para probar los servicios y ver que todo funciona bien solo tenemos que acceder al navegador y en la URL añadimos ” localhost ”.
La nueva ventana nos muestra la página de Bienvenida o Dashboard que nos indica que todo es correcto y nuestro servidor está funcionando.
Probaremos también el acceso a phpMyAdmin y al mismo tiempo crearemos la base de datos que nos hace falta para la web que queremos trasladar desde nuestro hosting.
Solo tenemos que pulsar phpMyAdmin en el menú superior.
La ventana que se abre es la del gestor de Bases de datos phpMyAdmin.
En la columna de la derecha vemos las bases de datos que tenemos creadas y el menú superior con las diferentes opciones para crear bases de datos, exportar, realizar consulta, etc.
Nos centraremos solo en la creación de la base de datos que es lo que nos importa, seleccionando la opción ” Bases de datos “.
Solo tenemos que añadir el nombre de nuestra base de datos en la celda ” Nombre de la base de datos ”.
En este caso le pondremos como nombre ” weblocal ” podemos utilizar el nombre que queramos solo es un ejemplo y será el nombre de la base de datos que utilizara nuestra instalación.
Una buena práctica sería utilizar el mismo nombre que el dominio o el de la base de datos que tenemos en la instalación del hosting.
Con eso podremos identificar fácilmente la base de datos de cada instalación si tenemos más de una aplicación instalada.
Pulsamos en crear y se creará la nueva Base de datos.
Fácil,¿verdad? Pues ya tenemos media tarea realizada, así sin darnos cuenta, hemos descargado un servidor local, lo instalamos y encima creamos una base de datos.
Y yo pensaba que no sabría hacerlo y resulta que es más fácil de lo que creía ….
Descargar archivos del Hosting
El siguiente paso será descargar los archivos y la base de datos de la instalación que tenemos en nuestra cuenta de Hosting.
La descarga de los archivos la realizaremos desde el administrador de archivos que tenemos en nuestra cuenta de WePanel.
En esta entrada del blog de Webempresa tenemos un tutorial donde podemos aprender a utilizar el administrador de archivos: Administrador de Archivos de WePanel ¿cómo buscar archivos?.
Accedemos a nuestra cuenta de WePanel y en el bloque ” Archivos ” seleccionamos la herramienta administrador de archivos
Dentro de la carpeta public_html vemos que tenemos varias carpeta según los dominios que tengamos añadidos en nuestra cuenta de hosting.
En el caso de este ejemplo utilizare la carpeta WordPress donde tengo una instalación de pruebas de WordPress + WooCommerce, en vuestro caso sería la carpeta donde esté la instalación.
Es posible que tengamos varios dominios en nuestra cuenta de hosting y no sabemos qué carpeta es la que utiliza la Web que queremos migrara así que una de las preguntas sería: ¿ A que carpeta apunta mi dominio?.
¿Cómo saber a qué carpeta apunta mi dominio?.
Es muy sencillo, solo tenemos que acceder al bloque Dominios de nuestra cuenta de WePanel.
Vemos que nos muestra todos los dominios añadidos a nuestra cuenta y la carpeta a la que apunta cada dominio en la columna Directorio Raíz.
Una vez localizada la carpeta donde está la instalación que queremos migrar el paso siguiente sería comprimir la carpeta para descargarla a nuestro equipo.
Como siempre, muy sencillo, solo tenemos que seleccionar la carpeta con el botón derecho del ratón y seleccionar Compress.
Otra opción sería seleccionado la carpeta y pulsando en el botón Comprimir que se encuentra en el menú superior.
Seleccionamos ” Archivo ZIP ” en el Tipo de compresión y pulsamos en el botón Compress File(s).
Una vez tengamos el archivo ZIP con nuestra aplicación, solo nos quedaría descargar el paquete con los archivos seleccionado, el zip que comprimimos y pulsando ” Descargar ” del menú superior.
Como son varias cosas las que tenemos que descargar, como consejo y para tenerlo todo controlado, lo mejor es crear una carpeta, por ejemplo, en descargas y tanto el zip como la base de datos que descargamos ahora, lo haremos directamente en esa carpeta.
En mi caso he creado un carpeta con el nombre weblocal.
Descargar Base de datos
Nos toca exportar la base de datos de nuestra instalación, para eso utilizaremos la aplicación phpMyAdmin que encontraremos en nuestra cuenta de WePanel.
Al igual que nos pasó con los archivos de nuestra aplicación, es posible que tengamos varias instalaciones y no sepamos qué base de datos es la que está utilizando nuestra aplicación.
¿Cómo saber qué base de datos utiliza mi web?
Tenemos varias formas de saber qué base de datos estamos utilizando.
En el caso del Hosting de Webempresa disponemos de la herramienta WpCenter dentro del bloque Aplicaciones Webempresa de nuestra cuenta de WePanel.
Nada más acceder a WpCenter vemos que nos muestra todas las aplicaciones de WordPress que tenemos instalada, pulsaremos en el botón configurar de la aplicación que queremos trasladar, en mi caso seria WordPress.
En la pestaña general tenemos el bloque Datos generales de la instalación donde podemos ver todos los datos de la web incluido el nombre de la base de datos.
Otra opción sería editando el archivo wp-config que se encuentra en la raíz de la instalación.
Accedemos a la carpeta donde está instalada la aplicación, seleccionamos el archivo wp-config con el botón de la derecha y pulsamos en ” edit ”.
La ventana que nos abre es la del archivo donde podemos ver todos los datos de la configuración de nuestro WordPress, una de las opciones es el nombre de la base de datos.
Ya tenemos el dato que nos hacía falta, ahora toca exportar la base de datos accediendo a phpMyAdmin.
Una vez accedemos al gestor de bases de datos de phpMyAdmin, en el lateral izquierdo vemos todas las bases de datos que tenemos creadas.
Seleccionaremos la base de datos de nuestra aplicación y pulsaremos en el botón exportar del menú superior.
Solo tenemos que pulsar en el botón ” Continuar ” y se descargará la base de datos.
Con esto ya tendríamos todo lo que nos hace falta, tenemos el servidor instalado, los archivos de nuestra aplicación y la base de datos.
Copiar archivos en nuestro servidor local
Poco a poco esto está cogiendo forma así que nos ponemos manos a la obra y empezamos copiando los archivos que nos descargamos a la carpeta que crearemos en nuestro servidor local.
Accedemos a la carpeta donde tenemos descargado tanto la base de datos como el zip con los archivos y descomprimimos el archivo zip.
Si utilizáis WinRAR solo tenéis que seleccionar el archivo con el botón de la derecha y pulsar en ” Extraer aquí “.
Esto nos creará una carpeta con todos los archivos.
A esa carpeta podemos cambiarle el nombre o simplemente dejarla como está. El nombre de la carpeta será el que utilizaremos para acceder a nuestra web, en mi caso voy a cambiarle el nombre y le pondré weblocal.
Con el botón de la derecha del ratón seleccionamos la carpeta y pulsamos en copiar.
Accedemos al administrador de archivos de nuestro PC -> disco C -> carpeta xampp y por último la carpeta htdocs.
La carpeta htdocs digamos que es la raíz de nuestro servidor local, vendría a ser como la carpeta public_html de nuestro hosting.
Dentro de la carpeta htdocs pegaremos la carpeta con los archivos de nuestra instalación que hemos copiado anteriormente.
¡Ya nos queda menos! de momento fácil, ¿verdad?, pues lo más pesado ya lo tenemos. Ahora nos toca la base de datos, verás lo sencillo que es.
Importar Base de datos
Con los servicios de Xampp MySQL y Apache iniciados solo tenemos que añadir en la URL del navegador ” localhost ” para acceder al Dashboard de nuestro servidor local.
Son los mismos pasos que hicimos para crear la base de datos.
Accedemos a phpMyAdmin, seleccionamos la base de datos que creamos anteriormente y pulsamos en importar del menú superior.
En el bloque ” Archivo a importar ” pulsamos en el botón ” Seleccionar archivo ” y subimos la base de datos que exportamos de la instalación que tenemos en nuestro Hosting.
Al trasladar la web de hosting a local, como es normal, las URL cambian, es decir, en el hosting la URL de acceso a nuestra web seria midominio.xxx en cambio en local esta URL cambia y sería localhost/nombre_carpeta.
Ya que estamos con nuestra base de datos aprovecharemos para modificar el valor siteurl de la tabla wp_options, que es la que almacena la URL de nuestra instalación.
Seleccionamos la tabla wp_optintion y pulsamos editar en la columna ” siteurl“.
Modificaremos la URL de la celda ” option_value ” por la URL de nuestra instalación local, en el caso de este ejemplo sería localhost/weblocal.
Localhost sería el nombre de nuestro servidor y weblocal, el nombre de la carpeta donde tenemos nuestra instalación de WordPress.
En vuestro caso el nombre de la carpeta puede ser distinta, solo hay que cambiar ese nombre por el de la carpeta en donde tenéis la instalación.
Venga que esto ya lo tenemos, solo nos quedará modificar los datos de acceso a la base de datos en el archivo de configuración de WordPress.
Modificar archivo wp-config
El último paso sería indicarle los datos de acceso a nuestro servidor y la base de datos.
Al cambiar de servidor estos datos también pueden cambiar y si intentamos acceder ahora a nuestra web local nos encontraremos con un error de conexión a la base de datos.
Los datos de configuración de WordPress los podemos encontrar en el archivo wp-config que se encuentra en la carpeta de nuestra instalación en el servidor local.
Accedemos a la carpeta de nuestra instalación local y editamos el archivo wp-config, podemos abrirlo con el bloc de notas de Windows.
Una vez editado el archivo tenemos que modificar los defines de conexión a la base de datos.
- DB_NAME: el nombre de la base de datos que creamos para nuestra instalación local, en el caso de este ejemplo utilice weblocal.
- DB_USER: Por defecto es root a no ser que se creará un usuario para el acceso a la base de datos.
- DB_PASSWORD: Este dato sería el Password de acceso a la base de datos, Lo dejaremos vacío ya que al ser una instalación local no hemos creado ningún usuario.
Este sería un ejemplo de la instalación que estamos realizando en este tutorial, si habéis seguido todos los pasos con los mismos datos, los defines serían los mismos.
Modificar URL del sitio en el administrador de WordPress
Esto ya lo tenemos, nos quedar cambiar la URL del sitio y para eso accederemos al administrador de WordPress añadiendo en la dirección del navegador ” localhost/nombre-de-la-carpeta/wp-admin ” donde nombre de la carpeta será el nombre de la carpeta donde tenemos la instalación en local.
En el caso de este ejemplo sería localhost/weblocal/wp-admin
Accedemos al administrador de nuestra instalación local, el usuario y contraseña de acceso son los mismos que tenemos en nuestra instalación del hosting.
Dentro del administrador de WordPress nos dirigiremos ajustes -> Generales y modificamos la URL de la opción “ Dirección del sitio (URL) ” por la URL de nuestro sitio en local.
Y hora sí que sí ya lo tenemos todo, solo hay que acceder a web y ver que todas las secciones carguen sin problemas.
Vídeo tutorial
En el siguiente vídeo tutorial veremos el proceso completo de cómo podemos trasladar el WordPress que tenemos en el Hosting a nuestro PC, a local utilizando la aplicación Xampp.
Conclusiones
Ya sé que lo mejor es tener un clon en nuestra cuenta de hosting pero no siempre es posible por temas de espacio o porque nuestro plan de hosting no nos lo permite.
Esta es una manera de poder tener nuestra aplicación en local para realizar las pruebas necesarias sin que afecte a la página que tenemos en producción.
Además este proceso nos sirve para realizar una migración manual de WordPress de servidor.
¿Te ha resultado útil este artículo?

Equipo de contenidos de Webempresa.com