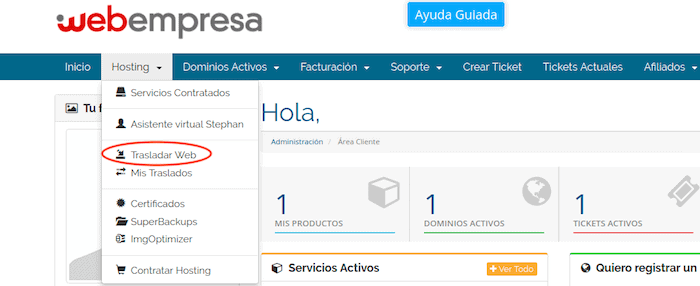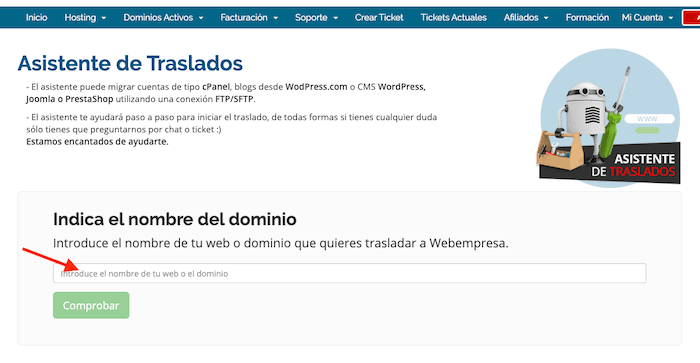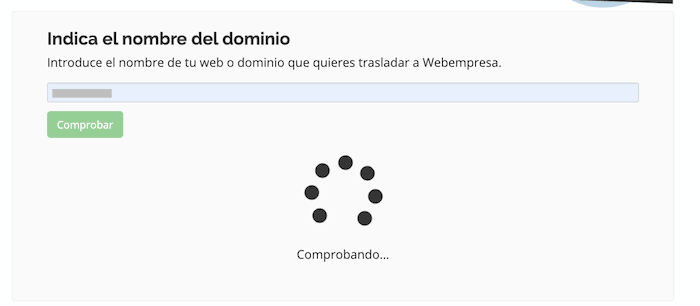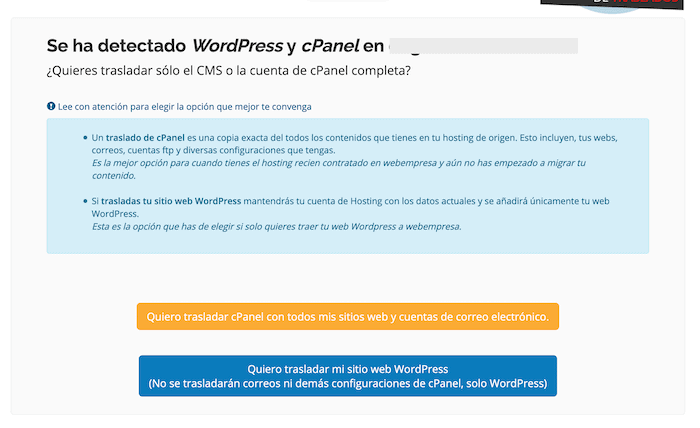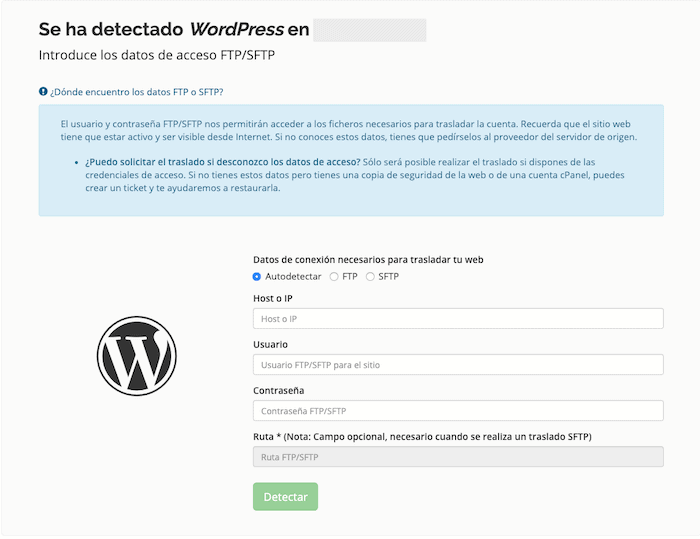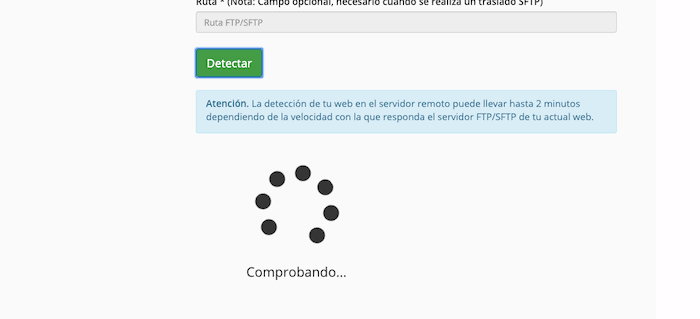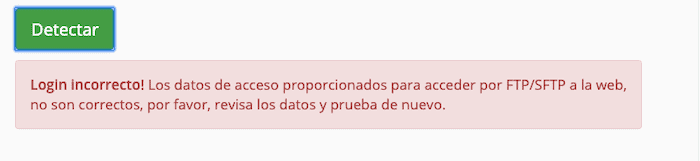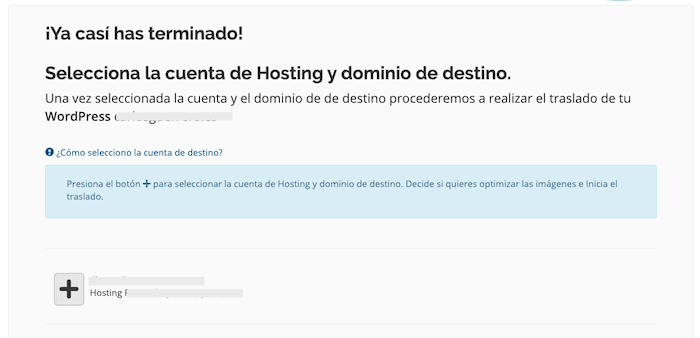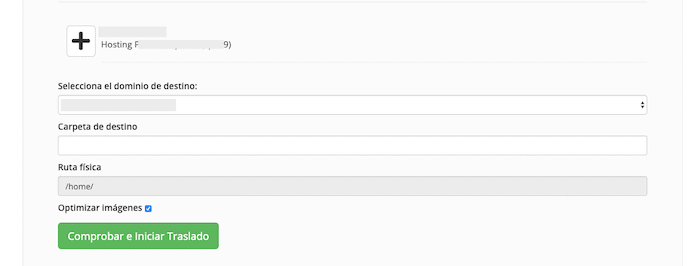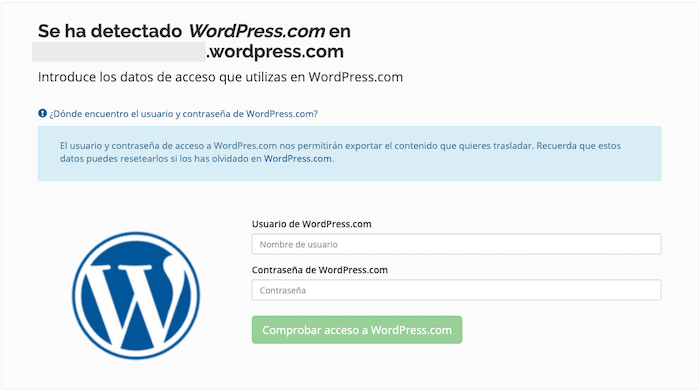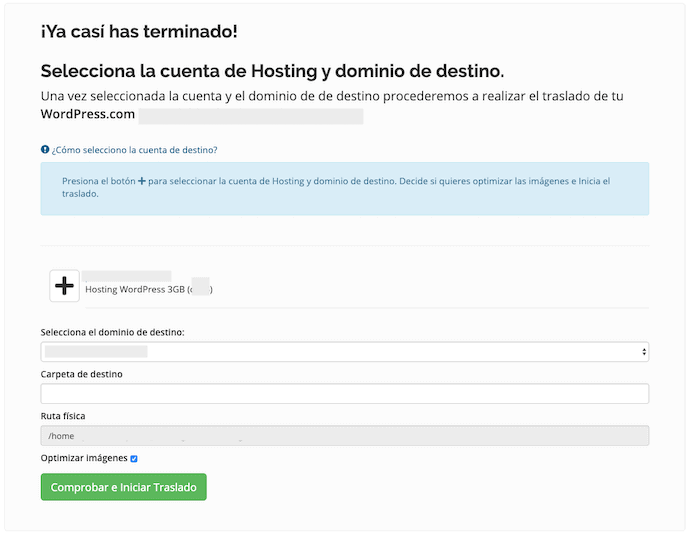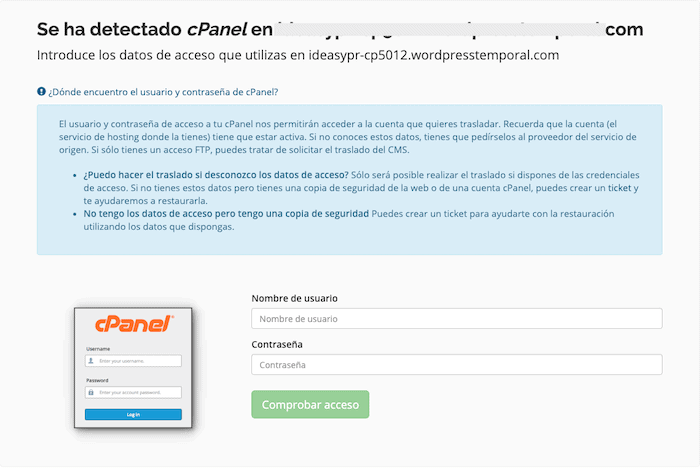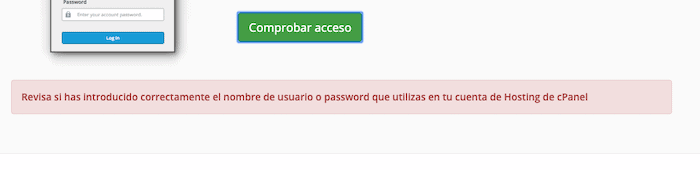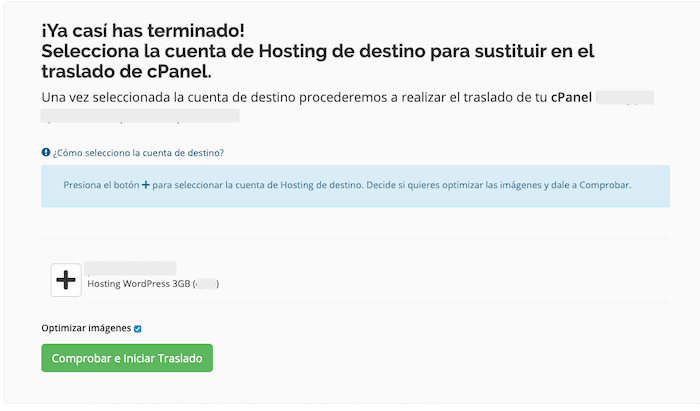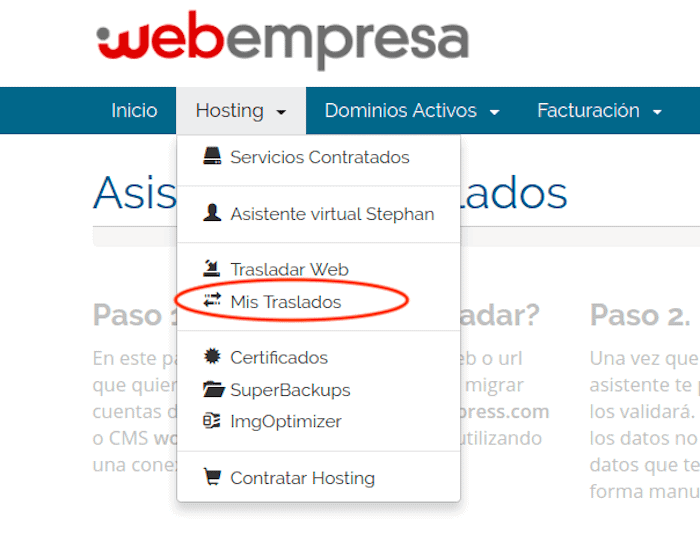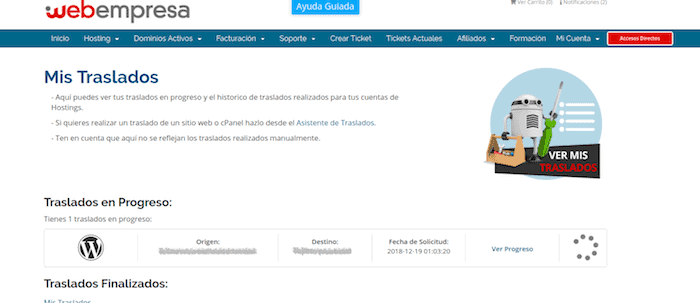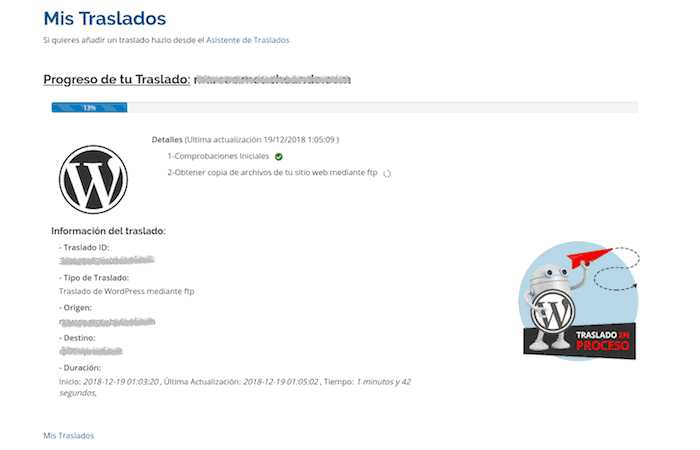Una de las mayores preocupaciones que nos surgen cuando queremos cambiar de hosting es la de cómo trasladar una web o si perderemos contenido que ya teníamos en este proceso.
No hay de qué preocuparse, pues en el equipo Webempresa, nos gusta ayudar a nuestros clientes y facilitarles la migración de su proyecto web.
Para hacerlo sencillo, hemos desarrollado la herramienta SuperMigrator que te permitirá traerte una web desde otro proveedor de hosting hasta el nuestro.
¿Empezamos por conocer qué es SuperMigrator y cómo llevar a cabo el traslado de tu página web? 😉
Tabla de contenidos
¿Qué es SuperMigrator?
SuperMigrator es una herramienta desarrollada por Webempresa con la que puedes migrar tu web de manera sencilla.
En los siguientes apartados explicaremos cómo puedes utilizarla y los datos que necesitas según el tipo de traslado que quieras hacer.
Si también quieres migrar los correos, puedes completar la migración con la herramienta Email Migrator que está disponible en tu WePanel y que te permitirá traerte los correos como explicamos en este otro artículo.
¿Cómo puedo empezar el traslado?
La herramienta de traslados web SuperMigrator se localiza en el área de clientes por lo que lo primero que tienes que hacer es es acceder a tu área de cliente de Webempresa
Cuando ya estés logueado con tu usuario haz clic en Hosting y escoge la opción Trasladar web que verás en el desplegable que se acaba de abrir.
Haz clic en la imagen para ampliarla
Tras acceder verás una pantalla donde te pide el dominio de la web que quieres trasladar. Por ejemplo midominio.com o midominio.com/blog
En el caso de que quieras trasladar un WePanel tendrás que poner el dominio principal del mismo.
Haz clic en la imagen para ampliarla
Una vez tengas puesto el dominio, pulsa el botón verde continuar para seguir con el proceso.
Haz clic en la imagen para ampliarla
Tras finalizar el análisis nos indicará las posibilidades que tenemos para continuar con el traslado. Las opciones disponibles son:
-
- Se ha detectado WordPress y Cpanel en midominio.com: en donde pone WordPress, si tu web es PrestaShop o Joomla, pondrá el CMS correspondiente. Esta opción se mostrará cuando el dominio principal del hosting tiene también una web asociada.
-
- Se ha detectado WordPress en midominio.com: al igual que en el caso anterior en lugar de WordPress aparecerá el correspondiente CMS. Esta opción te permite trasladar una copia de tu web a tu hosting de Webempresa.
-
- Se ha detectado wordpress.com en midominio.com: en los traslados desde wordpress.com es importante tener en cuenta que solo podrás traerte a tu hosting los artículos, comentarios e imágenes pero no podrás traerte los plugins, temas…
- Se ha detectado WePanel en midominio.com: si en tu anterior proveedor también usaban WePanel puedes traerte todo el WePanel a tu cuenta de hosting. De esta manera podrás trasladar en un solo proceso tus correos y webs sin tener que solicitar traslados separados para cada uno de ellos así como las configuraciones, cuentas FTP…
En caso de que no detecte ninguna web ni WePanel en el dominio te mostrará el siguiente error. Revisa el dominio que usas y asegúrate de que está online.
Haz clic en la imagen para ampliarla
A continuación vamos a ver los pasos que tendrás que seguir en cada uno de los casos para migrar tus contenidos a tu hosting.
Se ha detectado WordPress y Cpanel en midominio.com
Si en el dominio que indicaste al empezar el proceso tienes un CMS (WordPress, Joomla o Prestashop) y ese dominio es a la vez el principal del hosting, se te mostrará una pantalla como la siguiente.
Haz clic en la imagen para ampliarla
En este punto tendrás que escoger si quieres trasladar todo el WePanel o bien trasladar solo la web.
- Si lo que quieres es migrar todo el WePanel tendrías que pulsar el botón amarillo Quiero trasladar WePanel con todos mis sitios web y cuentas de correo.
- Si por el contrario, solo quieres migrar la web que tiene ese dominio, la opción que tendrás que escoger es la del botón azul Quiero trasladar mi sitio web….
Una vez selecciones la opción que necesites te llevará a una nueva pantalla donde ya podrás continuar el traslado.
En el caso de que escogieras la opción de migrar solo la web, puedes ver cómo continuar con el proceso en el siguiente punto de esta guía. Si la opción escogida es la de WePanel puedes ver los siguientes pasos en la sección Se ha detectado WePanel en midominio.com
Se ha detectado WordPress en midominio.com
Si SuperMigrator detecta que tienes un WordPress, un Joomla o un Prestashop instalado en el dominio te llevará a la siguiente parte del traslado que se mostrará como en la siguiente imagen:
Haz clic en la imagen para ampliarla
En este paso te pedirá los datos que necesitas tener del anterior servidor para poder hacer el traslado. También te permitirá escoger el tipo de conexión que quieres usar para el traslado.
Las opciones que tienes en cuanto al tipo de conexión a usar son:
- Autodetectar: con los datos que le indiques en el formulario SuperMigrator intentará ver si se trata de una conexión FTP o SFTP e intentará migrar tu web con ella.
- FTP: si los datos que tienes para la conexión con el otro servidor es una conexión FTP puedes usar esta opción. Tendrás que escoger esta opción en lugar de la de autodectar si necesitas indicar a que carpeta tiene que ir a buscar los archivos de la web.
- SFTP: marca esta opción si dispones de una conexión SFTP con el otro servidor.
Los datos que tenemos que indicar en el formulario son:
- Host FTP: debes poner el host o servidor de origen. Normalmente suele servir poner el dominio de la web.
- Usuario FTP: usuario para acceder al FTP de origen.
- Contraseña: la contraseña que tienes establecida para el usuario FTP que indicaste.
- Ruta FTP: aquí hay que poner la ruta a la carpeta de la web desde la que quieres migrar. Si no la conoces déjala en blanco y SuperMigrator intentará detectarla. En el caso de que escojas la opción SFTP será necesario que cubras la ruta para que pueda continuar el proceso.
Tras cubrir los datos haz clic en el botón detectar. Es importante tener en cuenta que la detección de tu web en el servidor remoto puede llevar hasta 2 minutos dependiendo de la velocidad con la que responda el servidor FTP del hosting de origen.
Haz clic en la imagen para ampliarla
Si los datos no son correctos, SuperMigrator te lo indicará para que los revises. En caso de que tengas dudas de si son correctos o no, consulta con el soporte del hosting de origen para que te indiquen cuales serían los datos que tendrías que usar.
Haz clic en la imagen para ampliarla
En caso de que estos datos sean correctos SuperMigrator te llevará a una nueva ventana donde vas a tener que indicar el hosting al que quieres migrar la web.
Si tienes más de un hosting contratado en la ficha desde la que lanzas el traslado te aparecerán todos aquí. Haz clic en el botón + que verás a la izquierda del hosting al que quieres hacer el traslado.
Haz clic en la imagen para ampliarla
Se te abrirá un nuevo formulario como el que mostramos en la siguiente captura para indicar el destino de la web.
Haz clic en la imagen para ampliarla
-
- Escoger el dominio final de la aplicación: abre el desplegable haciendo clic en esta opción e indica cuál quieres que sea el dominio final. Si no te aparece aquí en el desplegable tendrás que añadirlo a tu WePanel antes de continuar el traslado.
-
- Carpeta de destino: si quieres que se traslade a una carpeta que no es la carpeta raíz del destino. Por ejemplo si quieres trasladar tu web a midomino.com/blog en lugar de hacerlo a midominio.com. Si quieres que la web trasladada cargue en la raíz del dominio (http://midominio.com) NO debes escribir nada.
-
- Ruta física: este campo se rellenará solo una vez cubras los anteriores.
- Optimizar imágenes: marcando esta opción las imágenes de tu web se optimizarán automáticamente una vez esté trasladada a Webempresa. Nosotros recomendamos marcar esta opción.
Para finalizar y que se programe el traslado de tu web haz clic en comprobar e iniciar. Si todo está correcto te aparecerá una notificación como la siguiente:
Haz clic en la imagen para ampliarla
A partir de aquí SuperMigrator realizará la migración de tu web y pasadas unas horas, una vez finalice, te mandará un correo con una URL temporal a través de la que puedes comprobar si la web se ve de manera correcta antes de cambiar las DNS del dominio así como otra serie de instrucciones que te pueden resultar de utilidad.
Se ha detectado WordPress.com en midominio.com
Si tienes una web realizada en wordpress.com y quieres pasarla a un WordPress de tu hosting, una vez pongas el dominio a migrar, te saldrá el siguiente formulario:
Haz clic en la imagen para ampliarla
Los datos a cubrir son:
- Usuario de WordPress.com: indica el usuario que utilizas para acceder a tu cuenta de Wordrpess.com.
- Contraseña de WordPress.com: la contraseña de acceso a tu cuenta de wordpress.com.
Si todo es correcto, SuperMigrator te mostrará un aviso indicando que está correcto y te llevará al último paso del asistente de traslados.
En el último paso debes indicar al asistente de traslados a qué cuenta quieres trasladar la web así como el dominio final de la aplicación. Indica el hosting haciendo clic en el botón + a la izquierda del hosting al que quieras migrar y se te abrirá un nuevo formulario como el que puedes ver en la imagen siguiente.
Haz clic en la imagen para ampliarla
En este formulario los datos que tendrás que cubrir son:
-
- Escoge el dominio de destino: escoge el dominio al que quieres que se migre tu wordpress. Si no aparece el dominio que quieres usar tendrás que añadirlo al WePanel de tu cuenta de hosting antes de poder continuar con el traslado.
-
- Carpeta de destino: si quieres que la web se traslade a una subcarpeta dentro del dominio como por ejemplo tudominio.com/blog tendrás que escribir /blog en este campo. Si quieres que se visualice directamente en el dominio deja este campo vacío.
-
- Ruta física: en este campo se mostrará la ruta final en la que estará tu wordpress.
- Optimizar imágenes: si quieres que tras la finalización del traslado se optimicen las imágenes de tu web marca esta opción.
Para finalizar haz clic en Comprobar e iniciar para que se programe el traslado de tu web. Si todo está correcto SuperMigrator te indicará que se ha iniciado correctamente.
Haz clic en la imagen para ampliarla
Cuando SuperMigrator termine de trasladar tu web, te enviará un correo indicándote que ha finalizado y los pasos que tienes que seguir para poder revisar la web antes de cambiar las DNS.
Se ha detectado WePanel en midominio.com
Si escoges la opción para trasladar el WePanel la imagen que verás es la siguiente:
Haz clic en la imagen para ampliarla
El asistente de traslados te va a pedir los datos de acceso al WePanel de la cuenta de origen que quieres traerte a Webempresa.
- Nombre de usuario: el nombre de usuario que utilizas para acceder a tu WePanel en tu proveedor de origen.
- Contraseña: la contraseña que utilizas con ese usuario.
Si no dispones de estos datos solicita al soporte de tu hosting de origen que te los faciliten para poder continuar con el proceso.
Con el formulario ya cubierto haz clic en Comprobar acceso para que SuperMigrator compruebe si se puede conectar o si por el contrario, hay algún problema con los datos que tengas que revisar.
Si los datos son correctos te llevará directamente al siguiente paso, mientras que si alguno de estos no es correcto y no se puede conectar te mostrará un mensaje como el de la siguiente captura.
Haz clic en la imagen para ampliarla
Para terminar y que se programe tu traslado, en la siguiente ventana que te aparece, tienes que indicarle a SuperMigrator a qué cuenta de hosting quieres migrar este WePanel. Selecciona el que quieras pulsando en el botón + y luego en comprobar e iniciar.
Haz clic en la imagen para ampliarla
Si quieres que al finalizar se optimicen las imágenes de tu cuenta marca la opción Optimizar imágenes.
Por último SuperMigrator te mostrará un mensaje indicando que se ha iniciado el traslado correctamente y una vez finalice te llegará un correo informándote de ello y te dará las instrucciones para que puedas comprobar tus webs antes de hacer el cambio de DNS.
Haz clic en la imagen para ampliarla
Ver el progreso del traslado
Al finalizar el traslado te llegará un correo informándote pero mientras tanto puedes ver el progreso del traslado desde el área de clientes.
La opción a la que tienes que acceder para revisar el estado de los traslados que tienes activos o ver aquellos que ya han finalizado es la de Mis traslados que encontrarás accediendo a la sección Hosting en tu área de clientes.
Haz clic en la imagen para ampliarla
Tras acceder, verás una pantalla como la de la siguiente captura donde se muestran los traslados en progreso que tengas indicando la fecha de solicitud.
Haz clic en la imagen para ampliarla
Para ver el progreso del traslado que quieres revisar haz clic en ver progreso.
Haz clic en la imagen para ampliarla
Tras esto, se te abrirá una nueva pantalla donde te indicará el progreso en forma de porcentaje así como otra información de tu traslado; por ejemplo: tipo de traslado, origen, destino, duración del mismo, etc.
Haz clic en la imagen para ampliarla
Cuando el traslado esté terminado, además de llegarte el correo, podrás verlo desde esta sección tal como se ve en la imagen siguiente. Si haces clic en ver detalles podrás ver la duración total de esta además de la información del propio traslado.
Haz clic en la imagen para ampliarla
Conclusiones
Como has podido comprobar migrar tu web nunca ha sido tan sencillo.
Recuerda que en caso de que tuvieras cualquier problema o duda, nuestro equipo de soporte estará encantado de ayudarte a través de tickets en cualquier momento en que lo necesites, ¡estamos disponibles para ti las 24 horas del día!.
¿Te ha resultado útil este artículo?

Equipo de contenidos de Webempresa.com