
Como ya te explicamos en la primera parte de nuestro tutorial, Google Search Console es una herramienta a la que le puedes sacar provecho ya tengas un eCommerce, escribas regularmente en tu blog o, simplemente, te apasione el marketing online. Por desgracia, hay demasiada gente que nunca llega a saber cómo utilizarla. ¡Y es una pena!
Por eso, en esta segunda parte del tutorial vamos a continuar dándote claves. Si no tienes ni idea de lo que puedes llegar a hacer con Search Console, en este post te damos 3 buenos trucos para configurarlo y sacarle el máximo partido.
Tabla de contenidos
1. Crea grupos de propiedades
Seguro que también te ha pasado: tu web tiene una versión con www, otra sin www, otra con https://… Y todas ellas están añadidas a tu cuenta de Search Console como propiedades independientes unas de otras. Si además gestionas varios dominios, el caos está asegurado.
Por suerte, en mayo de este año Google decidió hacernos a todos la vida más fácil. Ahora nos permite crear conjuntos de propiedades para poder revisar sus analíticas como lo que son: un todo. Para agrupar las propiedades que te interesan, sigue estos dos facilísimos pasos:
– Inicia sesión en Google Search Console y pulsa en el botón Crear un conjunto que aparece en la pantalla principal, junto al ya conocido botón rojo de Añadir una propiedad.
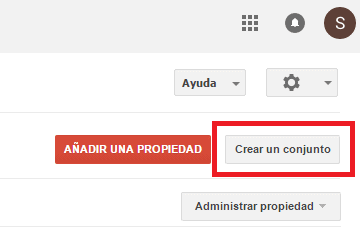
– En la siguiente pantalla, rellena el nombre del conjunto e indica las propiedades que quieres que formen parte de él.
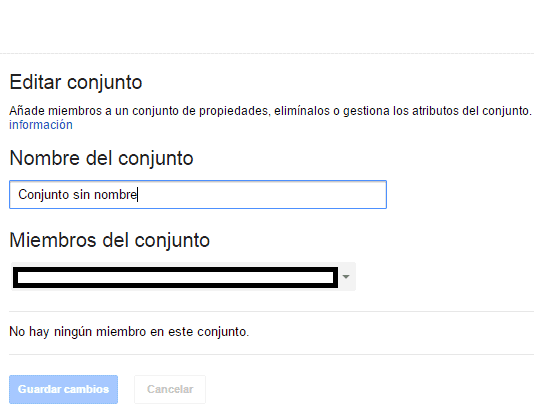
¡Listo! Google tardará unos días en mostrarte las analíticas agrupadas, pero ten paciencia. Por supuesto, aunque hayas establecido estos grupos, siempre podrás acceder a los datos específicos de una de las propiedades de forma independiente a todas las demás. ¡No perderás acceso a ningún dato!
2. Oculta o elimina información de Google
Si te interesa ocultar o eliminar información para que no aparezca entre los resultados de Google, Search Console te da estas opciones:
– Para ocultar el contenido de forma temporal, puedes generar una solicitud de eliminación de URL. Solo tienes que iniciar sesión en Search Console, pinchar en Índice de Google y, a continuación, en Eliminación de URL. Si haces clic en el botón gris de Ocultar temporalmente que te mostramos en la imagen siguiente, podrás indicarle a Google la URL que quieres ocultar.
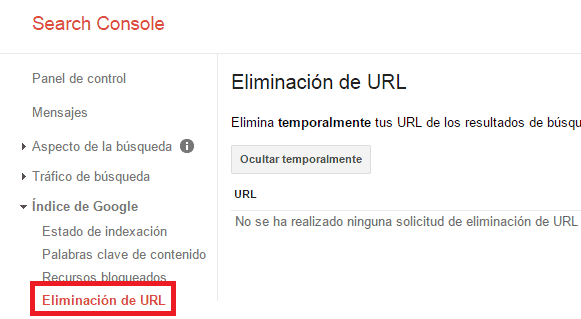
Esta operación tarda aproximadamente un día en dar resultado y ocultar así esa información para que no aparezca entre los resultados de búsqueda durante 90 días. A partir de ese tiempo, si no has realizado ninguna otra acción, la URL volverá a mostrarse con normalidad.
– En cambio, si lo que quieres es eliminar información de forma permanente y que jamás vuelva a aparecer entre los resultados de búsqueda de Google, tendrás que añadir la etiqueta noindex al código de la página en cuestión.
Mucho ojo a no tener la página bloqueada por un robots.txt o Google no podrá explorarla para dar con la etiqueta. Si Google encuentra un enlace a esa URL acompañado de un texto descriptivo y no puede rastrear la página (ni, por lo tanto, encontrar la etiqueta noindex), es posible que genere un resultado de búsqueda de todas formas. Así que nada de robots.txt: deja que Google rastree la página con normalidad y, al detectar la etiqueta noindex, nunca la mostrará entre sus resultados.
Otra cosa: recuerda que, por mucho que impidas que la página aparezca en Google, aquel que tenga un enlace guardado podrá compartirlo y seguir accediendo a tu web. Por lo tanto, te recomendamos que protejas la página con contraseña o que, directamente, la elimines del todo.
– En lo que respecta a las imágenes, también puedes impedir que aparezcan en Google Imágenes. El método más rápido es, una vez más, la solicitud de eliminación de URL. Si no tienes tanta prisa, puedes bloquear la imagen mediante un robots.txt en el directorio raíz del servidor. Por ejemplo, si quieres eliminar la imagen hotel.png de tu página, añade esto a tu archivo robots.txt:
User-agent: Googlebot-Image
Disallow: /imagenes/hotel.png
Para eliminar todas las imágenes de tu sitio web de los índices de Google, hazlo así:
User-agent: Googlebot-Image
Disallow: /
Al especificar “Googlebot-Image” como agente de usuario, lo que estás haciendo es excluir tus imágenes de los resultados de la búsqueda de imágenes de Google (también la búsqueda de imágenes para móvil). Si quieres excluir las imágenes de todas las búsquedas, incluyendo la búsqueda web, especifica “Googlebot” como agente de usuario.
3. Desautoriza enlaces entrantes
Si has llegado hasta aquí, ya te habrás familiarizado un poco con Search Console y sabrás que te permite consultar las webs que han enlazado a la tuya. Lo más probable es que la mayoría sean sitios legítimos que vinculan al tuyo porque tienen algo en común contigo o creen que tus contenidos pueden interesar a su público.
Sin embargo, también es posible que cuentes con enlaces fraudulentos, artificiales o de webs que realmente no tienen una calidad mínima. No es algo que deba preocuparte si no has estado “haciendo trampa” para mejorar tu posicionamiento: redes de enlaces, enlaces de pago, spam en comentarios, artículos sin valor llenos de palabras clave, etc.
Matt Cutts explica en este vídeo varios buenos consejos. El primero y el más importante: contacta con los webmasters para intentar que eliminen los enlaces.
Para los casos en los que no consigas contactar con el webmaster en cuestión (o en caso de que no te escuche), puedes desautorizar esos enlaces, es decir, indicarle a Google que haga caso omiso de ellos cuando evalúe tu sitio para posicionarlo. Para dar este paso, primero tienes que descargarte una lista de tus enlaces entrantes y, a continuación, crear una lista de los enlaces que quieres desautorizar y subirla a tu Search Console.
Estos son los pasos, uno por uno:
– Inicia sesión en Search Console y entra en la propiedad que te interesa.
– Ve a Tráfico de búsqueda y, a continuación, a Enlaces a tu sitio.
– Ve a Con más enlaces a tu sitio y pincha en el enlace azul de Más información >> que está justo debajo de los primeros enlaces.
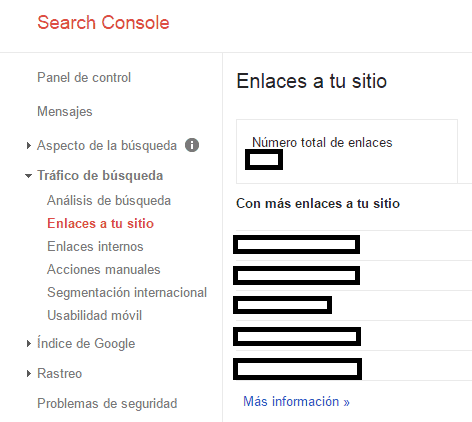
– En la siguiente pantalla, haz clic en Descargar más enlaces de muestra.
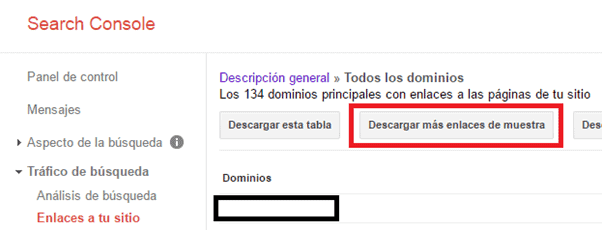
Hecho esto, te descargarás un archivo con todas las páginas que te están enlazando. Utilízalo como base para crear un archivo .txt que contenga únicamente los enlaces que quieres desautorizar.
Si quieres que Google haga caso omiso de todo un dominio, puedes indicar “domain: ejemplo.com”. Si quieres añadir notas de tu propia cosecha para describir los enlaces, puedes hacerlo siempre y cuando añadas una almohadilla (#) antes de la línea en cuestión. Google no hace caso de las líneas que empiezan con una almohadilla.
Ahora, te queda subir el archivo con los enlaces que no te interesan a Google. Se hace así:
– Entra en la página de desautorización de enlaces y escoge la propiedad adecuada en el selector.
– Haz clic en Desautorizar enlaces.
– Pincha en Seleccionar archivo y sube la lista que has creado.
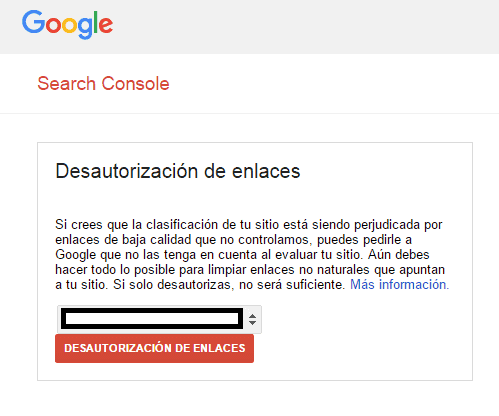
Google puede tardar unas semanas en procesar esta información, ya que tendrá que rastrear la red de nuevo y analizar las páginas. Mientras tanto, los enlaces seguirán apareciendo en la sección de enlaces de entrada de tu cuenta de Search Console.
¿Qué te parece?
Si crees que vas a hacer uso de alguna de estas configuraciones, no dudes en buscarnos en Twitter o en Facebook para comentarlo con nosotros o aclarar cualquier duda.











