Creación de modelos de Certificados
En el vídeo haz clic en el icono para cambiar la resolución a HD1080 o clic en el icono para verlo a pantalla completa.
CONTENIDOS
Introducción
De unas versiones a esta parte, los Certificados de Sensei LMS han mejorado mucho en su diseño y principalmente en los niveles de personalización del modelo de Certificado con respecto a otras herramientas similares para WordPress.
Diseñar nuevos modelos de certificados de finalización de cursos es algo sencillo de realizar, rápido y que además permite disponer de diferentes modelos de certificado para cada curso existente en la academia.
Si tus alumnos finalizan un curso y reciben su certificado descargable por el esfuerzo que han hecho, estadísticamente es más probable que continúen realizando otro curso, para revivir la experiencia gratificante de recibir un certificado por su perseverancia.
En Sensei LMS Certificados es posible utilizar el modelo que por defecto ya incluye el plugin tras instalarlo o diseñar tus propios modelos, uno único para todos tus cursos o modelos diferentes, con imágenes, fondos, logotipos, etc., para cada Curso, aportando valor añadido a tu plataforma de enseñanza online.
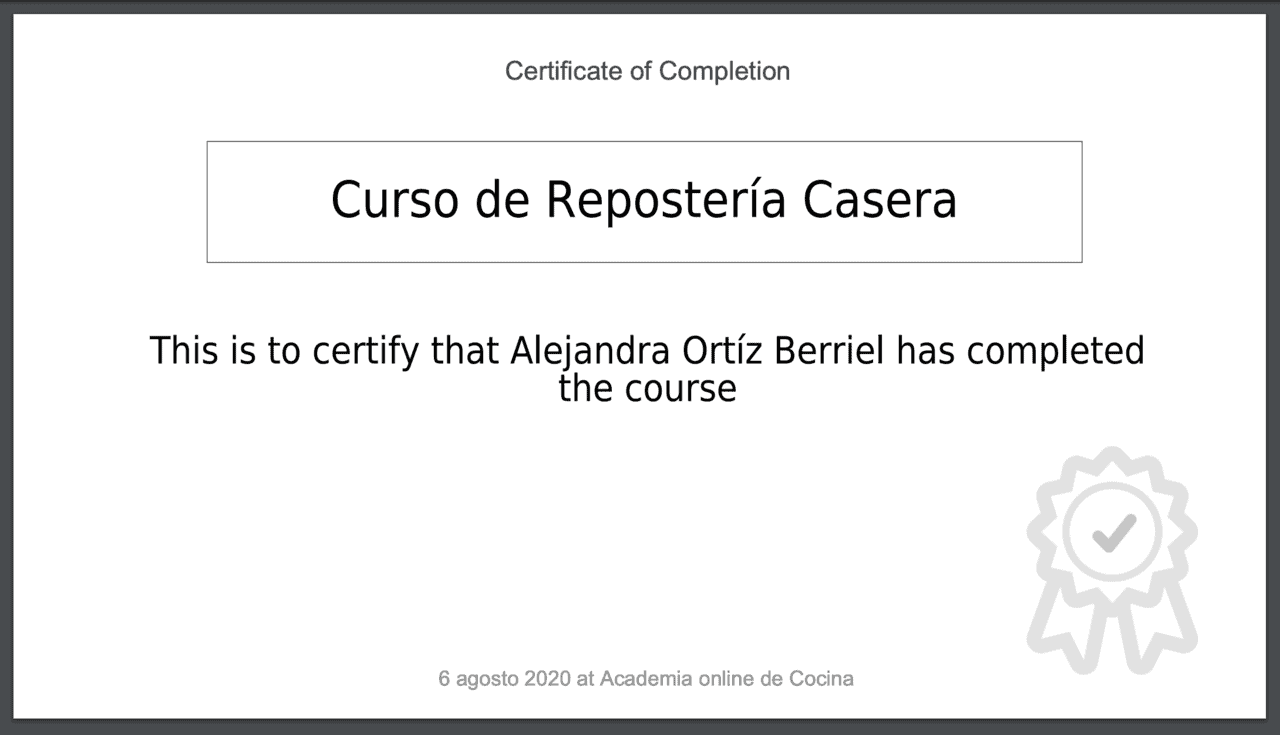
Plantilla de Certificados por defecto
Los certificados de Sensei LMS vienen con una plantilla de certificado predeterminada, que te permite entregar certificados a los alumnos sin tener que diseñar los certificados previamente, aunque cabe decir que es muy básica.
Para utilizar la plantilla predeterminada, sólo tienes que editar aquellos cursos donde quieras utilizarla y seleccionar Plantilla de ejemplo en el selector Plantilla de certificado que encontrarás debajo del panel derecho de Categorías de cursos.
Si modificas o eliminar la plantilla de ejemplo (porque has estado modificándola y ajustándola y te has cargado su estructura) y necesitas reinstalarla, puedes ir a Sensei LMS Actualizaciones de datos en el dashboard de WordPress donde verás una lista de actualizaciones disponibles para el plugin Sensei LMS y sus extensiones.
Haz clic en el botón Volver a ejecutar actualización para el elemento Crear plantilla de certificado maestra.
Ten en cuenta que cuando ejecutes esta función se reiniciará y asignará la plantilla de certificado de ejemplo a TODOS los cursos.
Plantilla de Certificados personalizada
Además del certificado de ejemplo disponible puedes añadir tus propios diseños de certificados, pudiendo ser un modelo con diseño personalizado para todos tus cursos, o diferentes diseños de certificados, una diferente para cada curso.
Para crear una plantilla de certificado personalizado:
- Ve a Certificados > Plantillas de certificados.
- Haz clic en Agregar nueva plantilla de certificado.
- Pon un nombre a la nueva plantilla (esto es sólo como referencia interna).
- Haz clic en Establecer imagen del certificado y sube una imagen desde tu ordenador la cual servirá como fondo del certificado.
Recomendaciones para la imagen:
- Formatos de imagen admitidos: PNG, JPG
- Resolución de imagen recomendada: 1200 x 675px – resoluciones más altas funcionarán, pero se reducirán y perderán mucha calidad.
- DPI de la imagen recomendada: 72 – DPIs más altos funcionarán, pero se reducirán y perderán mucha calidad.
Utilizando estas pautas de imagen recomendadas, te aseguras de que el tamaño del archivo sea el más pequeño posible, manteniendo al mismo tiempo la calidad de la imagen completa.
El tamaño del texto en el certificado es relativo al tamaño de la imagen de fondo, por lo que se recomienda un tamaño de imagen de 1200 x 675 pixels máximo.
En el panel Datos del certificado establece las opciones de tipografía predeterminadas, que se aplicarán a todo el texto del certificado.
Coloca las secciones de texto.
La plantilla del certificado consta de 5 secciones de texto separadas:
- Encabezado: un encabezamiento para el certificado, por ejemplo, Certificado de Finalización de Curso.
- Mensaje: el mensaje de certificación. Por ejemplo, Certificamos que [nombre del alumno] ha completado el curso con éxito.
- Curso: el nombre del curso. Por ejemplo, Curso de Cocina rápida
- Fecha de finalización: la fecha en que se completó el curso por parte del alumno.
- Lugar: el nombre del sitio que emite el certificado. Por ejemplo “Academia de Cocina A tu Ritmo
Para cada sección de texto que quieras mostrar en el certificado tienes que establecer la posición en la que aparecerá en el certificado.
Haz clic en Establecer posición. Si la imagen de fondo no es visible, la página se desplazará hacia arriba hasta la parte superior de la imagen de forma que se pueda marcar la posición deseada en el diseño.
Puedes reposicionar y cambiar el tamaño del cuadro dentro de la imagen, y cuando esté a tu gusto vuelve a bajar al panel de datos del certificado y haz clic en Hecho para que se aplique el cambio (no confundir con Guardar el Certificado diseñado, que es otra opción global).
Una vez ajustado haz clic en Listo y posteriormente haz clic en Done. Repite este proceso para las 5 secciones de texto del certificado.
Si no quieres mostrar ninguna de las secciones, puedes hacer clic en Eliminar posición y esa sección no se mostrará en el certificado, que es lo que se muestra en el vídeo de esta Lección.
Opcionalmente, puedes ajustar la configuración de la fuente (tipografía) para cada sección de texto individual, pudiendo editar:
- El tipo de letra.
- Tamaño de la fuente.
- Color del texto.
- Mostrar el texto en negrita o en cursiva.
- Centrar el texto.
- Mostrar un borde alrededor de la sección de texto (el borde será del mismo color que el texto).
- Personalizar el texto.
- También puedes personalizar el texto que aparece en cada sección de texto.
Es posible añadir cualquier texto sin formato y utilizar cualquiera o todos los marcadores de posición inidcados a continuación, que serán sustituidos por los datos de usuario pertinentes.
Marcadores permitidos:
- {{learner}} – nombre del alumno a mostrar.
- {{course_title}} – título del curso que ha sido completado.
- {{completion_date}} – fecha de finalización del curso.
- {{course_place}} – lugar o nombre del sitio, tomado de la configuración de WordPress.
Para que los Certificados muestren los nombre correctos y completos de los alumnos en lugar de su nick o username, es importante poner avisos en el formulario de registro y animarlos a que introduzcan su nombre y apellidos completos en su página de perfil de WordPress, y luego seleccionarlo como nombre para mostrar.
Cuando hayas terminado de personalizar cada sección, tu página de plantilla tendrá un aspecto similar a este:

Una vez GUARDADOS los ajustes aplicados al certificado, haz clic en Vista previa para ver un ejemplo del aspecto que tendrá el certificado terminado.
A partir de aquí puedes realizar los cambios y ajustes que sean necesarios para dejarlo a tu gusto.
Cuando estés satisfech@ con el resultado final, haz clic en botón derecho Publicar para dejar disponible y pública para los cursos la plantilla del certificado diseñada por ti.
Esta nueva plantilla estará disponible en cada Curso, en el campo Plantilla de certificado para que puedas asignarla.
Puedes ver una lista completa de todas las plantillas de certificados disponibles en el dashboard, desde Certificados Plantillas de certificados.
Descarga de Certificados por los Alumnos
Cuando un alumno completa un curso, se le otorgará un certificado.
El alumno puede ver el certificado haciendo clic en el enlace Ver certificado que aparece en la página de cada curso, dentro de la página Mis cursos (bajo cursos completados) y también desde la página Perfil del alumno, dependiendo de la configuración que selecciones en Sensei LMS Configuración Configuración del certificado.
El certificado se entrega siempre en formato PDF y se abrirá en una nueva pestaña del navegador, donde el alumno podrá descargarlo y guardarlo o imprimirlo, como lo haría con cualquier otro documento PDF.
Como administrador/a, puedes ver una lista de todos los certificados que tus alumnos han obtenido si vas a Certificados Certificados.
Visibilidad de los Certificados
Por defecto, Sensei LMS tiene establecido que los certificados sólo sean visibles para el propio alumno (y el administrador del sitio web).
Si los alumnos quieren compartir sus certificados de forma pública, pueden ir a su página de perfil de alumno y habilitar la opción Permitir que mis certificados sean vistos públicamente.
Hecho esto ya pueden compartir el certificado con quien deseen enviándoles la URL del certificado.
Esto sólo es posible si desde el dashboard se habilitan los perfiles de los alumnos a través de Sensei LMS Configuración Perfiles de Alumnos y se activa la opción de añadir el enlace del perfil de los alumnos al menú.
Si vas a Sensei LMS Configuración, verás un nuevo menú de Configuración de certificado que contiene algunas opciones para los certificados.
- Ver en los cursos: establece si quieres mostrar un enlace “Ver certificado” en los cursos, en la página “Mis cursos” y en las páginas de cursos individuales.
- Ver en el perfil del alumno: establece si quieres mostrar el enlace “Ver certificado” en los cursos de la página del perfil del alumno.
Ten en cuenta que el enlace “Ver certificado” sólo se mostrará en los cursos que haya completado el usuario actual (logueado).
Cuestionario de Preguntas
