Widgets de Cursos, Lecciones y Alumnos
En el vídeo haz clic en el icono para cambiar la resolución a HD1080 o clic en el icono para verlo a pantalla completa.
CONTENIDOS
Introducción
Ya tenemos WordPress con Sensei LMS instalado y los plugins adicionales para complementarlo, junto con las traducciones correspondientes. Si aún no lo hiciste, repasa la anterior lección donde hablamos de ello.
Antes de empezar a crear Cursos y Lecciones, hay que preparar el entorno de la academia, de forma que cuando se generen datos de cursos, alumnos, etc., los diferentes elementos se visualicen de forma correcta en las páginas que corresponde y no en todas o en ninguna.
Nota: Es común ver en el soporte oficial del Foro de Sensei LMS multitud de usuarios que plantean dudas acerca de cómo mostrar y donde todo lo relacionado con cursos en progreso, acceso de alumnos, y otras informaciones complementarias.Widgets en Sidebar
Por regla general en la mayoría de temas para WordPress los widgets suelen mostrarse en la zona conocida como “Sidebar” que puede estar a izquierda o derecha, dependiendo del diseño del tema utilizado.
Además, la mayoría de temas, también incluyen widgets en zonas como la cabecera (header) o el pie (footer) que pueden ser uno o varios, según haya sido diseñado el tema.
En el caso de Sensei LMS, vamos a centrarnos en “Sidebar” para anclar los widgets necesarios y que los alumnos puedan verlos, dependiendo de en qué parte de la academia esté y de si están o no logueados o registrados.
Hay que diferenciar dos bloques de información a mostrar en widgets, normalmente en “Sidebar” que es la posición de la derecha o izquierda de la mayoría de temas para WordPress.
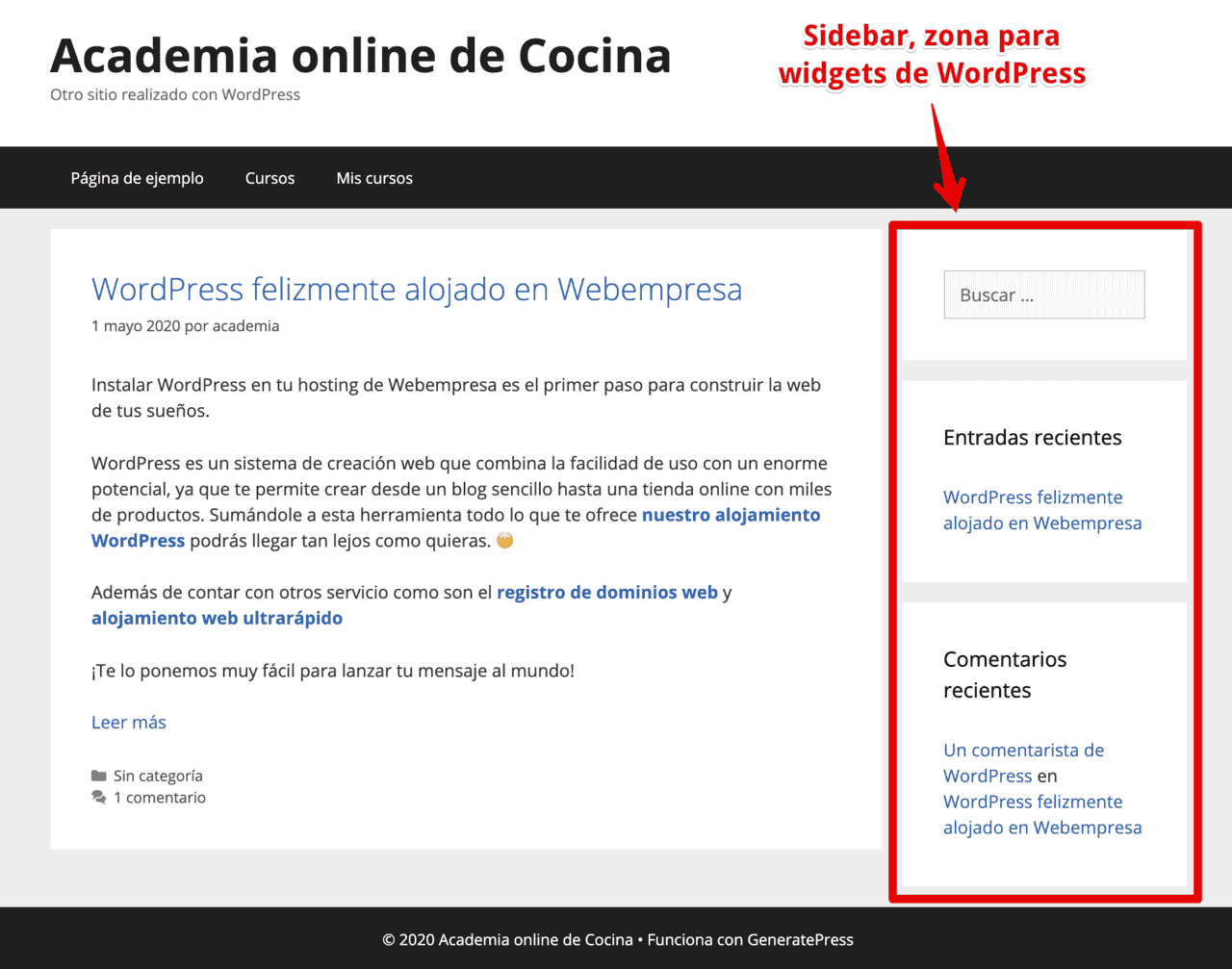
Widgets de Sensei LMS
Vamos a diferenciar 3 tipos de clases de widgets que podemos utilizar en la academia:
- Widgets de Cursos
- Widgets del Alumno
- Widgets Globales
Dependiendo de el lugar de la web de la academia en la que se encuentre el alumno podrá ver unos u otros widgets con información relativa a cursos de la academia, cursos que dicho alumno está realizando o información de acceso o cuenta del alumno.
Suelen ser estos los más habituales, lo que no quiere decir que tu no puedas mostrar aquellos otros que creas que ayudarán a mostrrar la información adecuada.
Destacar que cuanto más precisa y limpia sea la información que muestres en estos bloques o posiciones, menos trabajo le costará a tus alumnos situarse en las diferentes páginas de tu academia y su navegación será fluida, lo que aumentará su experiencia de usuario.
Widgets de Cursos
Para que Sensei LMS pueda mostrar los contenidos relacionados con la academia, y siempre que se hayan instalado al menos los plugins esenciales de este, hay que anclarlos en widgets, desde:
Apariencia Widgets
Aquí puedes encontrar los siguientes widgets específicos para la academia:
- Sensei LMS – Componente de la lección: Este widget muestra una lista de las últimas lecciones.
- Sensei LMS – Cursos de la categoría: Este widget muestra una lista de cursos de una categoría específica.
- Sensei LMS – Categorías del curso: Este widget muestra una lista de las categorías de cursos.
- Sensei LMS – Componente del curso: Este widget muestra una lista de cursos – Nuevos, destacados, gratis, pagados, activos, finalizados.
- Sensei LMS – Progreso del curso: Muestra el progreso actual de los alumnos dentro del curso/módulo actual (solo se muestra en la página individual de la lección).
En esencia con estos widgets podrás hacer visible la información necesaria a los alumnos en las diferentes páginas de Cursos y Lecciones.
La visibilidad de estos widgets va a depender esencialmente de que el tema que uses sea compatible con Sensei LMS (la gran mayoría lo son y los nativos de WordPress también) y de que hayas generado correctamente las páginas en la instalación del plugin (ver Lección Instalación y configuración de Sensei LMS).
Widgets del Alumno
Los widgets del alumno son aquellos que permiten mostrar información específica al alumno, cuando está conectado (logueado) en la plataforma de cursos, y que están pensado para mostrar información de cursos que el alumno tiene en progreso.
Dentro de estos widgets destacamos:
- Sensei LMS – Componente de la lección: Este widget muestra una lista de las últimas lecciones.
- Sensei LMS – Progreso del curso: Muestra el progreso actual de los alumnos dentro del curso/módulo actual (solo se muestra en la página individual de la lección).
Widgets Globales
He separado los widgets globales ya que por un lado se pueden considerar en esta categoría algunos de los que Sensei LMS incorpora, propios o por medio de plugins adicionales y además otros widgets que de manera global afectan a todos los alumnos, como son los de acceso (login), registro así como todos aquellos que quieras crear y mostrar en sidebar con banners u otras informaciones pertinentes.
En esta categoría de widgets se pueden destacar:
- Sensei LMS – Componente del curso: Este widget muestra una lista de cursos – Nuevos, destacados, gratis, pagados, activos, finalizados.
- Acceso de Alumnos: Para mostrar un formulario de acceso solo a usuarios visitantes (desconectados).
- Menú de Alumno: Un widget muy conveniente para mostrar algunos ítems de menús solo para alumnos.
En este bloque tiene cabida cualquier información que quieras mostrar en sidebar, dependiendo de si es para usuarios logueados (Alumnos) o visitantes (sin registrar o sin loguear), como banners publicitarios, formularios de registro, de suscripción a boletines de la academia, etc.
BONUS: Widget Options, un plugin para establecer la visibilidad de widgets
De cómo distribuyas los widgets en tu sitio web, y sepas mostrarlos a usuarios, visitantes o alumnos conectados, variando el contenido, va a depender que la experiencia de uso de tu plataforma de cursos sea la deseada y que todo fluya con normalidad.
Para ayudarte en este proceso utilizaremos el plugin Widget Options que nos ayudará a establecer mediante operadores lógicos y otros factores, cómo ha de comportarse un widget, es decir, cuando, a quien y donde mostrarse el mismo, de manera que podamos modificar el comportamiento de los elementos a mostrar en sidebar dependiendo de si el alumno está conectado a la plataforma, de en qué página se encuentra y otros factores.
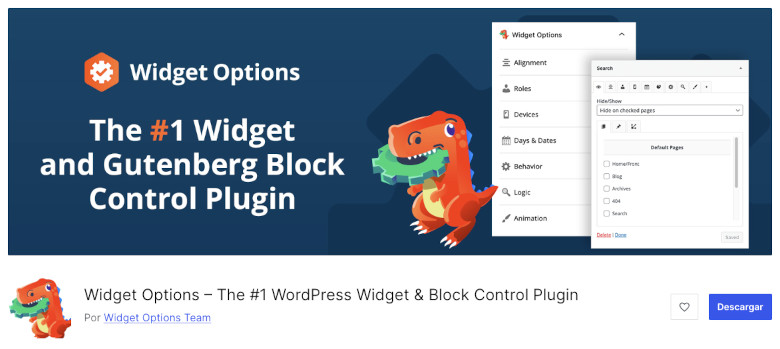
Casos de uso:
- Mostrar el formulario de Acceso si el visitante está desconectado.
- Mostrar un banner publicitario solo en escritorio y no en móviles.
- Mostrar información específica si el usuario se conecta desde determinado país.
- Mostrar información estadística u otra solo a administradores logueados en el frontal.
- No mostrar el formulario de registro/acceso a usuarios logueados.
- Mostrar un formulario de petición de Testimonio o Reseña solo en determinada página.
- etcétera…
Las opciones son amplias y dependerá de tu caso particular, la información que quieras mostrar a unos y ocultar a otros y dónde.
Este plugin es un excelente complemento para los widgets de Sensei LMS porque aporta una funcionalidad de la que nativamente estos carecen y les aporta un valor añadido para que juguemos con ellos en la web.
Si bien las reglas de visibilidad del plugin ya están perfectamente documentadas en la página del mismo, te las replico aquí para que te sirva de información adicional a tener en cuenta.
Reglas de visibilidad de Widget Options:
- Estado de usuario: El usuario está conectado.
- Perfil del usuario: El usuario es administrador o editor (más todos los perfiles disponibles).
- Registro de usuario: Se permite el registro de usuarios.
- Tipo de contenido: El tipo de contenido actual es entrada o producto.
- Tipo de página: La página actual es la página de inicio o blog.
- URL: La URL actual comienza/termina con «esta-página».
- URL: La URL actual contiene la «palabra clave».
- Detección del dispositivo: Es un dispositivo móvil.
- Ubicación del visitante: El visitante es de EE.UU. o España ✱.
- Idioma de los visitantes: El idioma del visitante es inglés o español ✱.
- Integración de plugins de terceros: Mostrar si el usuario está en el grupo «Nombre del grupo», Mostrar si el usuario tiene suscripción «Ejemplo de suscripción» y más ✱.
En el vídeo de esta lección verás algunos ejemplos de uso en widgets de acceso, cursos y otros de la academia en los que se hace uso de Widget Options para determinar el comportamiento de estos.
