
Hace mucho tiempo que los certificados SSL Let’s Encrypt son gratuitos y en la mayoría de casos se instalan automáticamente cuando añades un dominio a tu cuenta de Hosting, pero no siempre es así, por eso es bueno saber ¿Cómo instalar un certificado SSL en mi hosting? en el caso de que lo hayas comprado y descargado para luego usarlo con algún dominio.
Intercambiar datos en Internet usando el protocolo HTTP es algo común en nuestras vidas, hacerlo de forma segura es ya otro cantar y en eso tiene mucho que ver la palabra Secure que le añadimos al protocolo para que sea HTTPS.
Cifrar la información para que viaje más segura es cada vez más importante y necesario; para ello debes saber cómo instalar un certificado SSL en tu panel de hosting, de forma que tu tienda de comercio electrónico o tu web profesional o de la empresa se comuniquen con mayor privacidad en Internet.
La pregunta más habitual en estos casos suele ser ¿Necesito realmente un Certificado SSL?. Decirte que por defecto las pasarelas de pago que se utilizan en la mayoría de carritos de compra, sea WooCommerce, PrestaShop u otras, realizan las transacciones seguras dentro de la pasarela y no en tu sitio web.
Tabla de contenidos
¿Qué es un certificado SSL?
Allá por el mes de octubre de 2017, Google Chrome comenzó a marcar todos los sitios web que no utilizaban el protocolo SSL como sitios No seguros, al prinicpio simplemente como un aviso.
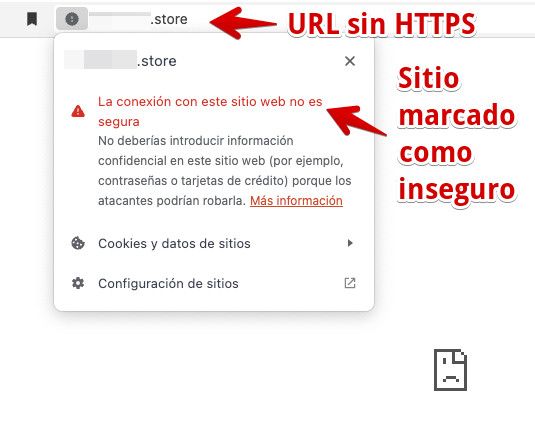
Tener un certificado SSL (del inglés, Secure Sockets Layer) es fundamental para la seguridad de tu sitio WordPress, ya que permite crear una conexión encriptada entre el servidor y el navegador del usuario que visita tus páginas.
Además, contar con un certificado SSL activo le da más credibilidad y confianza a tu web. Los navegadores como Chrome, Firefox o Safari verifica que el certificado sea válido y que el sitio es quien dice ser antes de establecer una conexión.
Esto es importante porque evita que se intercepten los datos enviados entre el sitio y el usuario y la información sensible como contraseñas, números de tarjetas de crédito y otros detalles personales pueden enviarse de forma segura sin que terceros puedan leerlos.
Ten en cuenta que el protocolo HTTPS, que es más seguro que el HTTP regular porque si no lo usas, los navegadores mostrarán advertencias a tus posibles visitantes indicando que no usas HTTPS, y el sitio no cargarán, mostrará un error de carga o si lo hace te avisará al respecto.
Dentro de los Certificados SSL lo hay gratuitos como Let’s Encrypt y de pago, como Comodo u otros, dependiendo del nivel de validación y seguridad que requiera tu sitio. Cualquiera de estos certificados aporta encriptación de datos para proteger la información y el tráfico entre el sitio web y sus usuarios.
¿Necesitas un Certificado SSL para WordPress o WooCommerce?
Posiblemente tu caso sea un sitio creado con WordPress donde publicas contenidos, cursos o reseñas de productos, o se trate de una tienda creada con WooCommerce en WordPress que utilizas para vender productos o servicios.
Tiempo atrás te habría respondido que no es necesario usar un certificado, pero han cambiado mucho las cosas en los últimos años y Google (ese “gran hermano” que todo lo sabe) dice que hay que trabajar con SSL para que las transacciones de datos entre usuarios y sitios web sean más seguras.
¿Esto quiere decir que no es necesario tener un Certificado SSL?, naturalmente no quiere decir que debas prescindir de él, y si además tienes en cuenta que gigantes como Google valoran más los sitios que hacen uso de HTTPS, la pregunta casi se responde sola.
Si tú recoges datos en tu sitio web de clientes, de sus tarjetas de crédito o de datos sensibles y operas en territorio de la Unión Europea, o vendes para este mercado, deberás cumplir con la LOPD, la LSSI y el RGPD, que engloban cuestiones como el comercio electrónico, venta de servicios online, la contratación online, la información y publicidad y los servicios de intermediación.
¿Cómo instalar un certificado SSL manualmente?
Partiendo de la base de que ya tienes comprado el Certificado SSL o utilizas un certificado Let’s Encrypt (gratuito), por ejemplo, y que lo has descargado a tu ordenador, te muestro de forma resumida cómo es esto de instalar un Certificado SSL en el Panel de Hosting WePanel de Webempresa, aunque el proceso es esencialmente parecido en otros paneles de alojamiento web populares como cPanel.
- Descarga y descomprime el Certificado SSL comprado, en tu ordenador.
- Accede a tu panel de Hosting (WePanel).
- Ve al apartado Seguridad, SSL/TLS.
- Haz clic en Configuración avanzada.
- En el bloque inferior Instalar Certificado, selecciona el dominio al que asociar el Certificado SSL.
- Rellena los bloques vacíos de:
- Certificado: (CRT).
- Clave privada: (KEY).
- Paquete de entidad de certificación: (CABUNDLE).
- Haz clic en el botón inferior Instalar certificado.
- Comprueba que los campos validen y no devuelvan error de Certificado.
Este es el proceso resumido que puede ayudarte a ver los pasos necesarios para instalar un certificado manualmente. No obstante, para que lo puedas seguir mejor, a continuación te lo relato por pasos.
Proceso de instalación manual de un Certificado SSL
Ya tienes el Certificado SSL, (gratuito o de pago) y lo has descargado a tu ordenador en formato ZIP comprimido. Necesitas descomprimir ese archivo empaquetado para que luego puedas cargar los archivos, o editarlos, y con ellos rellenar los campos del certificado en tu panel de hosting.
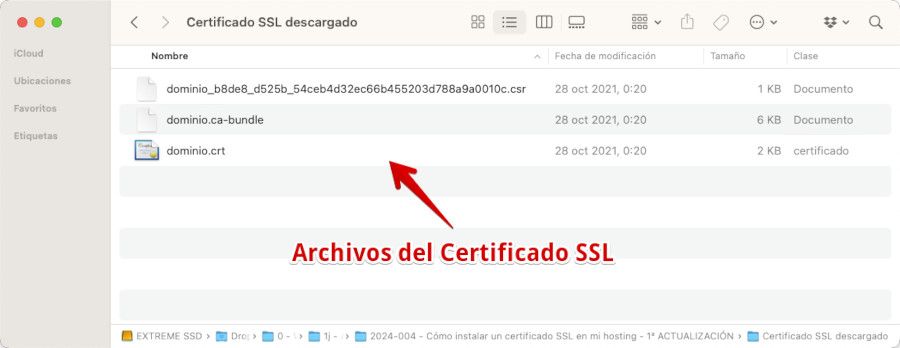
Ahora accede a tu panel de hosting, y ve al apartado Seguridad y haz clic en la opción SSL/TLS.
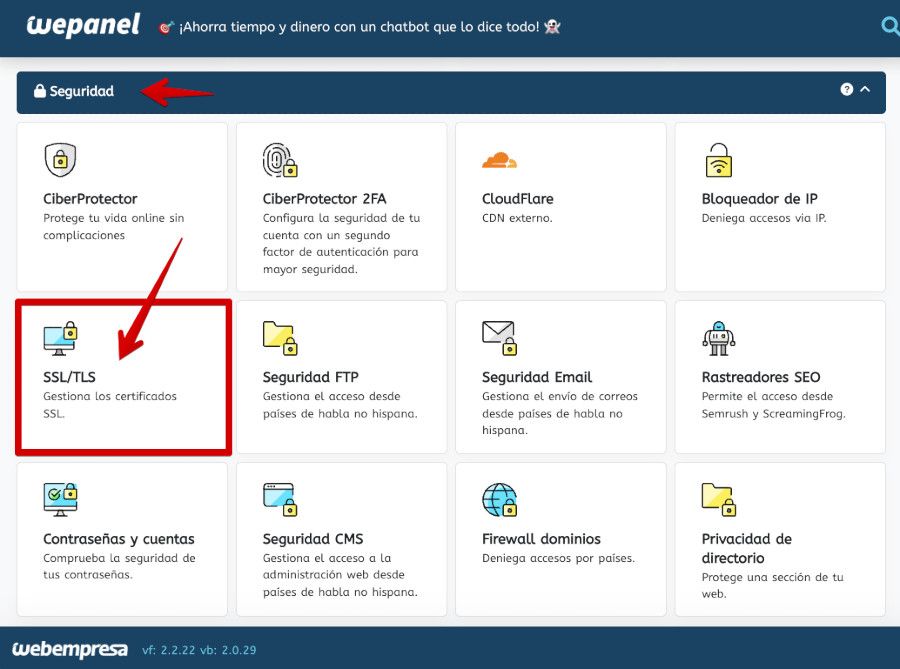
Después haz clic en la opción Configuración avanzada para poder gestionar un nuevo Certificado SSL en tu cuenta de Hosting.
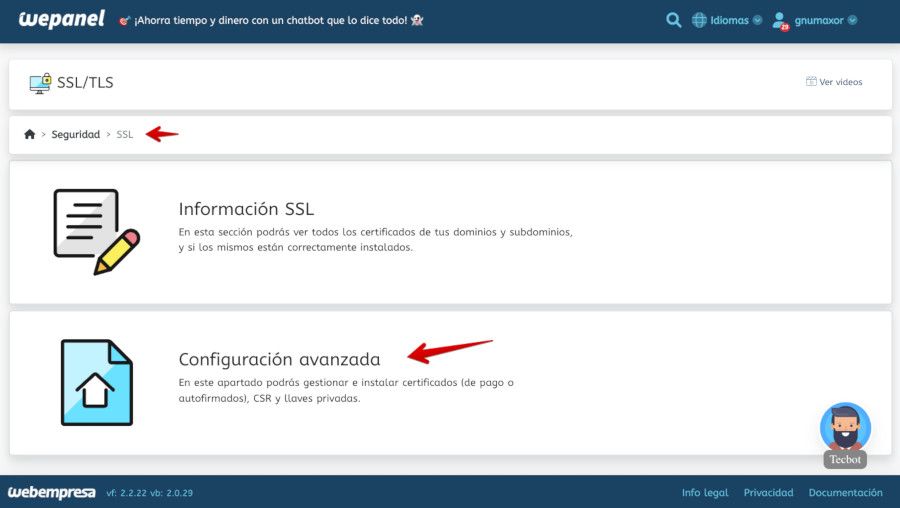
Una vez dentro de este apartado tienes que seleccionar la opción Instalar certificado para poder añadir manualmente el Certificado que vas a utilizar en tu sitio web.

No olvides añadir los datos correspondientes a cada campo del Certificado SSL (CRT, KEY y CABUNDLE o CA) y luego Validar para verificar que son correctos y que no se han añadido de forma incorrecta.
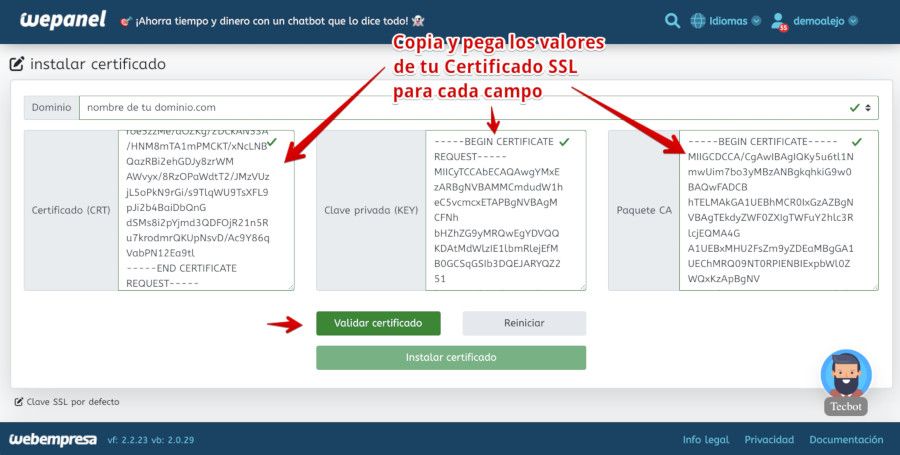
Tras la correcta instalación del Certificado SSL y su correspondiente activación, no es necesario esperar el proceso de propagación para que este sea accesible, pues no lo necesita, una vez activado ya está disponible para su uso.
Desde servicios online como SSLChecker.com puedes verificar si tu sitio está funcionando correctamente con SSL activado.
No olvides que ahora, dependiendo del CMS que utilices, tendrás que habilitar HTTPS para que todo funcione correctamente en tu web.
¿Necesitas ampliar información?
Los siguientes navegadores soportan SNI (Server Name Indication) en Certificados SSL:
- Google Chrome
- Mozilla Firefox
- Microsoft Edge
- Apple Safari
- Opera
- Brave
- Vivaldi
- Tor Browser
- Internet Explorer 7 o superior
- Blackberry Browser
- Chrome para Android
- Firefox para Android
- Opera para Android
- Safari en iOS
- Chrome OS
- Kindle Fire Browser
- Nintendo Browser
Ten en cuenta que la mayoría de navegadores web modernos lanzados en los últimos años soportan SNI en mayor o menor medida. Permite usar varios certificados SSL en un mismo servidor IP, siendo ideal para alojamientos web compartidos.
Si el navegador desde el que se accede a una web con HTTPS no soporta SNI, será visible un aviso de error de certificado, que el usuario podrá aceptar y acceder al sitio seguro.
Gestión de Certificados SSL en WePanel
Partiendo de la base de que tienes un Panel de Hosting en Webempresa, lo primero e importante a decirte es que no necesitas instalar un certificado SSL de forma manual, no es necesario ¿por qué?
Cuando contratas un Hosting en Webempresa por cada dominio que añades al Hosting, se instala automáticamente un Certificado SSL Let’s Encrypt de forma gratuita el cual se configura automáticamente sin que el cliente o usuario tenga que hacer nada al respecto.
Esto significa, que si tienes un Hosting en Webempresa puedes acceder a tu panel de alojamiento e ir a Seguridad ➜ SSL/TLS y hacer clic en la opción Información SSL para acceder al área desde la que podrás ver qué certificados SSL tienes instalados y configurados, para cada dominio, subdominio o URL temporal que hayas asociado a este Hosting.
También verás si hay algún Certificado SSL caducado de forma que puedas renovarlo desde el botón Solicitar certificado.
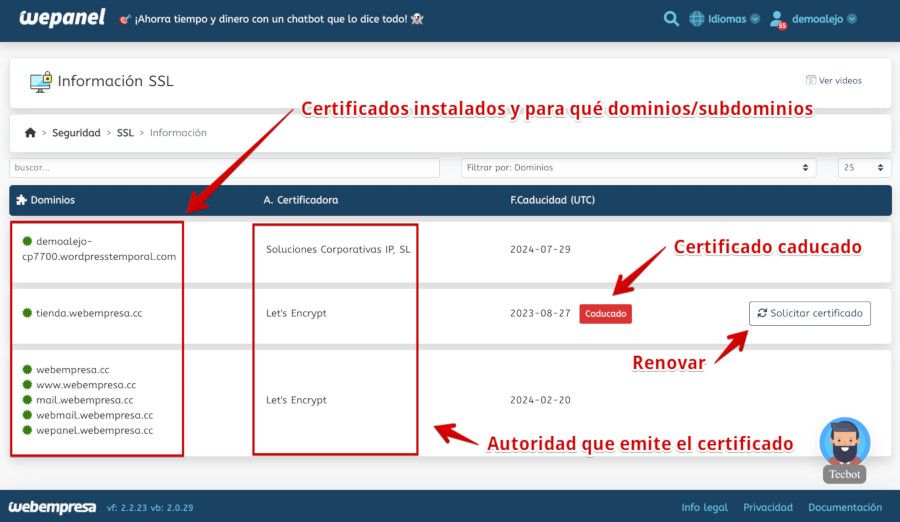
En esta lista verás:
- Dominios asociados al Certificado SSL.
- Entidad Emisora del Certificado.
- Fecha de caducidad del Certificado.
Conclusiones
¿No tienes un Certificado SSL?, no te preocupes, si quieres contratar cualquiera de los certificados que ofrecemos en Webempresa, nosotros nos encargamos de instalarlos por ti.
- Let’s Encrypt: GRATUITO
- ZeroSSL
- COMODO
Ya has visto que los certificados SSL son esenciales para proteger un sitio web WordPress. Aunque configurar un certificado SSL en WordPress requiere algunos pasos técnicos, sus beneficios en seguridad y confianza hacia los visitantes o compradores lo hacen indispensable.
Al activar un certificado SSL en WordPress, se permite que toda la información que se transmite entre el navegador del usuario y el servidor esté encriptada de forma que los datos delicados como contraseñas, números de tarjetas de crédito y otro tipo de información personal se mantengan seguros ante posibles ataques o interceptaciones maliciosas.
Si tu web no usa un certificado SSL, la información viajará en texto plano desde el navegador hacia WordPress, quedando expuesta y vulnerable.
El protocolo HTTPS se activa, mostrando el conocido candado en la barra de direcciones. Al verlo, tus clientes o visitantes se sentirán más seguros al ingresar información personal en un sitio que tiene certificado SSL.
De cara al SEO y posicionamiento, no contar con un certificado SSL afecta al posicionamiento del sitio en los motores de búsqueda, ya que Google prioriza a los sitios seguros.
También te puede interesar:
- Tipos de Certificados SSL, ¿cómo contratarlos?
- Activar SSL (https) en WordPress
- Habilita SSL en PrestaShop, ¡seguridad para ti y tus clientes!
- ¿Para cuántos dominios es válido el certificado SSL gratuito de Let’s Encrypt?
- ¿Tengo que tener mi dominio en Webempresa para instalar un certificado SSL de Let’s Encrypt?
¿Te ha resultado útil este artículo?

Miembro del equipo de soporte técnico de Webempresa.
Coordinador de contenidos en el Blog y en Youtube.
Soporte técnico en CiberProtector. Teacher en Webempresa University










