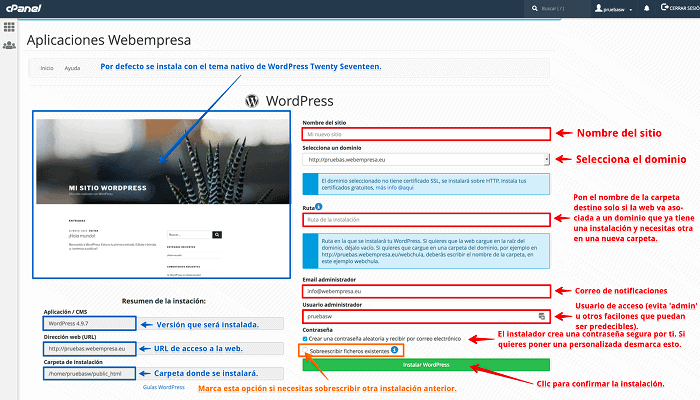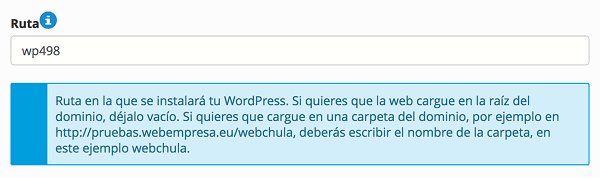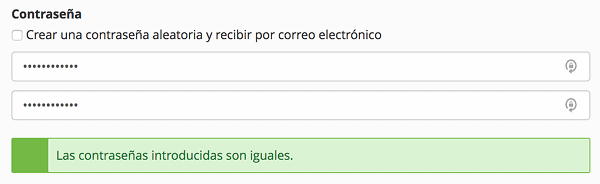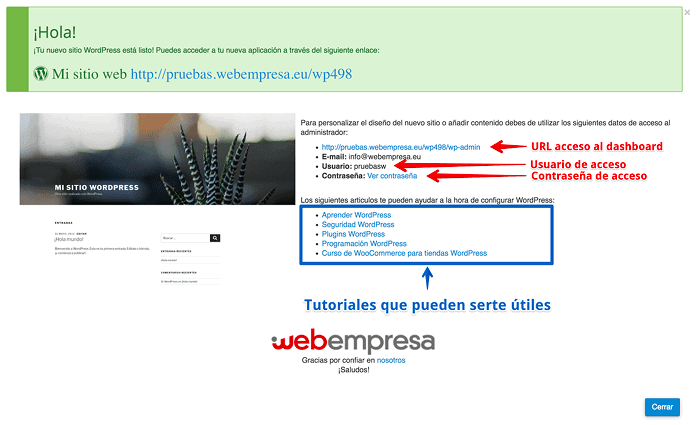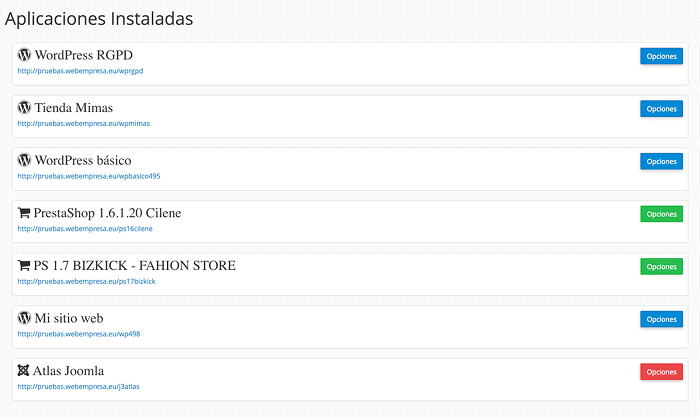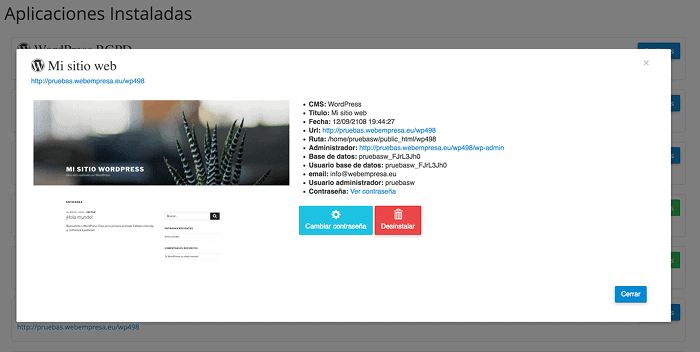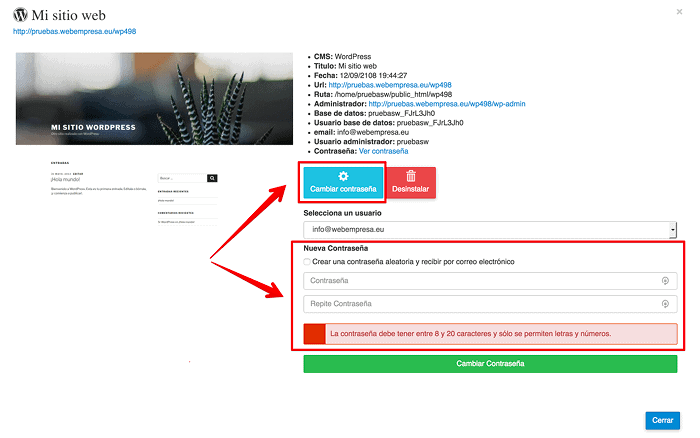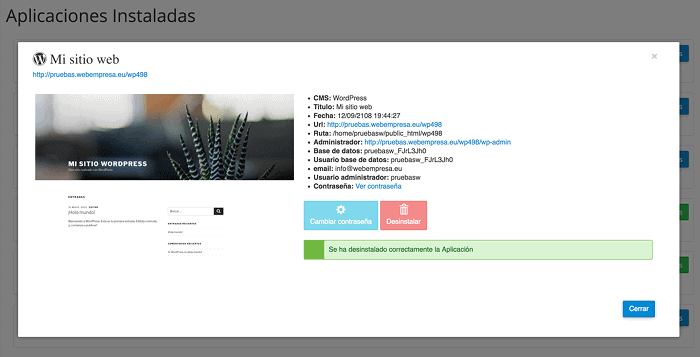Lejos de parecer un procedimiento común y corriente, que también lo es, aunque depende mucho del perfil del usuario que afronta la tarea, Instalar WordPress fácilmente en un Hosting es una labor que requiere ser documentada.
¿Por qué explicar como instalar WordPress en WePanel?, teniendo en consideración que es algo que ya se ha contado muchas veces en este blog, y está mega documentado en miles de sitios web en Internet.
Principalmente porque al mundo de WordPress se incorporan a diario nuevas personas, cada cual con su enfoque y perfil, y los conceptos cambian, evolucionan y si es posible se simplifican. También poner en marcha una web WordPress en el Hosting requiere ser explicado, y este artículo trata de abordar el cómo de forma sencilla y práctica.
Tras este índice, abordemos los cómos y dónde hacerlo para que sepas llevarlo a cabo, sobre todo si eres cliente de Webempresa y estás estrenando Hosting o quieres poner en marcha otra web y no tienes claro esto de la instalación.
Tabla de contenidos
¿Qué versión de WordPress debes instalar?
Indudablemente que la respuesta a esta cuestión es >siempre instalar la versión estable disponible en el momento de forma que puedas disfrutar de todas las novedades que la misma incorpore y además tener la tranquilidad de que usas una versión que ha pasado por una serie de procesos de comprobación y validación de código para que sea lo más segura posible.
Tienes varias formas de averiguar cuál es la versión estable del momento:
- Accediendo a tu WePanel, Aplicaciones Webempresa, Instalar WordPress, Aplicación/CMS (abajo a la izquierda) donde te indica la versión compilada que suele ser la estable.
- Accediendo al sitio oficial de WordPress.org, botón azul Get WordPress.
- Consultando en el Blog de Webempresa, sidebar “Ayuda WordPress”, Actualizar WordPress donde encontrarás el artículo de la última versión estable documentada.
- En la Wikipedia, buscando por “WordPress”, el primero resultado, accede y a la derecha, en el
sidebar
verás Última versión estable. - Preguntando en los Foros oficiales de WordPress.org ¡preguntando!
Hay otras muchas formas de saberlo, pero seguro que si accedes al dashboard de tu instalación de WordPress, una vez lo tengas en marcha, averiguarás inmediatamente cuál es la versión en curso.
Instala siempre la versión estable ¡a tu web le irá todo mucho mejor!
¿Cómo se instala WordPress desde Aplicaciones de Webempresa?
Buahh ¡super fácil! que diría mi querido amigo Víctor Campuzano …y es cierto, es tan sencillo como saber hacer clic aquí y allí una pocas veces y ¡listo! a disfrutar de tu nuevo y flamante WordPress.
Te cuento como es el proceso resumido:
- Si va a utilizar un nuevo dominio para la web asegúrate que apunte los DNS al Hosting contratado.
- Luego accede a tu Panel de Hosting WePanel desde tu Área de Cliente o desde tudominio.com/cpanel
- En el apartado Aplicaciones Webempresa accede a Instalar WordPress.
- Rellena los campos correspondientes al instalador (mira más abajo la captura detallada).
- Cumplimentados todos los campos de la instalación, haz clic en el botón verde Instalar WordPress.
- Concluido el proceso verás una pantalla con el resumen de la instalación.
Haz clic en la imagen para ampliarla
¿Qué campos tienes que tener en cuenta para Instalar WordPress en WePanel con el instalador de Aplicaciones Webempresa?
- Nombre del sitio: El nombre que tendrá tu web, tienda o proyecto. (No se trata del nombre del dominio).
- Selecciona un dominio: El que permitirá que tu web sea visible en Internet. Debes asegurarte que dicho dominio apunte correctamente a Webempresa).
- Ruta: Este campo solo utilízalo si la web que vas a instalar es “otra” web que va a usar un dominio ya activo y con otra web, y que necesitas que sirva para una segunda web en otra carpeta, como por ejemplo: tu-dominio.com/otra-web/
- Email administrador: El correo electrónico del administrador del sitio donde se recibirán las notificaciones de la web (altas o registros de usuarios, notificaciones de actualizaciones, formularios, etc).
- Usuario administrador: Es el nombre que usarás para acceder al dashboard (administración de WordPress). Evita que sea el clásico “admin” que ya está muy machacado.
- Contraseña: El instalador por defecto generará una contraseña robusta y alfanumérica. Pero puedes poner tu propia contraseña desmarcando la casilla, lo que desplegará un cuadro de texto para que la pongas. Utiliza una robusta para la mejor seguridad de tu panel de administración.
- Sobrescribir archivos existentes: Como su nombre indica, es para que puedas marcar esta opción en caso de que por ejemplo quieras instalar un WordPress en la carpeta /public_html (o cualquier otra) donde ya había antes una web, pero la eliminaste y quedaron restos, y necesitas reinstalar nuevamente en la misma carpeta la web. Ojo, si tienes otra web instalada desde “Aplicaciones Webempresa” en la misma carpeta, el instalador no te dejará sobrescribirla. Comprueba siempre antes que no hay archivos en la carpeta destino ¡es lo mejor!
Haz clic en la imagen para ampliarla
Haz clic en la imagen para ampliarla
Haz clic en la imagen para ampliarla
Ya lo he instalado ¿y ahora qué?
Cuando concluye la instalación de WordPress automáticamente verás en pantalla una ventana modal o popup con un resumen informativo de la instalación.
Haz clic en la imagen para ampliarla
Al cerrar la ventana de resumen de la instalación ¿donde puedes volver a encontrar estos datos?
En tu WePanel, dentro de “Aplicaciones Webempresa” haz clic en “Inicio” y dentro verás el apartado Aplicaciones Instaladas donde se recoge la información de cada web instalada (aunque no sean de WordPress) que hayas realizado usando los instaladores del Panel de Hosting.
Haz clic en la imagen para ampliarla
El botón Opciones que aparece a la derecha de cada instalación detectada que se haya realizado con los instaladores de Webempresa te permite acceder al resumen pormenorizado de cada una de las instalaciones.
Haz clic en la imagen para ampliarla
Una herramienta “interesante” dentro de estas opciones es Cambiar contraseña que te permite modificar la contraseña de acceso a WordPress, a /wp-login.php o /wp-admin del usuario “Administrador” y poner otra diferente, si por ejemplo se la pasaste a un desarrollador de plugins o Temas para que accediese a tu web y ahora no quieres que siga teniendo acceso.
Haz clic en la imagen para ampliarla
Lectura recomendada:
Acceso temporal a WordPress para Técnicos y Desarrolladores
Los datos de acceso a la web que acabas de instalar ya los conoces, pero por si acaso te los refresco aquí:
- URL de acceso a la web: http o https://tu-dominio.com si es un dominio principal o adicional y http o https://tienda.dominio.com si es por ejemplo un subdominio.
- Usuario: El usuario que hayas puesto para logearte en la web.
- Contraseña: La que hayas establecido para acceder. Si no la recuerdas acabo de explicarte cómo cambiarla. 😉
- URL de acceso al Panel de Administración de WordPress (llamado dashboard): http o https://tu-dominio.com/wp-admin o si es un subdominio http o https://tienda.tu-dominio.com/wp-admin
También puedes acceder invocando a /wp-login.php en lugar de /wp-admin para el dashboard.
En el siguiente vídeo ilustro el proceso de instalación de WordPress desde Aplicaciones Webempresa.
Desinstalar WordPress desde Aplicaciones de Webempresa
Llegado el caso de que necesites desinstalar una web WordPress que previamente hubieses instalado desde WePanel, Aplicaciones Webempresa, tienes que tener en cuenta que la mejor forma de eliminar la instalación es usando el propio instalador que dispone de la funcionalidad de desinstalación de la web.
Esto solo sirve para webs que hayan sido instaladas por este método y no para las que “traslades” desde otros servidores/hostings, desde tu ordenador, o que subas manualmente por otras vías (FTP, etc).
Proceso resumido de desinstalación:
- Accede a tu WePanel, Aplicaciones Webempresa.
- En Aplicaciones Instaladas (si tienes varias) localiza la que vas a eliminar.
- Haz clic en el botón derecho Opciones.
- Ahora haz clic en el botón rojo Desinstalar.
- Confirma donde dice “¿Estás seguro? Si, desinstalar la aplicación y borrar sus ficheros.”
- Completada la desinstalación verás el aviso Se ha desinstalado correctamente la Aplicación.
¿Que se elimina con esta opción?
- La web WordPress instalada en la carpeta asociada al dominio/subdominio seleccionado.
- La base de datos asociada a dicha instalación.
- El usuario de la base de datos asociado a dicha base de datos.
Este desinstalación no afecta a otras webs alojadas en el mismo Hosting en otras carpetas ni a sus correspondientes bases de datos.
Haz clic en la imagen para ampliarla
Haz siempre una copia de seguridad antes de eliminar una web concreta, nunca sabes si necesitarás los archivos en el futuro.
En el siguiente vídeo te muestro en breves minutos como desinstalar una Aplicación de WordPress.
Además, cada vez que desinstales una web creada mediante “Aplicaciones Webempresa” te enviamos un correo electrónico a la cuenta indicada en la instalación, informándote de que la web fue desinstalada:
Siguiendo tus instrucciones se ha desinstalado el sitio "Mi sitio web" que se encontraba instalado en la dirección http://pruebas.webempresa.eu/wp498. Dentro del Panel de Control WePanel encontrarás tus aplicaciones actuales, información de acceso y podrás desinstalar o instalar nuevas aplicaciones. Gracias por confiar en nosotros. ¡Saludos!
Así quedará constancia para el futuro de que realizaste tal acción.
Conclusiones
La instalación de WordPress, como te comentaba al principio de este artículo, es un proceso bastante sencillo, pero conocer el cómo, el dónde y la forma de hacerlo más fácil sirven de guía para quienes empiezan a usar este CMS para sus proyectos y no quieren tener errores o problemas en el proceso.
En Webempresa trabajamos para ofrecerte siempre las herramientas necesarias para que puedas poner en marcha tus proyectos sin complicaciones y en el menor número de clics.
¿Te ha resultado útil este artículo?

Miembro del equipo de soporte técnico de Webempresa.
Coordinador de contenidos en el Blog y en Youtube.
Soporte técnico en CiberProtector. Teacher en Webempresa University