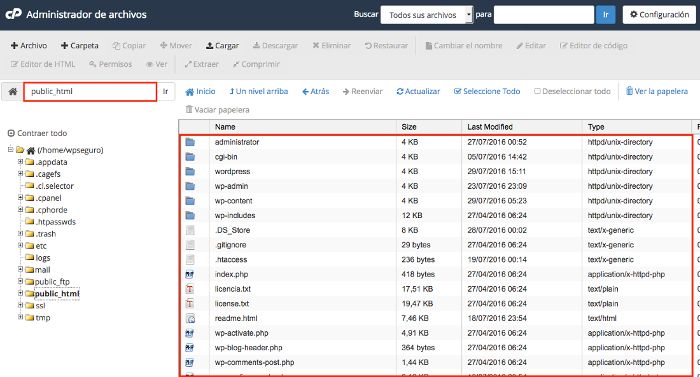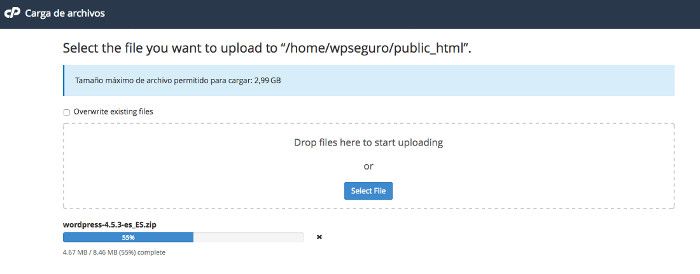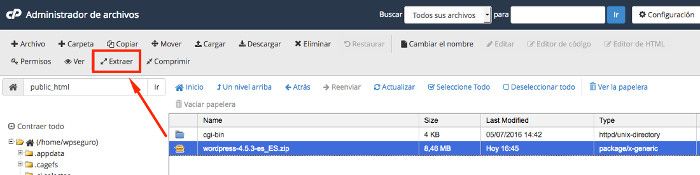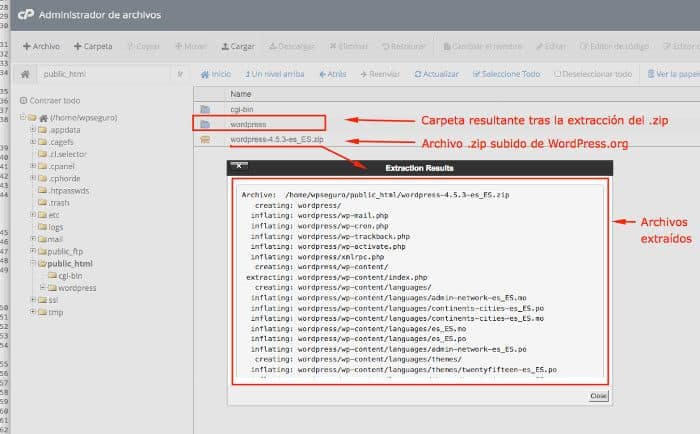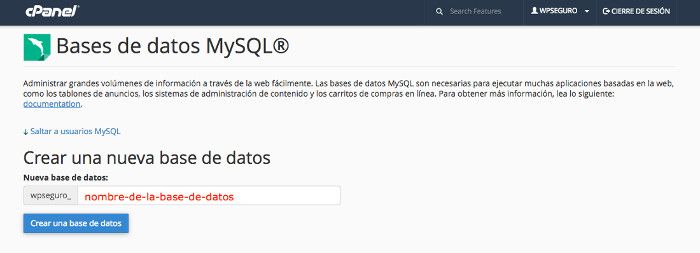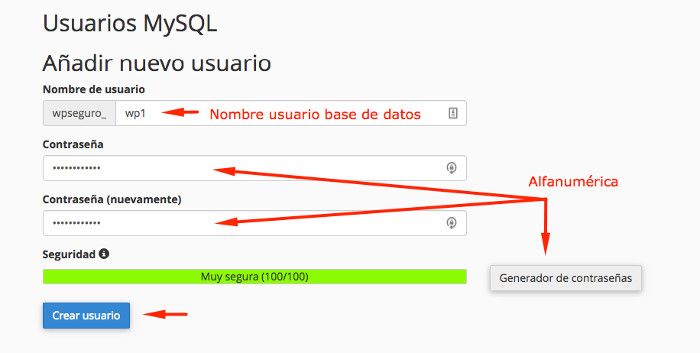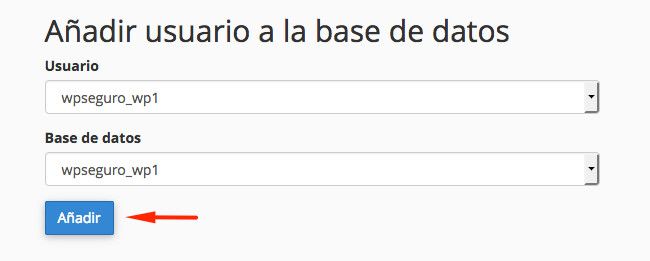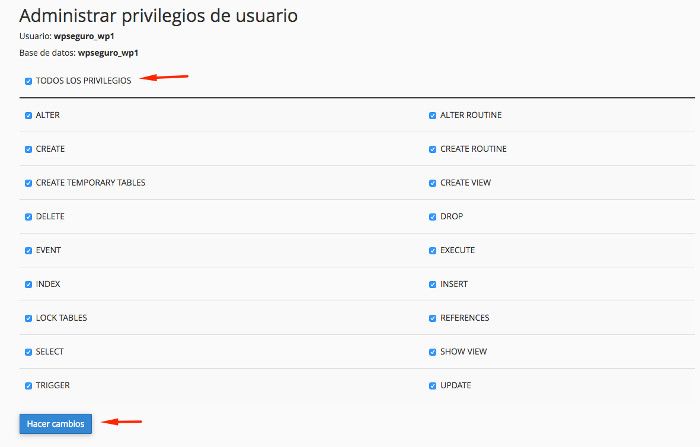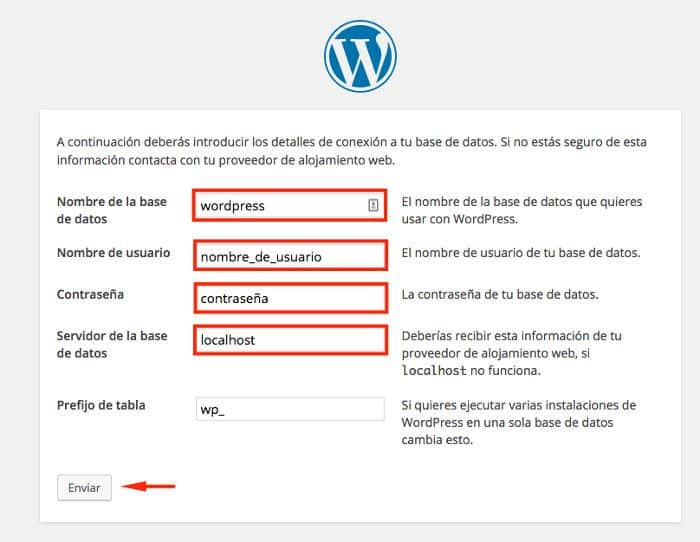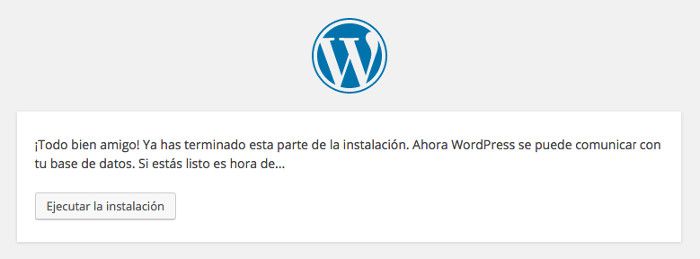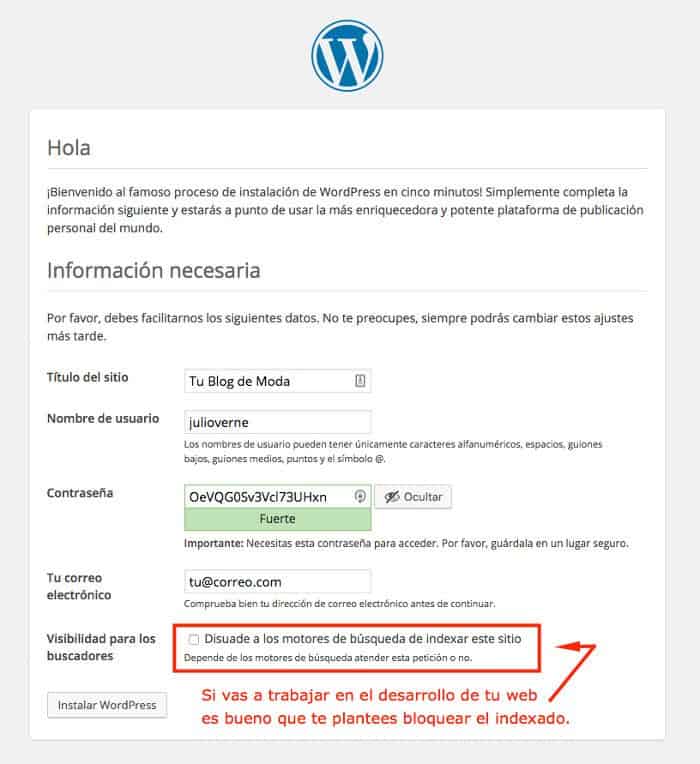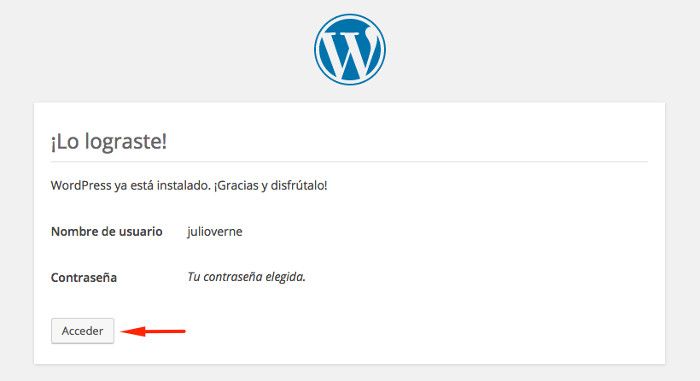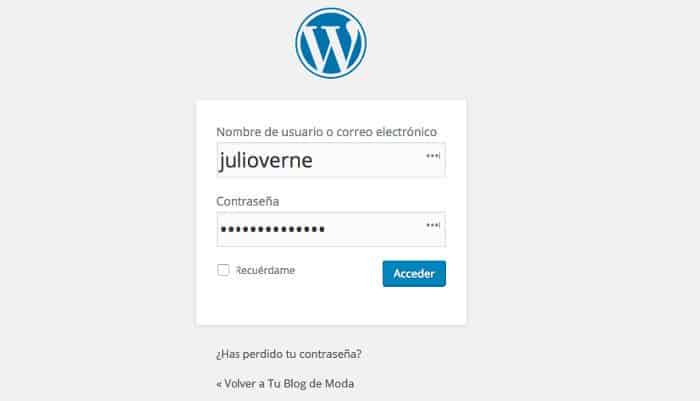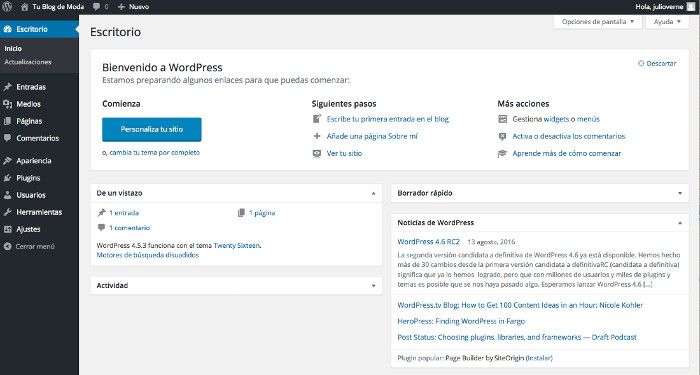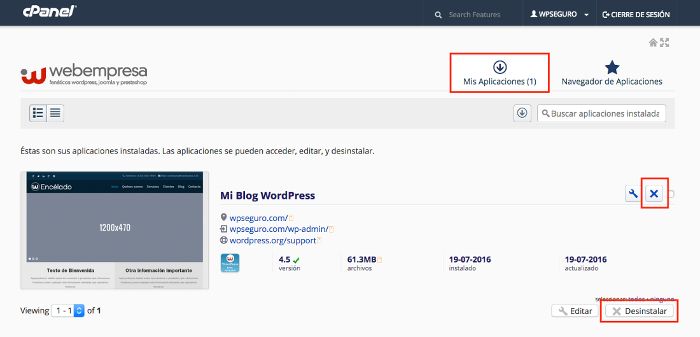Cómo instalar WordPress
Tutorial de instalación en español
Cómo instalar WordPress
Dividido en varios apartados, este Manual para instalar WordPress te va a permitir instalar o desinstalar WordPress con extrema facilidad, ya sea realizando la instalación de forma manual o usando un instalador automático de tu Hosting.
La ventaja más importante de WordPress.org frente a WordPress.com es que puedes utilizarlo gratuitamente en cualquier Hosting (self-hosted) sin necesidad de estar atado a un alojamiento específico y con la tranquilidad de tener el 100% del control de la instalación, posterior personalización y administración de tu web, sea para un Blog, una web corporativa o una tienda online.
Instalación de WordPress
Existen básicamente dos formas de instalar WordPress en un Hosting:
- Instalación manual, paso a paso, realizada por el usuario.
- Instalación automática, 90% desasistida, donde el proceso descansa en el instalador.
Abordamos por separado estos dos métodos de instalación de WordPress, diferenciando también la instalación en un dominio principal del Hosting, en un subdominio y en un dominio adicional, ya que son los 3 casos más habituales que puedes encontrarte.
Son muchos los servicios de Hosting que ofrecen instaladores de WordPress a sus clientes para simplificar el proceso.
Configuración optimizada para WordPress
Tecnología en evolución para alojar Webs rápidas, seguras y estables
- PHP 8.0, 7.4, 7.3, 7.2, 7.1 o 7.0
- PHP 5.6, 5.5, 5.4, 5.3 o 5.2 PHP HARDENED
- 1024MB RAM php por proceso.
- Servidor Apache + Nginx + Varnish Caché + HTTP/2 + TLS 1.3
- CageFS para aislar tu cuenta de Hosting.
- Ancho de banda garantizado 1 Gbps.
- Mod Security: Reglas personalizadas Anti-Hackeo para WordPress.
- Escaneo y eliminación de Malware.
- María DB con PhpMyAdmin, últimas versiones.
- SUPHP Habilitado.
- Zend Engine – Ioncube.
- GZip habilitado.
- Mod_rewrite: ON.
- File Uploads: ON.
- Register Globals: OFF.
- Rg_emulation: OFF.
- Soporte Zlib.
- Soporte XML.
- Session Save Path : Escribible.
- Curl habilitado.
- Magic Quotes: OFF.
- GD habilitado.
En la carpeta principal del Hosting
La mayoría de instalaciones de WordPress en un Hosting se realizan en la carpeta principal, que en alojamientos con WePanel es en la carpeta public_html, ya que esta es la carpeta que aloja los contenidos que son mostrados por el dominio principal de la cuenta de Hosting.
Proceso de instalación:
- Accede a tu Panel de Hosting (WePanel).
- Ve al apartado Software/Servicios, Packs Webempresa.
- Ve a la pestaña superior Navegador de Aplicaciones.
- Haz scroll hasta llegar al apartado Aplicaciones para Pack Webempresa WordPress
- Haz clic en el icono del instalador del Pack deseado. (1)
- En la pantalla del Pack seleccionado, haz clic en el botón superior instalar esta aplicación.
- En el campo Dominio selecciona tu dominio o la url temporal (sin alias ‘www’).
- El campo Ruta déjalo ‘vacío’.
- En Configuración aprovecha para cambiar el Nombre usuario administrador.
- De paso si quieres también el Nombre del sitio web.
- Completa el proceso haciendo clic en el botón inferior final Instalar.
- Espera unos segundos que se complete el proceso de instalación (verás una barra progresiva).
- Una vez concluye la instalación ya puedes hacer clic en la url del dominio o temporal para acceder a la web.
Instalación de WordPress en un subdominio
Para plantearse el uso de subdominios hay que tener claro previamente que estos dependen siempre de un dominio y que no son elementos individuales, es decir, sin un dominio no puedes crear un subdominio.
Un subdominio básicamente te va a permitir crear contenidos independientes del dominio principal, ya sea a modo de categorización de contenidos, separación de idiomas de la web o simplemente para tener sitios independientes basados en el mismo dominio.
Podríamos decir que uno de los mayores inconvenientes de gestionar webs diferentes bajo un mismo dominio es la falta de movilidad cuando quieres separar proyectos webs gestionados en el mismo dominio. Frente a eso, el uso de subdominios es una opción viable y económica que puedes utilizar para instalar sitios webs temáticos en WordPress.
Ventajas de trabajar en un subdominio:
- Funcionan como instalaciones independientes de las que gestiones con el dominio.
- Su uso es ilimitado (entendiendo que puedes tener cientos de subdominios bajo un mismo dominio).
- Es una solución económica (coste cero).
- Son una alternativa frente al uso de directorios (carpetas) para alojar otras webs (1)
- No genera ranking propio independiente del dominio, si bien que resta fuerza al dominio principal.
(1) Una empresa con departamentos puede usar subdominios tipo comercial.dominio.com en lugar de dominio.com/comercial
Desde el Panel de Hosting WePanel en el apartado Dominios y dentro de Subdominios, puedes crear aquellos que necesites.
Antes de instalar una web asociada al subdominio primero es necesario crear el subdominio para posteriormente asignarlo al Pack WordPress que vayas a instalar.
Cuando creas un subdominio, se crea una carpeta en /public_html en la que puedes instalar la nueva web independiente de la principal alojada en la carpeta principal del Hosting que es /public_html (o en otra carpeta diferente).
Para instalar WordPress en un subdominio previamente creado, desde WePanel, accede (en el caso de un Hosting en Webempresa) a Software/Servicios, Packs Webempresa.
Una vez dentro ve a la pestaña Navegador de Aplicaciones, selecciona el Pack de WordPress que quieras instalar, lo que te llevará a la siguiente pantalla de instalación donde haces clic en el botón + instalar esta aplicación.
Es en esta pantalla, en el apartado Ubicación en el selector de Dominio despliega para seleccionar el subdominio que alojará la “nueva” instalación separada de la instalación principal que ya tengas.
El campo Ruta se deja en blanco pues el subdominio ya tiene establecida la carpeta destino de la instalación en el momento en que fue creado el mismo.
Baja hasta el apartado Configuración para modificar el Nombre usuario administrador (recomendado) y si procede la contraseña (recomendamos sea robusta y alfanumérica), y de paso personalizar el nombre del sitio web en el campo Nombre del sitio web.
Hecho esto ya puedes lanzar la instalación del Pack WordPress en el subdominio y esperar a que se complete el proceso.
Una vez concluida la instalación del Pack WordPress, para acceder a WordPress tendrás que invocar en el navegador la url http://wordpress.dominio.com/ y para el dashboard la url http://wordpress.dominio.com/wp-admin (o el nombre que le hayas dado al subdominio).
Instalar WordPress en un dominio adicional
La diferencia de la instalación de WordPress en un dominio adicional con respecto a un subdominio radica básicamente en la selección del dominio que va alojar la instalación en la carpeta correspondiente, previamente creada, de forma automática, cuando se añade un dominio en WePanel como Dominio Adicional, el resto del proceso es similar para la instalación automática.
Este vídeo ilustra el proceso de instalación automática en un Dominio Adicional
Paso a paso
Cómo instalar un WordPress manualmente
- Descarga WordPress desde la web oficial de WordPress.org.
- Sube el archivo .zip a la carpeta de tu Hosting deseada.
- Extrae el contenido en la carpeta actual (1)
- Crea una base de datos desde WePanel, Bases de Datos.
- Ejecuta el instalador desde la url de tu dominio o la url temporal.
- Completa la instalación y verifica el funcionamiento.
(1) Esto va a generar una carpeta llamada wordpress dentro de la carpeta principal del Hosting public_html.
Lo recomendado es que antes de proceder con la instalación analices si es en esta carpeta en la que quieres tener la web, si quieres renombrarla para luego usarla con un subdominio o dominio adicional o si quieres mover los contenidos de esta carpeta a la carpeta principal del Hosting.
Descarga desde WordPress.org la última versión estable de este CMS, a tu ordenador.
Una vez subido el archivo .zip recarga la carpeta principal /public_html para ver el archivo subido. Lo seleccionas y haces clic en el icono superior Extraer.
Esto va a generar otra carpeta llamada wordpress que dependerá de la principal, quedando como /public_html/wordpress
Ahora toca crear la base de datos para esta instalación de WordPress. Accede a tu Panel de Hosting, Bases de Datos, Crear una nueva base de datos en WordPress.
Pones un nombre que no contenga espacios, acentos o caracteres especiales y haces clic en Crear una base de datos.
En esa misma pantalla, más abajo, debes crear el usuario que tendrá privilegios para poder usar esa base de datos y le generas una contraseña segura, preferible solo alfanumérica (letras y números).
Ahora asignale los permisos pertinentes a ese usuario que has creado para que pueda ejecutar consultas, escribir y realizar otras tareas en la base de datos. Hazlo desde la opción Añadir usuario a la base de datos.
A continuación, desde una pestaña nueva de tu navegador, abre la url de tu dominio (o la url temporal si aún no tienes dominio asignado a tu Hosting) y lanza la instalación de WordPress (self-hosted).
Comenzando la instalación
WordPress te indica, en el primer paso del instalador, los datos que necesitas tener a mano para poder culminar el proceso con éxito:
- Nombre de la base de datos
- Usuario de la base de datos
- Contraseña de la base de datos
- Servidor de la base de datos
- Prefijo de la tabla (si quieres ejecutar más de un WordPress en una sola base de datos)
Los datos relativos a la base de datos ya los habíamos colectado minutos atrás cuando creamos una para esta instalación.
El Host de la base de datos en Webempresa es siempre localhost, en otros proveedores tendrás que consultar.
¡Vamos a ello! tal como indica el botón de esa primera pantalla.
Ahora, con los datos de la base de datos que previamente has creado, cumplimenta los campos de la segunda pantalla de instalación de WordPress manualmente.
Si has puesto los datos correctos verás un aviso de que todo ha ido bien.
En caso contrario, es posible que veas este error sobre error en la conexión en la base de datos de WordPress.
Tras pasar por esta fase de la instalación manual de WordPress, ya estás en disposición de hacer uso de la web.
Desde la url de tu dominio.com/wordpress/wp-admin podrás acceder al dashboard de la instalación realizada.
A partir de aquí, ya dentro del panel de administración de WordPress, comienza la aventura de diseñar tu sitio web con WordPress.
Nota Las instalaciones manuales de WordPress no quedan reflejadas en el Panel de Hosting WePanel, por lo que desde el apartado Software/Servicios, Packs, Mis Aplicaciones, no verás disponible esta instalación ya que en esta sección solo se reflejan las instalaciones realizadas automáticamente.
Instalar WordPress.org (self-hosted)
importando desde WordPress.com
Es posible instalar WordPress en un Hosting contratado utilizando una instalación procedente de WordPress.com, servicio de alojamiento gratuito pero limitado de Automattic.
Esto implica exportar los contenidos desde WordPress.com, e importarlos a una instalación limpia de WordPress.org (self-hosted) previamente instalada en tu Hosting, utilizando el formato XML.
Exportar tus contenidos del blog que tengas en WordPress.com utilizando la herramienta Exportar que incorpora por defecto generará un fichero XML con todas las páginas y entradas de tu blog. Este fichero no contiene información de plugins, temas WordPress, ni configuración general del sitio. La tarea de importación para estos casos es manual.
¿Qué puedes trasladar desde WordPress.com?
- Trasladar post, páginas y post personalizados.
- Trasladar los comentarios.
- Trasladar los campos personalizados y post meta.
- Trasladar las categorías, etiquetas, términos de taxonomías personalizadas.
- Trasladar los autores.
El resto de funcionalidades, ya sean widgets, plugins o temas no es posible trasladarlas ya que WordPress.com no lo permite.
WordPress.com no permite la instalación de determinado tipo de plugins y sobre todo los relativos a respaldos o copias de seguridad por lo que realizar una copia de seguridad de tu web en wordpress.com es imposible.
Ten en cuenta que WordPress.com es una plataforma cerrada y que los traslados no son como los de un WordPress self-hosted (org) normal.
Este vídeo ilustra el proceso de instalación de WordPress importando los contenidos desde WordPress.com.
Desinstalación de WordPress
Si necesitas desinstalar WordPress, ya sea de la carpeta principal de tu Hosting WordPress Administrado, habitualmente /public_html, de un dominio adicional o un subdominio, tienes que tener presentes algunas cosas antes de proceder a eliminar datos del Hosting que luego puedan afectar a otras webs (si tienes varias) o que te impidan restaurarla en caso de necesidad posterior.
Cualquier desinstalación en el Panel de Hosting es siempre una tarea un tanto delicada, por lo que tomar las debidas precauciones realizando una copia de seguridad de WordPress completa del Hosting te garantiza disponer de todos los archivos, carpetas, bases de datos, y otros elementos alojado en WePanel, de forma que puedas acceder a ellos desde el backup WordPress en caso de necesidad, principalmente si surgen problemas tras la desinstalación de WordPress.
Hay 2 formas comunes de poder eliminar una instalación de WordPress en un Hosting:
- Desinstalación automática, 90% desasistida, desde el Hosting.
- Desinstalación manual, eliminando archivos y base de datos.
Desinstalación automática
Esta es probablemente una de las desinstalaciones de WordPress más sencillas de realizar pues apenas requiere acceder al apartado de instalaciones, en WePanel de Webempresa, sería Packs Webempresa, ir al apartado Mis Aplicaciones y seleccionar la instalación de WordPress para proceder a eliminarlas desde la opción desinstalar.
Cuando instalas un Pack WordPress desde el instalador de packs del panel de Hosting WePanel, si posteriormente por alguna razón necesitas desinstalar el pack, lo recomendado no es que elimines directamente la carpeta desde el Administrador de Archivos, sino que lo hagas desde el propio desinstalador de packs disponible en WePanel.
Proceso de desinstalación:
- Accede a tu Panel de Hosting (WePanel).
- Ve al apartado Software/Servicios, Packs Webempresa.
- Ve a la pestaña superior Mis Aplicaciones.
- Si tienes varias, localiza la que quieres eliminar.
- En el pack a desinstalar/eliminar verás un botón de una X azul.
- Haz clic en el icono X para realizar la desinstalación del pack (2)
- A continuación clic en el botón Desinstalar.
- Cuando se completa el proceso desaparece la información del pack de la pantalla de Mis Aplicaciones.
- Has desinstalado el Pack WordPress correctamente.
Notas
(1) Es posible que tus iconos activos sean diferentes de los que veas en el vídeo, ya que dependerá del tipo de producto WordPress que tengas contratado.
(2) Cuando se desinstala un Pack por este método se elimina la base de datos de esta pack y los archivos nativos del pack, pero si generaste contenidos después de instalar el pack, por ejemplo subiste imágenes a la biblioteca de medios, etc., entonces es posible que algunos archivos o carpetas permanezcan y tengas que eliminarlos manualmente desde el Administrador de Archivos.
En el siguiente vídeo te mostramos cómo desinstalar un Pack WordPress desde el instalador de packs del Panel de Hosting WePanel.
Desinstalación manual
La desinstalación manual de WordPress se aplica a casos en los que anteriormente la instalación se realizó también manualmente o fue fruto de un traslado de una web desde otro Hosting, lo que supone que esta instalación posiblemente carezca de desinstalador automático en el Panel de Hosting, Software, Packs, Mis Aplicaciones.
Este tipo de desinstalaciones realiza el siguiente proceso:
- Realiza una copia de seguridad completa del Hosting y descargala al ordenador (por seguridad).
- Accede a la carpeta de la instalación a eliminar y edita el archivo wp-config.php
- Anota el nombre de la base de datos y del usuario de la base de datos de esta instalación a eliminar
- Desde WePanel vete a Bases de Datos, Bases de Datos MySQL.
- Elimina el usuario de la base de datos afectado.
- Elimina la base de datos afectada.
- Vete a WePanel, Archivos, Administrador de Archivos.
- Selecciona y elimina la carpeta de la instalación de WordPress afectada.
En este vídeo puedes ver el proceso de desinstalación manual de una instalación de WordPress en un Hosting basado en WePanel.
Conclusiones
Existen diversas maneras de instalar WordPress en un Hosting (self-hosted) por lo que elegir la adecuada va más en función de las necesidades concretas de tu proyecto web y de los conocimientos del medio que tengas.
No obstante cualquier de los procesos de instalación es sumamente sencillo una vez que se observan los pasos explicados en los diferentes apartados de este manual de instalación de WordPress.
Hay otros métodos de instalación como es el uso de FTP para subir una instalación extraída al Hosting y luego desde el panel de gestión del alojamiento crear la base de datos y completar el proceso de instalación vía navegador, pero no se explica en este tutorial por considerarlo un proceso más laborioso para usuarios que se inician en el uso de WordPress para desarrollar sus proyectos web en Internet.