
Trabajar con WordPress implica pasar por procesos o fases en las que tienes que depurar errores, unos producidos por el uso de plugins o temas incompatibles o desactualizados que afectan al funcionamiento de la web y otros provocados por ti en el afán de realizar mejoras o añadir nuevas funcionalidades.
En este artículo te explico cómo ver errores de WordPress en logs por diferentes medios, ya sea desde tu Hosting, tu CMS o por FTP.
No seas manazas y usa un child-teme o trabaja en una sandbox antes de toquetear en el archivo functions.php de tu sitio web.
Sea cual sea tu motivo para tener que consultar los archivos de errores o logs, quiero decirte que además de ser importante saber localizarlos e interpretarlos, debes verlos como aliados en tu labor de administrar y mantener un sitio con WordPress en perfecto estado de salud.
Solo entendiendo que la información que los logs de errores te aportan son el indicador claro de un problema y el punto de partida para solucionarlo, llegarás a la conclusión de que ¡los logs están para ayudarte y facilitarte la localización de problemas!
Tabla de contenidos
- 1 La importancia de los logs de errores en WordPress
- 2 ¿Qué son los logs de WordPress y dónde se encuentran?
- 3 Cómo ver el registro de errores de WordPress desde el panel de Hosting WePanel
- 4 Cómo acceder a los logs de WordPress mediante FTP
- 5 Cómo interpretar los errores en los logs de WordPress
- 6 Errores comunes en los logs de WordPress y cómo solucionarlos
- 7 Conclusiones
La importancia de los logs de errores en WordPress
Partiendo de la base de que los logs de errores en WordPress son un elemento crucial para consultar determinados problemas que están sucediendo en tu web y que no siempre son visibles a simple vista, saber interpretarlos, pero sobre todo localizarlos, es esencial para empezar a poner soluciones a todos ellos.
Estos registros de errores muestran información de cualquier problema que haya ocurrido en tu sitio web, e incluyen información como la fecha y hora en que ocurrió el problema, la página o sección del sitio web afectada, y una descripción del error en sí.
Pero, ¿por qué es importante tener acceso a estos registros?, principalmente porque algunos de estos errores en el sitio web pueden tener un impacto directo en la experiencia del usuario y en el funcionamiento del sitio.
Si un usuario encuentra un error en tu sitio web, puede ser menos probable que regrese o incluso posiblemente decidirá buscar alternativas en otros sitios.
No se te puede escapar que los errores en WordPress afectando negativamente al SEO, lo que puede tener un impacto directo en el tráfico, las ventas en el caso de tiendas online, y el posicionamiento de forma global.
Un ejemplo común de un error en WordPress es el Error 404 – Página no encontrada que sucede cuando un usuario intenta acceder a una página que no existe en tu sitio web. Este error puede ser causado por una variedad de razones, como un enlace roto, un error de escritura en la URL, o una página que ha sido eliminada.
Pero si tienes acceso a los logs de errores en WordPress, puedes identificar rápidamente qué página específica está causando el error 404 y por qué, y a continuación tomar medidas para solucionar el mismo, ya sea corrigiendo el enlace roto o redirigiendo la página eliminada a una página similar para que el usuario no se encuentre con este error.
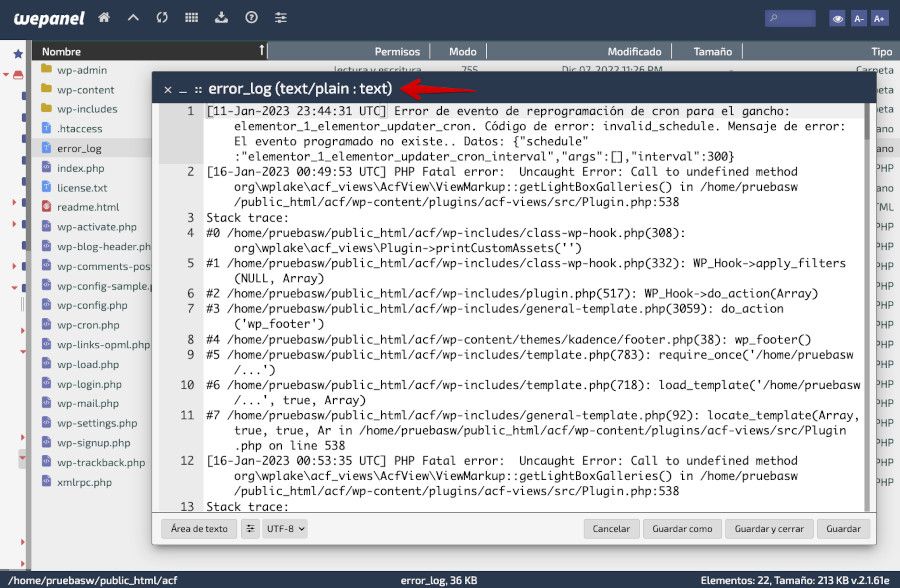
Es por ello que los logs de errores en WordPress son una herramienta invaluable para cualquier sitio web y proporcionan información importante sobre los problemas en tu sitio de forma que puedas tomar medidas correctoras.
¿Qué son los logs de WordPress y dónde se encuentran?
Ya has visto que los logs de errores no son más que registros que se guardan de forma automática cuando se produce una acción o evento en tu sitio web que provoca un error.
Estos registros pueden ser muy útiles para ayudarte a identificar problemas técnicos en tu sitio web, o para conocer más sobre cómo interactúan los usuarios con tu sitio, aunque en este artículo me centro en hablarte de errores producidos en tu sitio por scripts, ya sean de Temas o plugins instalados y activos.
La respuesta sobre dónde se encuentran los registros de errores depende del CMS y del tipo de errores, pues la ubicación exacta de estos archivos puede variar según la configuración de tu sitio y la forma en que esté alojado.
Sitios donde puedes encontrar archivos de errores en un sitio creado con WordPress:
- Carpeta principal del sitio web: /error_log
- Carpeta de archivos de la administración de WordPress: /wp-admind/error_log
- Papelera: .Trash (Aquí encontrarás archivos de errores eliminados, hasta que se vacíe).
Para acceder a cualquiera de las carpetas donde haya archivos de registro de errores y ver los logs, generalmente necesitas tener acceso al servidor a través de una terminal SSH, un cliente FTP, o mejor aún, utilizando el Administrador de Archivos del Panel de Hosting.
Muchos Hostings además tienen herramientas propias para centralizar errores de los sitios o scripts PHP alojados en el Hosting, desde las cuales puedes consultar diversos errores colectados.
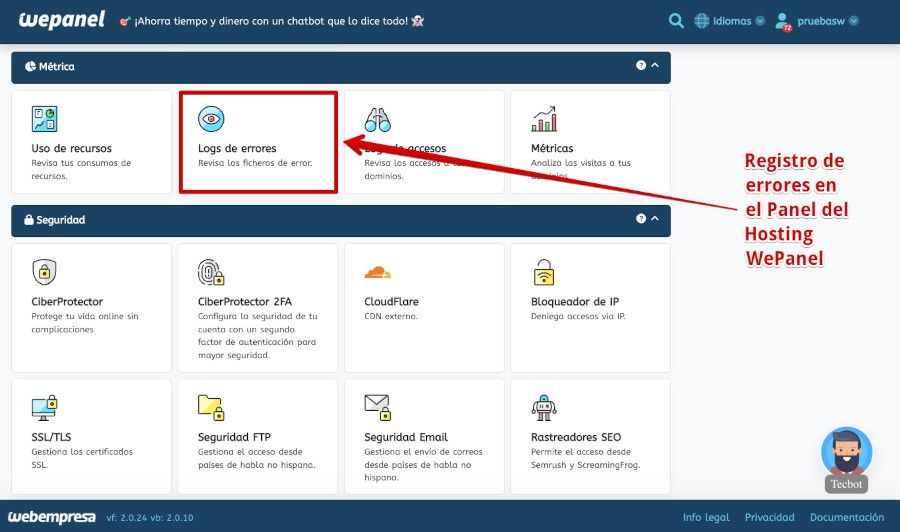
Cómo ver el registro de errores de WordPress desde el panel de Hosting WePanel
En la anterior imagen has podido ver que en muchos paneles de Hosting suele haber alguna herramienta que permite consultar los registros de errores que a nivel servidor se colectan en determinados archivos.
Si eres clientes de Webempresa, tu Panel de Hosting será WePanel, desarrollado por Webempresa, tiene en el siguiente apartado el acceso a logs:
WePanel Métrica Logs de errores Errores
Aquí encontrarás listados todos los archivos error_log que, en algún momento de la vida de los sitios web alojados, hayan recopilado algún tipo de aviso o error detectado en scripts PHP, que solos que habitualmente ejecuta WordPress, y otros CMS.

Si haces clic en el icono del engranaje a la derecha de cada fila, podrás ver en un desplegable los errores colectados en el archivo que estés consultando.
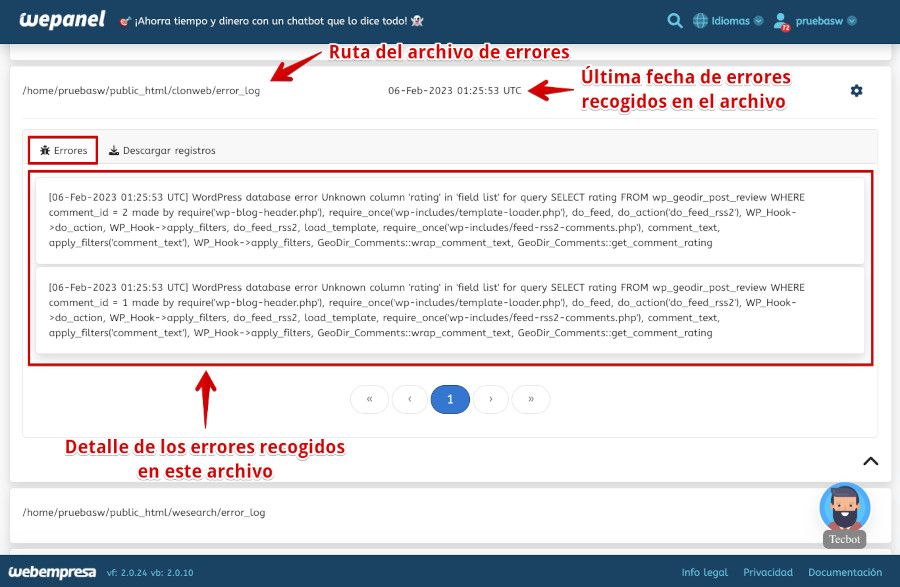
Todos los archivos de errores gestionados desde el Panel de Hosting WePanel pueden ser descargados en formato comprimido ZIP al ordenador para luego extraer los datos y poder consultarlos. Ten en cuenta que algunos ficheros pueden tener un tamaño grande de muchos MB e incluso GB.
Los archivos de errores que descargues es recomendable eliminarlos del Hosting, para liberar espacio y porque aunque los borres, si surgen nuevos errores en algún sitio web alojado, se volverá a crear automáticamente el archivo error_log y este comenzará de nuevo a colectar datos de errores.
Cómo acceder a los logs de WordPress mediante FTP
Este ejemplo lo voy a basar en el cliente de FTP FileZilla, porque es probablemente uno de los más conocidos y fáciles de usar.
Parto de la base de que lo tienes instalado y con datos de acceso a tu Hosting, usando el protocolo de FTP SFTP que es más seguro.
Para acceder a estos registros mediante FTP con FileZilla, sigue estos pasos:
- Descarga FileZilla en tu ordenador si aún no lo has hecho.
- Instala FileZilla a partir del archivo descargado.
- Abre FileZilla y haz clic en Archivo en la barra de menú y selecciona Administrador de sitios.
- En el Administrador de sitios, haz clic en el botón Nuevo sitio y escribe un nombre para el sitio en la sección Nombre.
- A continuación, en la sección Servidor, escribe la dirección del servidor FTP, el nombre de usuario y la contraseña proporcionados por tu proveedor de alojamiento web.
- En la sección Protocolo, selecciona FTP y en la sección Cifrado, selecciona Usar FTP explícito sobre TLS si está disponible.
- Ve a la sección Puerto y escribe el número de puerto del servidor FTP. El puerto predeterminado para FTP es 21, pero algunos proveedores de alojamiento utilizan un puerto diferente.
- Haz clic en el botón Conectar para acceder con FileZilla al servidor FTP de tu Hosting.
- Una vez que estés conectado, en la ventana de la derecha, busca el archivo de registro de errores de WordPress en la raíz de tu instalación de WordPress. El nombre de archivo es error_log.
- Haz clic derecho en el archivo error_log y selecciona Descargar. Esto descargará el archivo a tu ordenador.
- Abre el archivo de registro de errores descargado con un editor de texto para ver los registros de errores de tu instalación de WordPress.
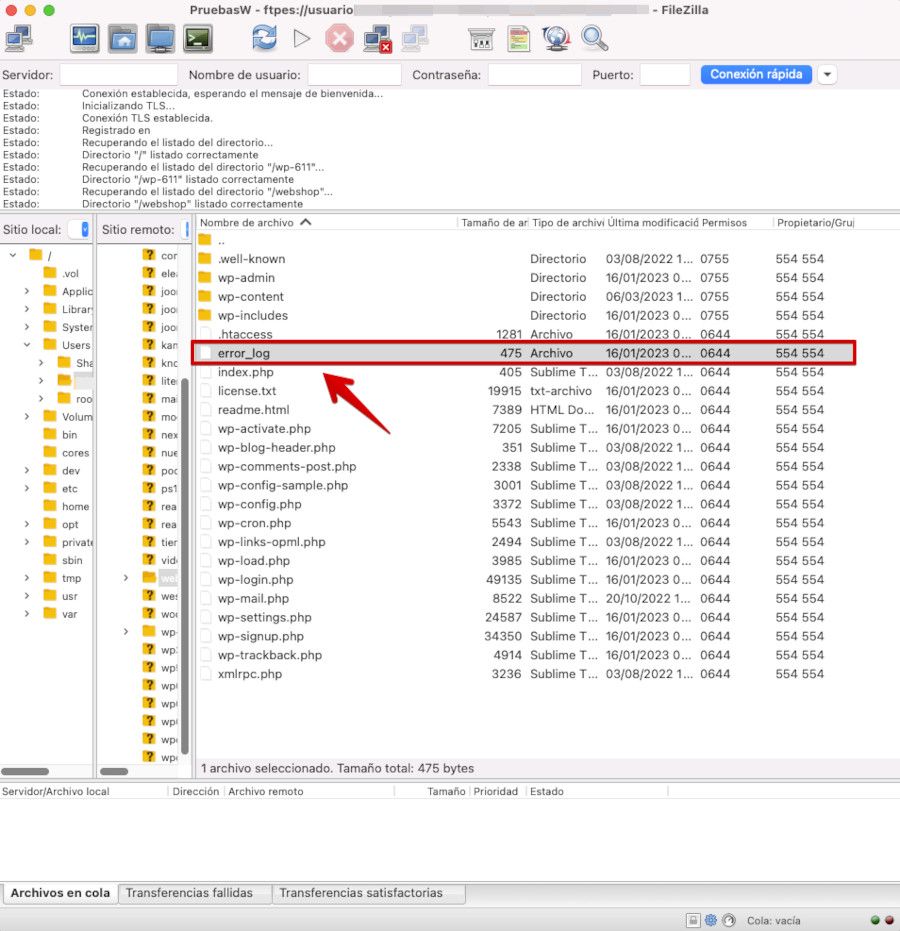
Este proceso es quizás mucho más laborioso que el descrito en el punto anterior, utilizando el Administrador de Archivos de tu Panel de Hosting.
Cómo interpretar los errores en los logs de WordPress
A estas alturas del artículo ya sabes que cuando WordPress encuentra un error, registra detalles sobre dicho error en el archivo de registro de errores error_log.
Ejemplo de error registrado:
[12-Mar-2023 01:02:15 UTC] Error de evento de reprogramación de cron para el gancho: wpstg_q_ajax_support_feature_detection. Código de error: invalid_schedule. Mensaje de error: El evento programado no existe.. Datos: {"schedule":"wpstg_weekly","args":[],"interval":604800}Siempre que algo no esté funcionando correctamente en tu sitio web, el log de errores de WordPress puede ayudarte a identificar la causa subyacente del problema.
Pero, interpretar los errores en los registros de WordPress puede ser un poco confuso al principio. Aquí te explico cómo hacerlo con un ejemplo práctico:
- Accede al archivo error_log: Lo primero que debes hacer es acceder al archivo de registro de errores de WordPress. Puedes hacer esto mediante FTP como expliqué anteriormente o usando el Administrador de Archivos de tu Panel de Hosting.
- Abre el archivo de errores: Después de descargar el log de errores, ábrelo en tu editor de texto preferido. Verás que en dicho archivo puede no haber datos, así como encontrar una o varias líneas de errores y dependiendo del tipo de error y su persistencia, puedes encontrar cientos de líneas de error repetidas con fecha y hora diferentes.
- Busca el error: Busca el error específico que quieres solucionar. Si hay muchos errores, utiliza la función de búsqueda para encontrar el que te interesa.
- Lee el mensaje de error: Una vez que encuentres el error, lee el mensaje de error. Los mensajes de error pueden ser un poco crípticos, pero proporcionan información importante sobre el problema. A menudo, la primera línea del mensaje de error es la más útil para entender lo que está sucediendo.
- Identifica la causa del error: Utiliza la información en el mensaje de error para identificar la causa del problema. Normalmente, suele incluirse la línea de código donde se ha detectado el error en determinado archivo.
- Soluciona el problema: Una vez que hayas identificado la causa del problema, toma medidas para solucionarlo. Si no estás seguro de cómo solucionar el problema, busca en Google o en la documentación de WordPress para obtener más información.
Es cierto que interpretar los errores en archivos error_log de WordPress puede ser un poco confuso al principio, pero con un poco de práctica, se vuelve mucho más fácil.
Errores comunes en los logs de WordPress y cómo solucionarlos
No se puede decir que existan «errores comunes» en WordPress que sean la tónica a encontrarse dentro de un archivo error_log, principalmente porque depende mucho de cada instalación, el ecosistema de plugins instalados y otros factores como la versión PHP ejecutándose para esa instalación y otras variables globales aplicadas a nivel servidor.
Puede darse el caso de que una instalación de WordPress no registre errores durante mucho tiempo (semanas, meses) o que puntualmente comience a registrar un error puntual que se repita durante un tiempo y se autocorrija, ya sea por una actualización de determinado plugin, cambios en el Tema o ajustes en el servidor.
No obstante, si en tu caso si has visto cómo error_log se ha convertido en un recogedor de errores de PHP variados de un tiempo a esta parte, es importante que sepas cómo diferenciar errores de avisos y a partir de ese punto actuar.
Existen principalmente algunos tipos de registros recogidos en archivos error_log de WordPress:
- PHP Fatal error: Este es un error importante que afecta al funcionamiento de tu WordPress. Debes corregirlo lo antes posible.
- PHP Warning: Son errores que se muestran cuando ocurre algo inesperado o no deseado en el código. Por lo general se activan debido a referencias a archivos que no existen, argumentos erróneos en archivos de PHP u otros.
- Parse error: Ocurre cuando PHP no puede entender lo que estás tratando de decirle. A menudo, esto se debe a un error de sintaxis, como olvidar un paréntesis o una llave de cierre.
- Undefined variable: Si WordPress está tratando de utilizar una variable que no ha sido definida previamente algún archivo de la instalación.
- Invalid argument supplied for foreach(): Se muestra si intentas recorrer un objeto que no es un array con la función foreach(). Probablemente, el plugin que provoca el error esté mal programado.
- File not found: Si se detecta que un archivo que no existe o que está en una ubicación incorrecta es llamado por algún Tema o plugin de WordPress.
Hay muchos otros errores, y estos variarán en función de tu versión de PHP en ejecución y de tu instalación de WordPress.
Para que entiendas mejor cómo se gestionan este tipo de errores, te muestro 5 errores comunes y cómo solucionarlos:
HTTP Error al cargar imágenes
Este es un error común que puede darse al cargar imágenes en WordPress. La causa más habitual es una restricción en el tamaño de archivo o una falta de espacio en la cuenta de Hosting en el servidor.
Para solucionar este problema, aumenta el límite de tamaño de archivo en la configuración de WordPress o elimina algunos archivos innecesarios del servidor.
👉 Ejemplo: Si intentas cargar una imagen en WordPress y se muestra un mensaje de error que dice HTTP Error, intenta reducir el tamaño de la imagen o aumentar el límite de tamaño de archivo en la configuración de WordPress.
A veces es un problema puntual de conectividad con el servidor o que tu sesión ha caducado y debes acceder de nuevo en el sitio web y repetir la subida de la imagen.
Error de conexión a la base de datos
Este error indica que WordPress no puede conectarse a la base de datos MySQL.
La causa más común es un problema con la información de inicio de sesión de la base de datos.
Para solucionar este problema, verifica que la información de inicio de sesión de la base de datos sea correcta en el archivo de configuración de WordPress wp-config.php.
👉 Ejemplo: Si recibes un mensaje de error que dice Error de conexión a la base de datos al intentar acceder a tu sitio web, verifica que la información de inicio de sesión de la base de datos sea correcta en el archivo wp-config.php
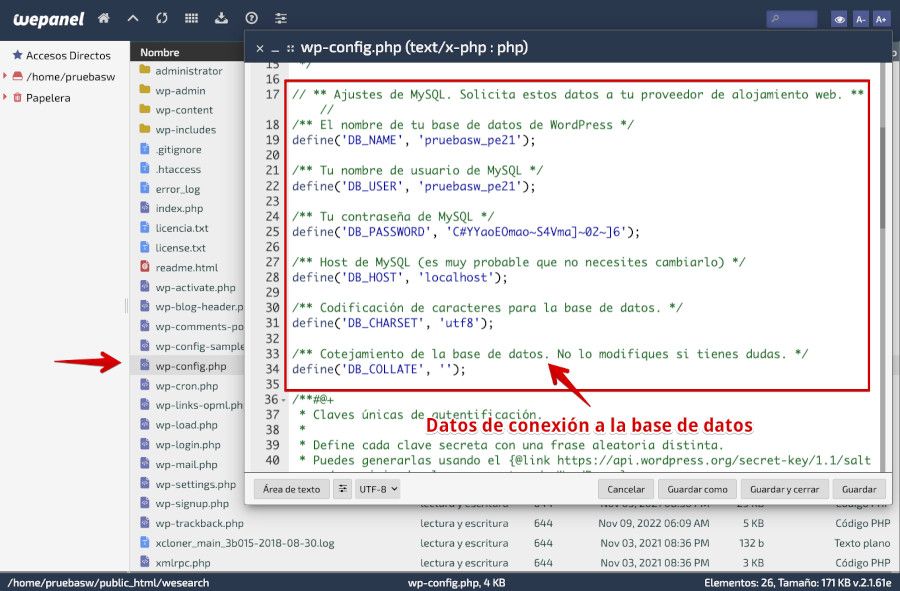
Lectura recomendada:
Solución al error de conexión con la base de datos en WordPress.
Error de permisos en archivos y carpetas
Este error indica que WordPress no tiene los permisos necesarios para acceder a un archivo o carpeta. La causa más común es un problema de permisos en el servidor.
Para solucionar este problema, verifica que los permisos de archivos y carpetas sean los correctos en el servidor.
👉 Ejemplo: Si recibes un mensaje de error que dice No se puede acceder al archivo al intentar editar un archivo en WordPress, verifica que los permisos de archivo y carpeta sean correctos en el servidor.
Si eres cliente de Webempresa, recuerda que en tu Área de Cliente tienes la herramienta Stephan que, entre otras acciones, corregirá automáticamente los permisos de archivos y carpetas de todas tus instalaciones de WordPress en pocos minutos.
Error de tema o plugin
Este error indica que un tema o plugin de WordPress está causando un problema en el sitio web.
La causa más común es un tema o plugin desactualizado o incompatible.
Para solucionarlo, desactiva el tema o plugin problemático y verifica si el problema persiste. Si deja de mostrarse dicho error, entonces deberás plantearte si no hay actualización nueva de ese tema o plugin, el buscar otro similar en prestaciones para sustituirlo.
👉 Ejemplo: Si el archivo error_log muestra un mensaje de error que dice Error de tema o plugin al intentar acceder a tu sitio web, desactiva el tema o plugin problemático y verifica si este es el causante del error.
Error de redirección
Si WordPress está redirigiendo a un lugar incorrecto se mostrará un error indicándolo, aunque no siempre es visible y solo se percibe el resultado o un bucle infinito.
>La causa más común es un problema en la configuración de WordPress o en los archivos .htaccess.
👉 Ejemplo: Si ves un mensaje de error etiquetado como Error de redirección al intentar acceder a una página en tu sitio web, verifica la configuración de WordPress y el archivo .htaccess donde se gestionan las redirecciones.
Lectura recomendada:
Redirección 301, guía definitiva.
Otros errores habituales pueden ser:
- PHP Fatal error: Array and string offset access syntax with curly braces is no longer supported
- Fatal error: Uncaught Error: Call to undefined function get_magic_quotes_gpc()
- PHP Warning: No such file or directory
- PHP Warning: failed to open stream: Permission denied in
- Error de evento de reprogramación de cron para el gancho
- PHP Fatal error: Unparenthesized `a ? b : c ? d : e` is not supported. Use either `(a ? b : c) ? d : e` or `a ? b : (c ? d : e)`
- PHP Warning: get_comment(): Argument #1 ($comment) must be passed by reference…
La lista de errores y sus variantes puede ser tan grande como escenarios se recreen en instalaciones de WordPress.
Conclusiones
Conociendo la localización de los archivos de error y sabiendo interpretarlos adecuadamente o buscando en Internet a raíz del error encontrado en tu log de errores, tendrás todo lo necesario para llevar un mayor control de errores que se vayan produciendo, lo que te permitirá asegurarte un sitio web WordPress con un buen desempeño dando una mejor experiencia de uso a tus visitantes.
Siempre que tengas problemas en tu sitio web, recuerda revisar los registros de errores de WordPress para obtener más información sobre lo que está sucediendo.
¿Te ha resultado útil este artículo?

Miembro del equipo de soporte técnico de Webempresa.
Coordinador de contenidos en el Blog y en Youtube.
Soporte técnico en CiberProtector. Teacher en Webempresa University










