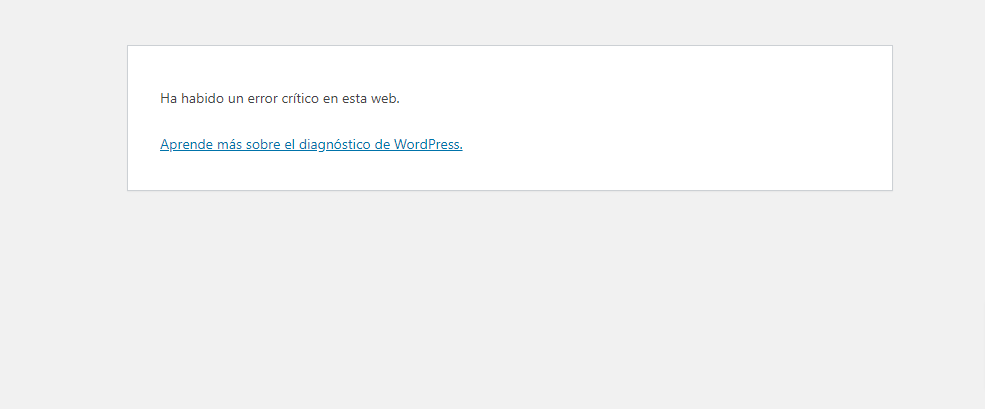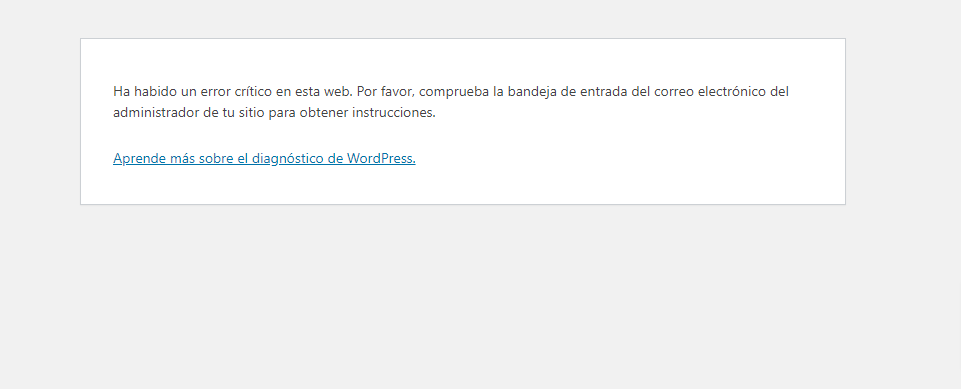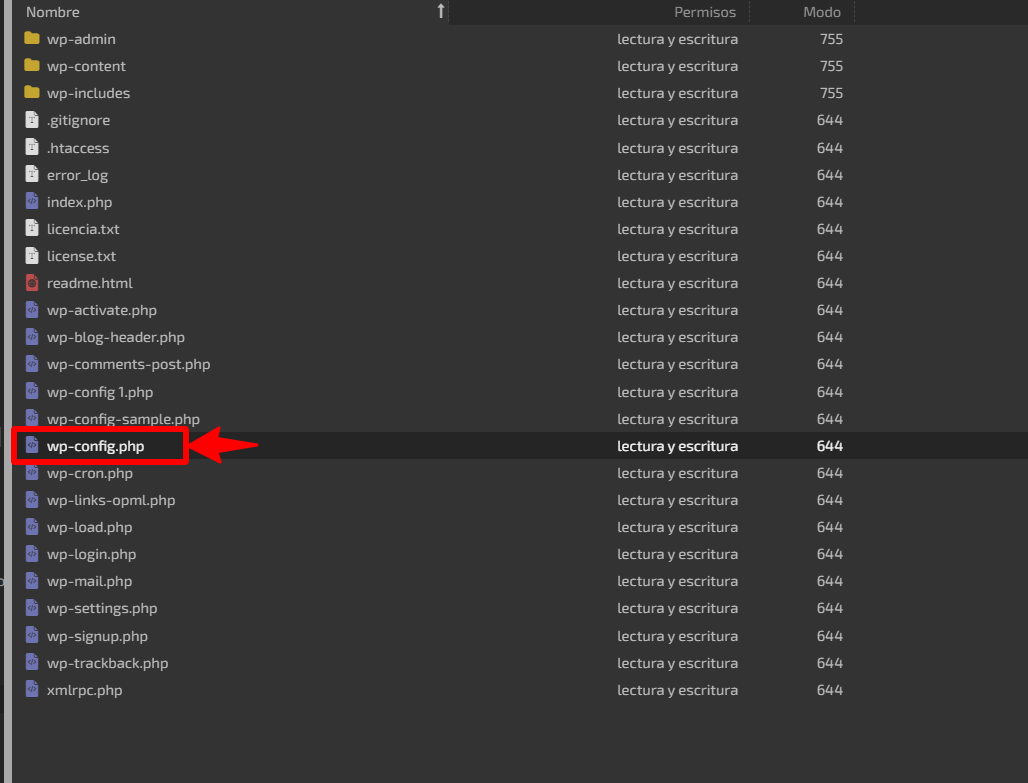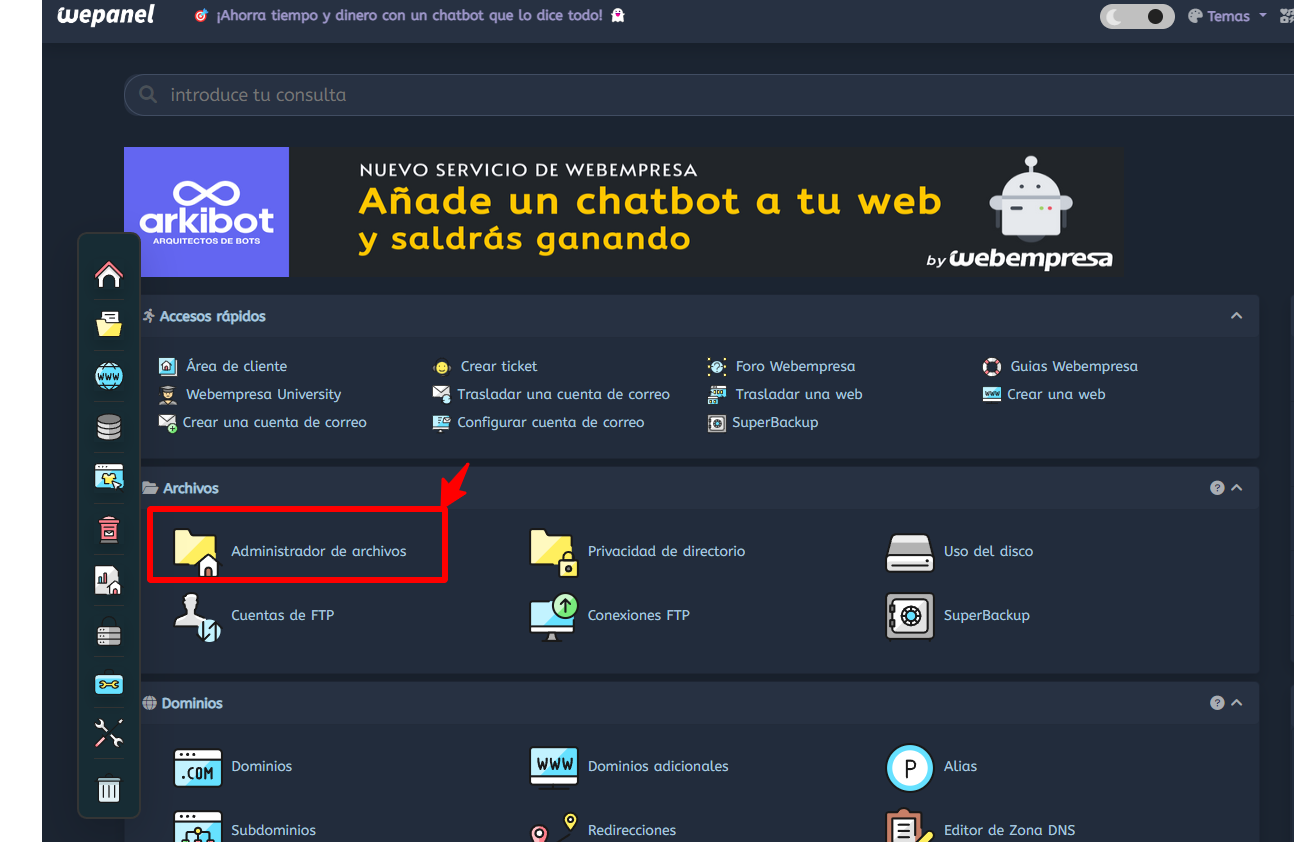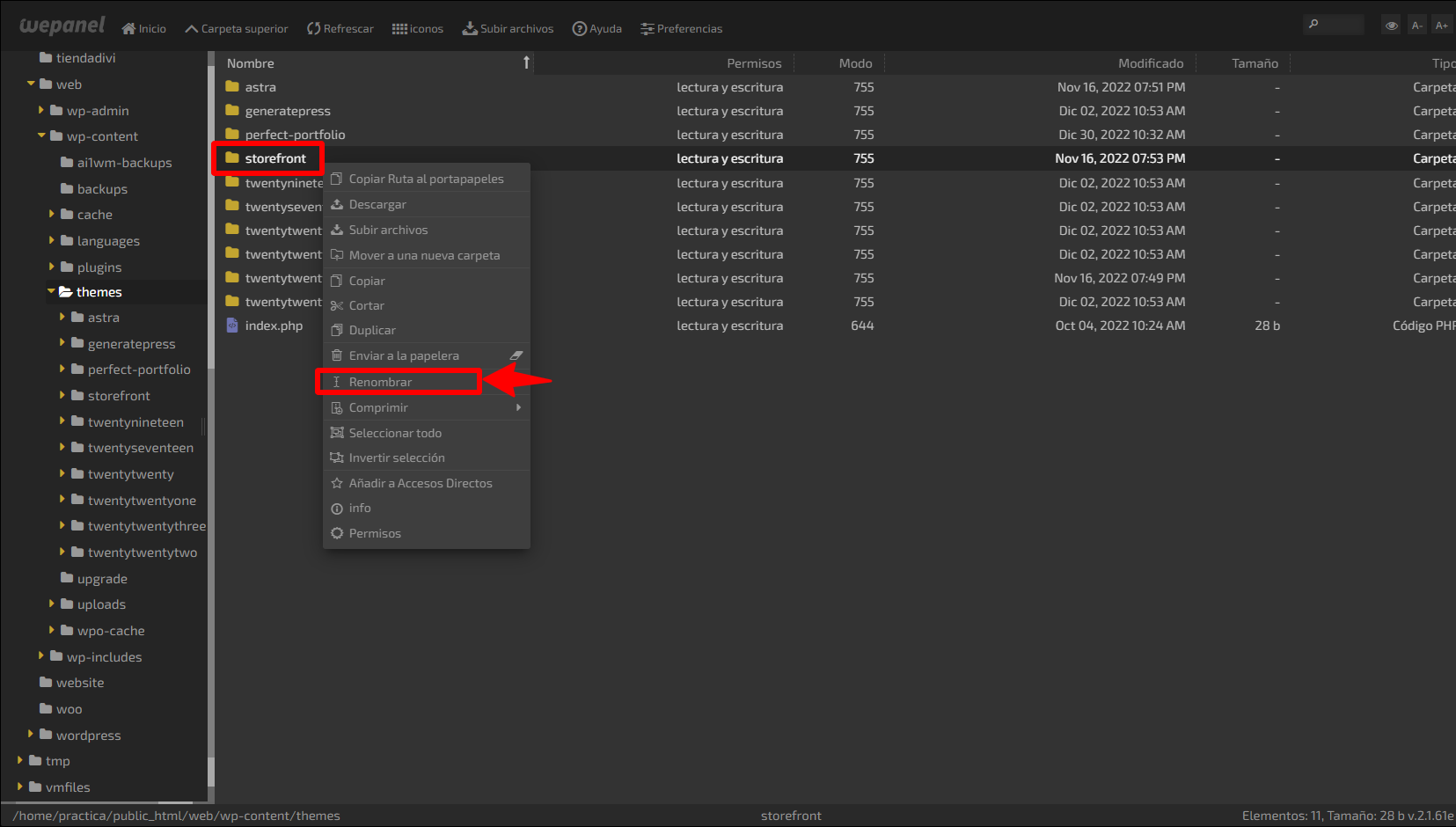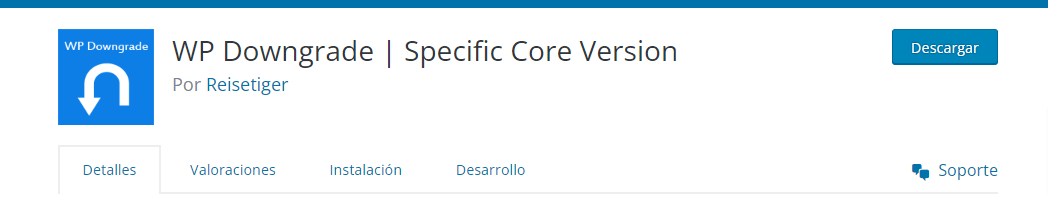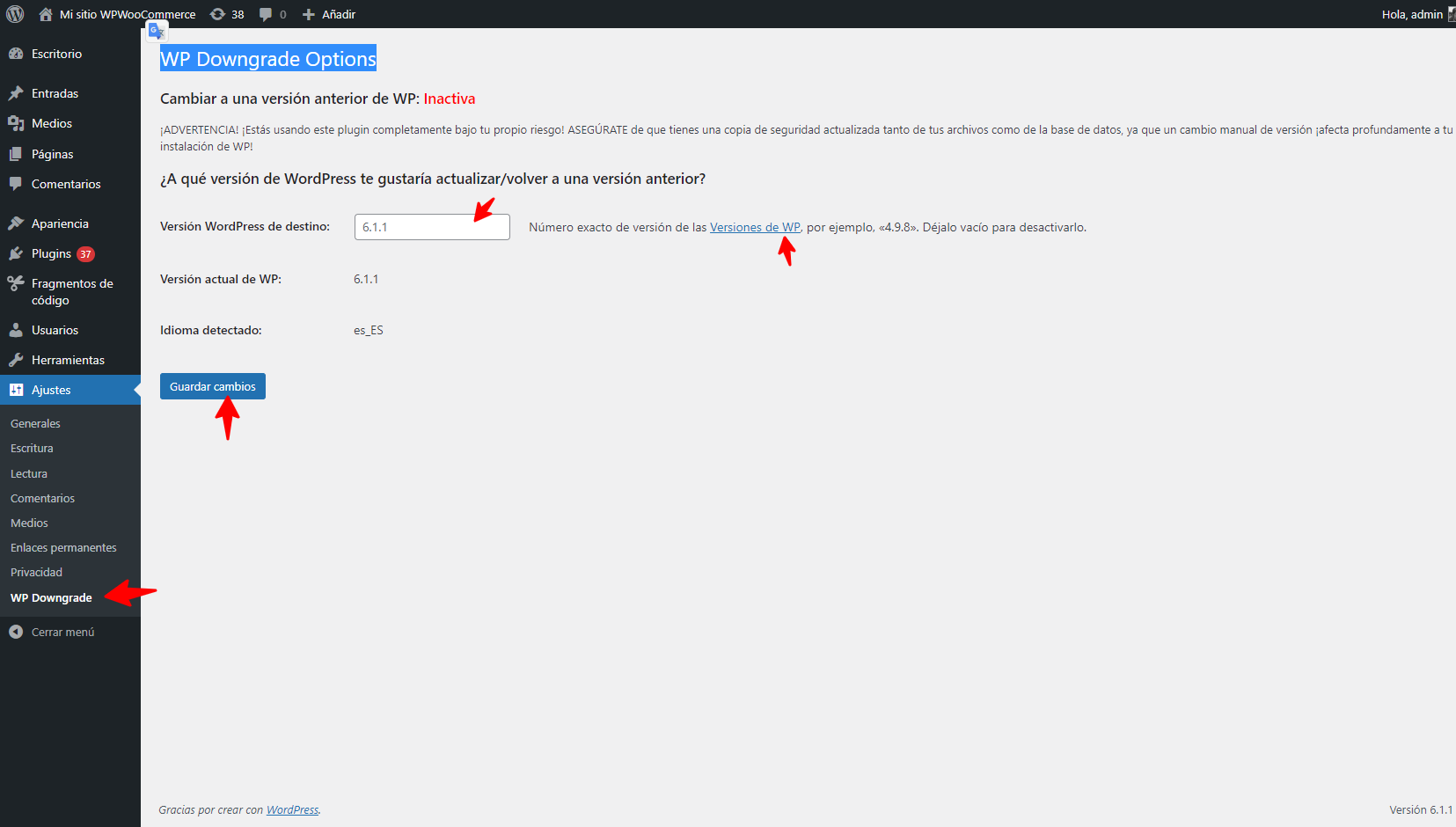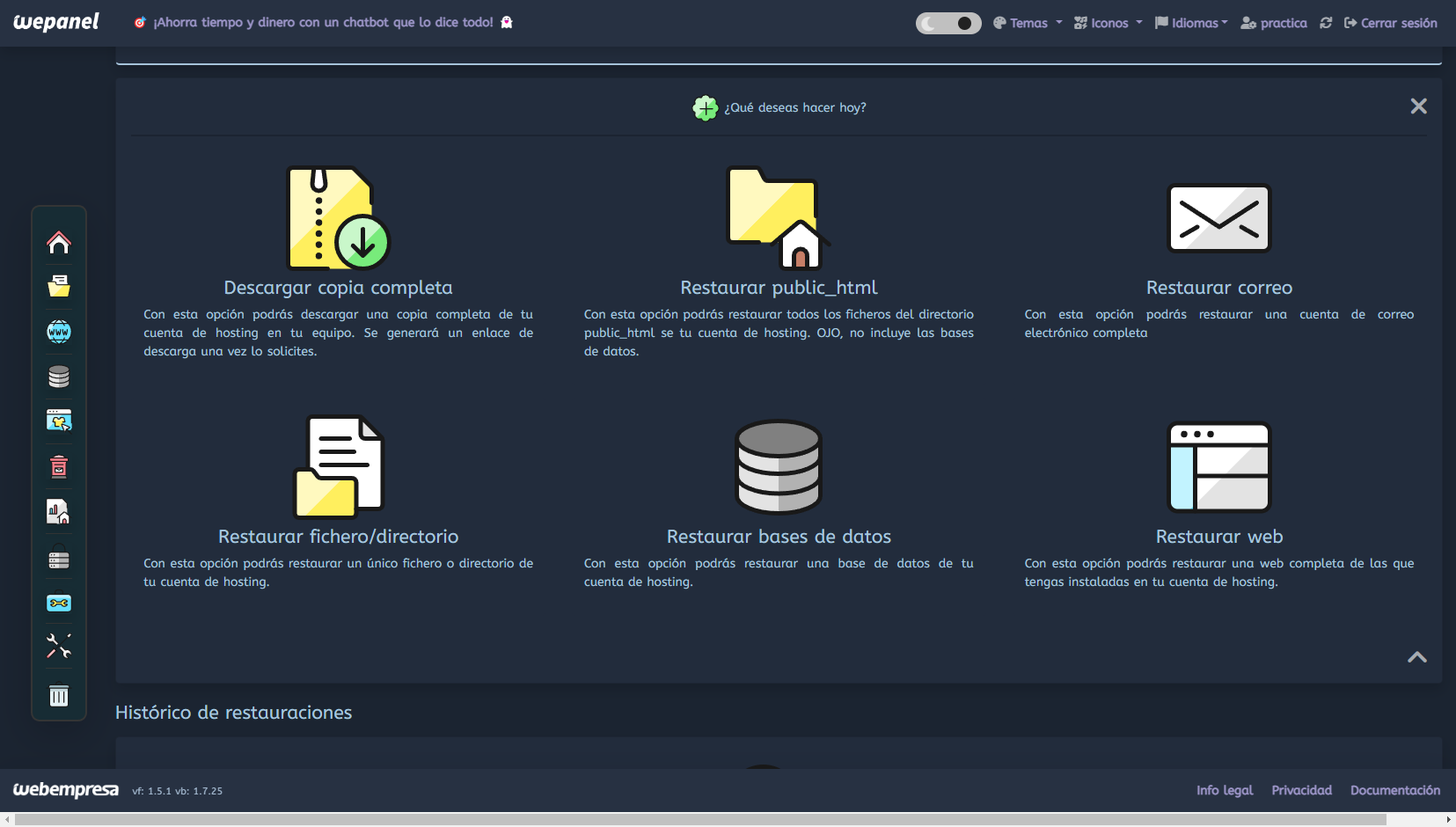Uno de los problemas a los que podemos enfrentarnos de forma muy común es a los terribles errores WordPress que podemos tener de forma repentina en nuestro sitio web desarrollador con WordPress.
Estos errores suelen bloquear nuestro sitio web y dejarlo inaccesible para los usuarios, las causas comunes de estos errores pueden provenir desde un conflicto entre plugins y versiones de nuestro WordPress, hasta algún error de la base de datos de WordPress o el sitio de alojamiento donde tengamos nuestro sitio web.
En esta entrada veremos cuáles son las principales causas que pueden ocasionar los temibles «Ha habido un error crítico en esta web» y como podemos solucionarlo si nos enfrentamos a alguno de ellos.
Tabla de contenidos
¿Qué es un error crítico?
Un error critico en esta web dentro de WordPress significa que nuestro sitio web no es accesible para los usuarios o que algo no está funcionando bien en nuestro sitio web.
Cuando usamos diferentes tecnologías ya sea algun lenguaje de programación para desarrollar nuestro sitio web solemos encontrarnos con algunos errores como por ejemplo, error 500, error 502, error 403, error 405 que nos impiden acceder a nuestra aplicación y que sea accesible para los usuarios, este no es la excepción de CMS como WordPress, PrestaShop o Joomla, ya que cada uno de ellos tiene un código fuente que puede tener algun conflicto de compatibilidad entre los diferentes plugins, temas o versión de WordPress que estemos utilizando.
Muchos de estos errores que podremos encontrar puede ser la famosa pantalla blanca de la muerte u otro tipo de fallos que pueden dejarnos sin acceder ya sea al front-end de nuestro sitio web o a la administración WordPress.
Algunos de los errores que suelen presentarse en WordPress pueen ser:
- error 404 WordPress que muestran páginas o medios que no son accesibles porque no cargan o la URL que se solicita no existe o es incorrecta.
- error 403 WordPress que nos deniegan el acceso el acceso al sitio web donde estamos intentando abrir desde nuestro navegador.
- Error 500 WordPress que nos indican básicamente que ha ocurrido un problema en el servidor.
- ERR_NAME_NOT_RESOLVED que nos indica no se puede resolver la dirección del servidor y que en su mayoria de los casos esta relacionado con los DNS.
Este tipo de errores suelen ser generador por algun plugin, script o código que no está funcionando de forma correcta en nuestro sitio web, muchos de estos errores el mismo sistema de WordPress nos avisa a través de un correo electrónico con un mensaje como:
«ha habido un error crítico en esta web. Por favor verifica tu correo electrónico de administrador para instrucciones»
Estos mensajes nos indican algun error fatal de PHP en nuestro sitio web, por consiguiente generan que algun código o script de PHP no se ejecute y completar de forma correcta su proceso.
Este mensaje tiene como objetivo ayudar a los administradores y usuarios de WordPress a detectar algun tipo de anomalía dentro del sitio web y notificar de forma inmediata con detalles específicos que puedan ayudar a determinar que lo puede estar causando.
El correo electrónico que se recibe suele tener la URL de acceso a nuestro sitio web en un modo de recuperación, esta es una funcionalidad del core principal de WordPress que notifica sobre los problemas que tenemos en nuestro sitio web.
El modo de recuperación está disponible desde versión 5.2 en adelante de WordPress, en versiones anteriores cuando se nos presentaba el temido error de pantalla blanca de la muerte no teníamos una información tan rápida de como solucionar el problema de la pantalla en blanco en WordPress.
Motivos de un error crítico en WordPress
Como hemos mencionado antes los errores críticos en WordPress suelen generarse por algun problema entre plugins, tema o inclusive alguna versión de WordPress o nuestra versión de PHP; sin embargo, es importante analizar que cambios recientes hemos realizado en nuestro sitio web que pueda estar generando este tipo de errores y que no logremos acceder a nuestro sitio.
Alguna de las cosas que podemos analizas es:
¿Hemos realizado actualizaciones recientes de nuestros plugins o temas?
¿Borramos algun plugin recientemente?
¿Hemos estado añadiendo fragmentos de códigos personalizados para añadir alguna funcionalidad?
¿Hemos modificado nuestra versión de PHP?
Si dentro de las opciones de configuración o mantenimiento que estemos realizando dentro de nuestro sitio web no logramos determinar cuál es el causante del conflicto necesitamos ir un poco más allá y activar el modo depuración de WordPress, el cual nos ayudará a mostrar cuáles son los mensajes de errores que tenemos en nuestro sitio web y cuál puede ser el causante del error.
Solucionar, Ha habido un error crítico en esta web.
Lo primero que tenemos que revisar cuando se presentan este tipo de errores cuál es la causa del problema y localizar la fuente principal que lo está originando, como mencionamos antes dentro del correo electrónico que nos envía WordPress con la notificación suele darnos alguna información sobre que lo genera; sin embargo, también podemos revisar algunos métodos adicionales para localizar la fuente del problema si no tenemos mucha información desde el correo electrónico que nos envía WordPress.
Activando modo depuración (debug) en WordPress.
Como bien sabemos WordPress es un CMS potente que nos ofrece una gran versatilidad a la hora de querer desarrollar un sitio web con él, de la misma manera nos ofrece diferentes herramientas para comprobar errores y determinar cuáles puedes ser los causantes de algun error critico u otro tipo de errores como problemas entre versiones que podamos estar presentando en nuestro sitio web.
Una de estas herramientas es el modo depuración o debug de WordPress el cual nos permite habilitar la variable gloabal WP_DEBUG, esta variable o constante de PHP nos permite activa la opción de depurar el código de nuestro sitio web en WordPress para así lograr localizar a través de sus mensajes y notificaciones que está causando algun error en nuestro sitio web.
define('WP_DEBUG', true);
define('WP_DEBUG', false);
El modo de depuración de WordPress por defecto está desactivado y para activarlo solo tenemos que modificar la constante de false a true dentro de su código, para activar el modo depuración de WordPress necesitaremos acceder a nuestra cuenta de hosting donde tenemos alojado nuestro sitio web.
Una vez en nuestra cuenta tenemos que ubicar el archivo wp-config.php que se encuentra dentro del directorio wp-content → carpeta de tu sitio web y editar el archivo wp-config.php.
Una vez tenemos nuestro archivo abierto solo necesitamos añadir las siguientes líneas de código encima del texto que indica /* ¡Eso es todo, deja de editar! Feliz blogging */
//Activar el modo depuración
define( 'WP_DEBUG', true );
//Ocultar los errores en la pantalla
define( 'WP_DEBUG_DISPLAY', false );
//Guardar los errores dentro de nuestro archivo debug.log en el directorio wp-content
define( 'WP_DEBUG_LOG', true );
Puedes ver el procedimiento correcto en la siguiente imagen:
Una vez tenemos el modo depuración activo podemos acceder a todos los errores y registro dentro del archivo debug.log que se encuentra dentro de nuestra carpeta wp-content. En este archivo podremos comenzar a buscar los posibles errores ya sea por algun error en nuestro tema, conflicto entre plugins o algun fragmento de código que esté generando los errores críticos en nuestro sitio web.
Una vez identifiquemos que nos genera estos errores podremos comenzar a desactivar y revisar nuestro sitio web para lograr solucionar lo que nos causa el conflicto.
Ten en cuenta que no es recomendable mantener el modo de depuración activo de manera permanente, por lo que una vez termines de depurar tu sitio web y comprobar los errores editar tu archivo wp-config.php y elimina estas líneas de código que has añadido.
Revisar los conflictos entre temas.
En algunas ocasiones este tipo de errores suelen generarse por el tema que estemos utilizando en este momento, esto puede ser ya sea por alguna actualización que realizáramos o porque el tema ha entrado en conflicto con la versión de WordPress que tenemos instalada en ese momento, es por ello que es uno de los primeros lugares donde tenemos que revisar si está el causante del conflicto.
Lo primero que necesitamos comprobar es si tenemos acceso al administrador de nuestro sitio web, si tenemos acceso a nuestro backend lo primero que podremos comprobar es si nuestro tema es el causante del error, para ello solo necesitamos acceder a las opciones de Apariencia → Temas y activa algun tema por defecto de WordPress.
Al hacer esto solo necesitamos acceder al front-end de nuestro sitio web y comprobar si el error critico ya no se muestra en pantalla.
Sí es todo lo contrario y no logramos acceder al área de administración de nuestro sitio web en este caso podremos hacerlo accediendo a nuestra cuenta de hosting donde tenemos alojado nuestro sitio web.
Dentro de nuestra cuenta necesitamos acceder a Administrador de archivos → public_html una vez dentro de este ingresar a la carpeta donde están los archivos de nuestro sitio web.
Una vez nos encontramos dentro del directorio de nuestro sitio web solo necesitamos acceder a la ruta wp-cotent/themes y renombrar la carpeta del tema que estamos utilizando.
Al renombrar el tema podremos acceder al administrador de nuestro sitio web y activar un nuevo tema usando alguno de los temas por defectos disponibles de WordPress.
Esto nos permitirá determinar si el error critico que se muestra dentro de nuestro sitio web en WordPress es causado por el tema que tenemos activos en este momento.
Revisar los conflictos entre plugins.
Otro de los errores más comunes que se muestran dentro de WordPress son los conflictos que pueden existir dentro de un plugin que estemos utilizando y nuestro tema, es por ello que es uno de los primeros lugares donde tenemos que revisar si está el causante del conflicto.
Una opción rápida de comprobarlo, pero no la más recomendada es acceder a nuestra cuenta de hosting o a través de accesos FTP y renombra la carpeta de plugins disponible dentro de directorio de wp-content de nuestro sitio web.
Para esto solo necesitamos acceder al directorio donde están los archivos de nuestro sitio web, luego de ello renombrar la carpeta de plugins y revisar si con ello nuestro sitio web no muestra un error critico.
Sin embargo, esta no es la opción más recomendada y solo tenemos usarla si no tenemos acceso al área administración de nuestro sitio web, la opción más recomendable es desactivar plugins WordPress seleccionando la acción en lote para así desactivar todos los plugins de forma masiva desde el backend de nuestro sitio y luego ir activando uno por uno hasta determinar cuál es el causante del conflicto.
El flujo para realizar este proceso sería:
1- Desactivar todos los plugins de forma masiva seleccionando la acción en lote disponible en WordPress.
2.- Ir activando uno por uno, cada vez que activemos un plugin necesitamos comprobar si no se muestra el error critico cuando recargas la página.
3.- Cuando comprobemos que algun plugin esté causando el error solo necesitamos dejarlo desactivado e ir comprobando si algun otro plugin también no está causando el conflicto.
Revisar los códigos personalizados que podamos tener añadidos en nuestro sitio web
Cuando desarrollamos un sitio web en WordPress solemos utilizar algunos fragmentos de códigos (snippets) personalizados que nos puedan permitir añadir alguna funcionalidad dentro de nuestro sitio web, si cuando estamos desarrollando nuestro sitio web hemos utilizado alguno de ellos necesitamos comprobar si el conflicto no lo está generando alguno que tenemos insertado ya sea en el function.php de nuestro tema o a través de un plugin como code snippets.
Para comprobarlo solo necesitamos revisar comentar la línea de código donde tenemos añadida el function.php de nuestro tema (ten en cuenta siempre usar temas hijos WordPress para añadir código adicional a tu sitio web) y comprobar si nuestro sitio web carga, si el código lo estamos añadiendo con el plugin de code snipppets en este caso necesitaremos desactivar el plugin o el fragmento de código en sí desde las opciones disponibles que nos ofrece el plugin.
Si al hacerlo no se muestra el error critico en nuestra web ya podemos saber cuál es el causante del conflicto, el cual puede ser:
- El fragmento de código personalizado añadido
- La versión PHP que estemos utilizando.
Comprobando la versión PHP que tenemos activa en nuestro sitio web.
Utilizar algunas versiones de PHP puedes generar errores e incompatibilidades ya sea con el propio WordPress o con los temas y plugins activo, esto puede generar que nuestro sitio web se rompa y nos devuelva estos temibles errores críticos por lo que lo más probable es que necesitemos cambiar versión de PHP Hosting.
Algo que tenemos que tener en cuenta que actualmente contamos con versiones de PHP desde 5.6 (no recomendada) hasta 8.1; sin embargo, algunos sitios web ya sea por los plugins o temas necesitaran tener configurada una versión PHP 7.4 hasta que sus desarrolladores puedan garantizar la compatibilidad con versiones superiores de PHP.
En este sentido una de las opciones que tenemos que revisar es la versión que tenemos activa en este momento en nuestro sitio web, si tenemos activa una versión 8.1 verifica si tu sitio web funciona con la versión PHP 7.4 por lo que sea necesario que mantengas está activa.
Otra de las cosas que necesitas revisar son los valores de PHP que tengas instalando en tu cuenta de hosting, en algunas ocasiones los plugins o temas aun cuando parecen ser los causantes del error muchas veces puede deberse al límite de memoria PHP que tengas configurado en estro parámetros.
Para comprobar esto puedes probar aumentar los parámetros de PHP dentro de tu cuenta asignando un valor superior a los que tenga configurados en ese momento y luego revisar si con ello desaparece el error critico de tu sitio web desarrollado con WordPress.
¿El error puedes causarlos WordPress?
En algunas ocasiones el error critico que tengamos en nuestro sitio web puede generarlo el propio core de WordPress, este error como mencionamos puede ser causado por alguna actualización reciente que realizáramos al core de WordPress y este genere incompatibilidad en nuestro tema.
Cuando este tipo de errores son causados por la versión de WordPress muchas veces podemos quedarnos de manos atadas si el tema que estamos utilizando es de pago y no se ha actualizado a una nueva versión y aunque siempre es recomendado utilizar temas que nos garanticen el soporte constante y actualizaciones para soportar las versiones de WordPress que se liberen puede ser que en este momento no tengamos otra opción disponible que revisar si es esto lo que lo causa.
Para determinar si esto es lo que nos causa el conflicto podremos hacer uno de un plugin para regresar a una versión anterior de WordPress y hacer un rollback wordpress antes de actualizarlo, de esta forma podremos recuperar la visibilidad de nuestro sitio web y esperar que nuestro tema tenga una actualización que soporte las nuevas versiones de WordPress liberadas hasta este momento.
El plugin que puedes usar se llama WP Downgrade | Specific Core Version y está disponible dentro de la biblioteca de plugins de WordPress.
Una vez tenemos el plugin activo solo necesitamos acceder apartado WP Downgrade Options ubicado dentro de los ajustes de nuestro sitio web y configurar la versión a la que queremos retroceder nuestro WordPress
Recuperar una copia de seguridad de nuestro sitio web.
Si ya hemos realizado diferentes comprobaciones y aún no logramos determinar que está causando el conflicto en nuestro sitio web y porque aún estamos recibiendo un error critico dentro de nuestra página una opción que tienes disponible es realizar una restauración de alguna copia de seguridad de tu sitio web.
Si tienes un servicio de alojamiento con webempresa puedes utilizar la herramienta de SuperBackup que tienes disponibles en tu cuenta de cliente.
Dentro de sus opciones podrás seleccionar el sitio web que deseas restaurar y seleccionar que tipo de restauración deseas hacer, ya sea de tu base de datos, todo el directorio public_html o simplemente restaurar tu sitio web.
De esta forma podrás recuperar una versión de tu sitio web antes que se originará el error y que sea accesible nuevamente para los usuarios o clientes que visitan tu sitio web.
Si no tienes disponible esta herramienta necesitarás revisar en tu alojamiento si dispones de alguna opción para crear una copia de seguridad en WordPress y restaurar alguna copia de seguridad de tu sitio web o si realizarás copias a menudo con algun plugins copia de seguridad wordpress como ALL in One WordPress security realizar la restauración de tu copia desde sus opciones disponibles.
Conclusiones:
El error critico en WordPress puede ser un gran dolor de cabeza si no sabemos cuál es su causa principal, estos errores pueden tener diferentes tipos de variantes que lo causan, pero a menudo suelen generarse por la versión PHP que estemos utilizando hasta este momento en nuestro sitio web.
Sin embargo, si nos topamos con este tipo de error podremos revisar diferentes opciones y métodos para determinar que lo causa y así lograr solucionarlo, lo primero siempre será comprobar si tenemos algun mensaje dentro de nuestra bandeja de entrada que nos indique que lo está generando o comenzar a comprobar cada uno de los métodos que hemos descrito en esta entrada.
Siempre ten en cuenta mantener copias de seguridad de forma regular de tu sitio web, ya que no sabemos cuando las necesitaremos esta siempre será una opción para lograr restaurar nuestro sitio web en un punto donde todo funcione y así poder mantener nuestro sitio web activo para que los usuarios puedan ingresar y encontrar la información que estamos interesados puedan ver.
También te puede interesar
- Sitemap wordpress
- Descargar WordPress
- Plantillas wordpress
- Leverage Browser Caching
- Footer en divi
- Animaciones Lottie en WordPress
¿Te ha resultado útil este artículo?

Equipo de soporte WordPress y Woocommerce en Webempresa.