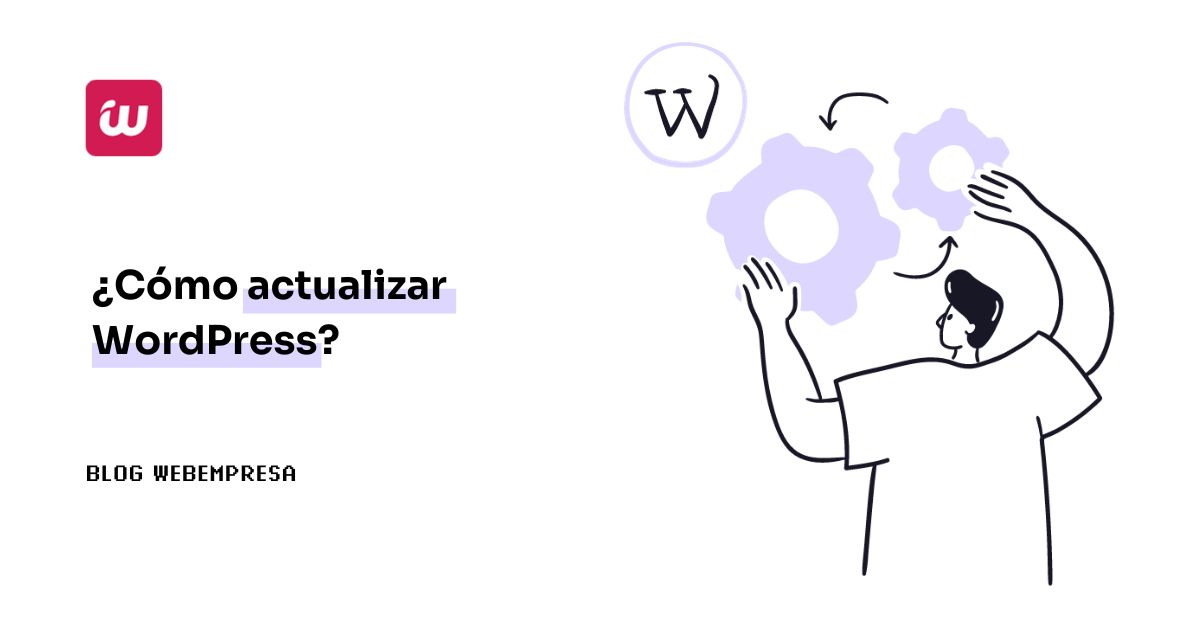
Es sorprendente, a estas alturas, del gestor de contenidos más usado de los últimos 19 años, que todavía haya usuarios que piensen que mantenerse en instalaciones de hace 2 o 3 años atrás es seguro y estable.
Por eso te voy a explicar ¿Cómo actualizar WordPress? para que siempre lo tengas al día y a punto para dar lo mejor.
Si se habla de diseño “responsive”, aquí es cuando actualizar WordPress a la versión estable se convierte en una necesidad, sin dejar de lado que mantener WordPress actualizado es una cuestión de seguridad, y de sentido común.
No sé si has tenido ocasión de leer nuestra Guía de Seguridad para WordPress, donde se dan indicaciones de aspectos a tener en cuenta si quieres que tu sitio funcione 24 horas al día durante todos los días del año sin sufrir contratiempos, ¡te recomiendo la lectura!
Si ya lo leíste verás que se habla de la actualización de WordPress para diferentes elementos:
- Actualizar el núcleo de WordPress.
- Actualizar el Tema en uso y aquellos adicionales que estén instalados.
- Mantener los plugins instalados y activos siempre actualizados.
- Lo que no se use mejor desinstalarlo, que esté desactivado no va a mejorar la seguridad.
De un tiempo a esta parte, además puedes configurar en el dashboard que determinadas actualizaciones se apliquen sin tu intervención ¡automáticamente!.
Tabla de contenidos
- 1 Vídeo actualizando WordPress manualmente desde WePanel
- 2 Formas de actualizar WordPress
- 3 No aparecen actualizaciones en el dashboard de WordPress
- 4 Actualización desatendida de WordPress
- 5 Actualización semiautomática de WordPress
- 6 Actualizar manualmente desde WePanel
- 7 Actualizar manualmente por FTP
- 8 Actualizar automáticamente desde WePanel con WPCenter
- 9 Conclusiones
Vídeo actualizando WordPress manualmente desde WePanel
Te muestro en este vídeo como se realiza la actualización manual de WordPress, proceso que es mucho más sencillo de lo que aparenta ser.
Formas de actualizar WordPress
Hay una cuantas formas de mantener WordPress “al día” y estas pueden variar según tus necesidades, conocimientos, o los accesos de que dispongas para poder llevarlas a cabo.
Eso sí, para todas ellas hay una premisa que no deberías saltarte, que es realizar una copia de seguridad completa del sitio y la bases de datos antes de proceder con las actualizaciones, no vaya a ser que se tuerzan las cosas y tengas que echar mano de ella para restaurar el sitio al momento anterior al update.
¿Qué formas de actualizar existen?
- Actualización desatendida para versiones menores del núcleo de WordPress. Esta se realiza ella sola cuando hay actualizaciones y no las has desactivado.
- Semiautomáticamente desde el dashboard, en Actualizaciones.
- Manualmente: Desde el Panel de Hosting (WePanel).
- Automáticamente: Desde el Panel de Hosting WePanel (solo clientes de Webempresa) usando WPCenter.
- Manualmente: Por medio de FTP.
- Desde terminal (consola) usando WP_CLI en WordPress
Cualquiera de estas técnicas para actualizar tu WordPress debería dar como resultado, si todo va bien, la correspondiente actualización de tu sitio web, que comprende núcleo, temas y plugins a las versiones estables disponibles en el momento.
Para los “Temas” y los “plugins” las actualizaciones globales (todas) se aplican a todos los temas instalados, no solo al Tema activo, y para todos los plugins instalados (no solo los activos).
No aparecen actualizaciones en el dashboard de WordPress
Puede darse el caso de que tu web se haya quedado estancada, por ejemplo, en la versión 5.4.11 de WordPress (podría ser cualquier otra), y cuando vas al dashboard, apartado Actualizaciones, por más que insistes en buscar nuevas actualizaciones para tu versión estas no aparecen y no hay botones para ejecutar esta acción automáticamente.
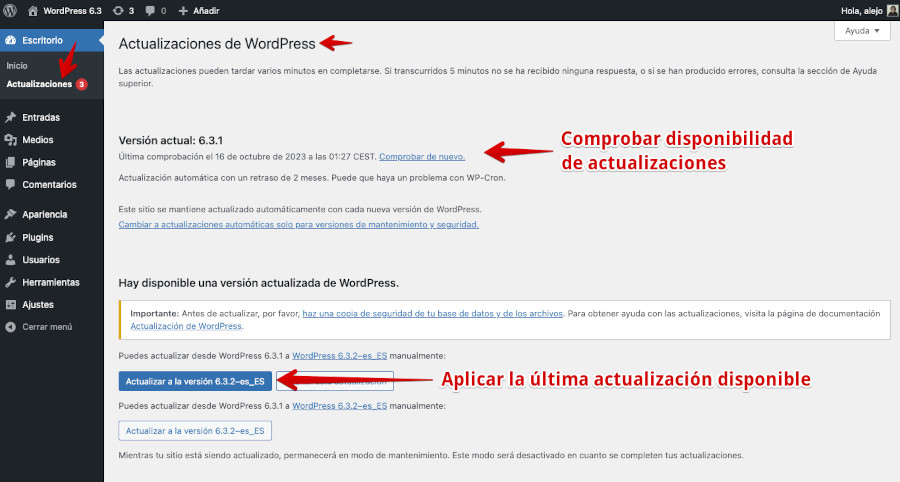
En estos casos debes recurrir a las actualizaciones manuales, ya sea desde tu Panel de Hosting o por medio de tu habitual cliente de FTP Filezilla, etc., para actualizar tu instalación a la versión estable.
Antes de realizar la actualización a la versión estable de WordPress hay que tomar una serie de medidas, principalmente para evitar sorpresas posteriores que puedan dejar tu sitio web inaccesible.
Checklist antes de actualizar WordPress
No deberías nunca ejecutar una actualización “sin leer” a qué estás actualizando, de qué versión actual a qué nueva versión, las mejoras incorpora dicha actualización y si estas te convienen, si tienes personalizado tu Tema, sin utilizar un tema hijo en WordPress (child theme) y al actualizar puedes perder cambios, y un amplio etcétera que puede trastocar las actualizaciones si no se analizan las cosas.
Para ponerte un ejemplo, ¿tomas un medicamento que no conoces o es nuevo en tu repertorio sin consultar antes a tu médico o leerte el prospecto del mismo?, pues esto es lo mismo, y aunque las consecuencias de lo primero no tienen comparación con las que puedes tener si actualizas “a ciegas”, es posible que algunos casos afecte a la carga de tu sitio, a tus ventas y otras cuestiones importantes.
Te propongo revises estos puntos antes de proceder con las actualizaciones:
- Realiza una copia de seguridad siempre antes de actualizar.
- Comprueba si el Tema en uso es compatible con la nueva versión de WordPress.
- ¿Utilizas un constructor (builder)?, asegúrate que es compatible con la nueva versión.
- Deshabilita los plugins que no utilices (lo mejor es que los desinstales).
- ¿Utilizas plugins de seguridad? (Wordfence, WP Cerber, iThemes Security, etc.) ¡desactívalos antes de actualizar!
- ¿Trabajas con Visual Composer como constructor?, comprueba en la web de WPBakery Inc. si lo han actualizado para que sea compatible con la nueva versión de WordPress. *
- Haz una prueba de la actualización antes en un clon/copia de la web o en un sandbox!
- ¿Trabajas con el framework Genesis o temas para este fw?, comprueba que es compatible con la nueva versión de WordPress.
- Usas el plugin P3 Performance Profiler o similares, deshabilítalo o mejor desinstálalo antes de actualizar WordPress.
- Comprueba que los plugins activos son compatibles con la nueva versión.
- ¿Has hecho cambios en tu tema?, documéntalos y si es posible usa temas hijo (child theme).
- ¿Trabajas con plugins como Move Login, etc.?, desactívalos, suelen generar conflictos con los accesos tras actualizar.
- Desinstala temas y plugins que no uses antes de actualizar, no dejes cabos sueltos.
* No le tengo manía este constructor visual, pero es que tiene un historial de actualizaciones en el tiempo, en el que se ha visto implicado con los problemas de updates en sitios web con este builder, que le otorgan la fama.
Podría ser más extensa esta lista, tantos como problemas se puedan detectar cuándo se realizan actualizaciones de versiones de WordPress. Seguro que tú tienes tu propio checklist fruto de la experiencia de actualizaciones anteriores, ¿cierto?
Partiendo de un escenario donde trabajas con un tema actual, que es compatible con la versión de WordPress a la que vas a actualizar y que los plugins activos todos están actualizados y son compatibles con la nueva versión del CMS, veamos cómo actualizar.
Actualización desatendida de WordPress
Se trata de un método de actualización de la versión de WordPress, que se realiza de forma automática, por parte del propio núcleo del CMS, y que se lleva a cabo cuando el equipo de desarrollo libera una versión que corrige problemas de seguridad o que afectan al correcto funcionamiento de sitios creados con WordPress.
Hace ya muchas versiones de WordPress que los usuarios no nos tenemos que preocupar con ejecutar el actualizador “semiautomático” desde el dashboard para que el núcleo de WordPress quede actualizado.
No obstante, cabe decir que no siempre se realiza esta actualización desatendida, pues depende de que el usuario no haya deshabilitado la funcionalidad de “actualizaciones automáticas” y otros factores, como errores en el actualizador o problemas con la versión en la que estés estancado.
Lo correcto es que si se libera una nueva versión y tienes las actualizaciones automáticas activadas, recibas un aviso en pantalla, al acceder al dashboard, de que tu instalación se ha actualizado a la versión estable.
Es posible que también recibas un correo electrónico en la cuenta configurada en WordPress (tu web), diciéndote que tu instalación fue actualizada y que no necesitas hacer nada más.
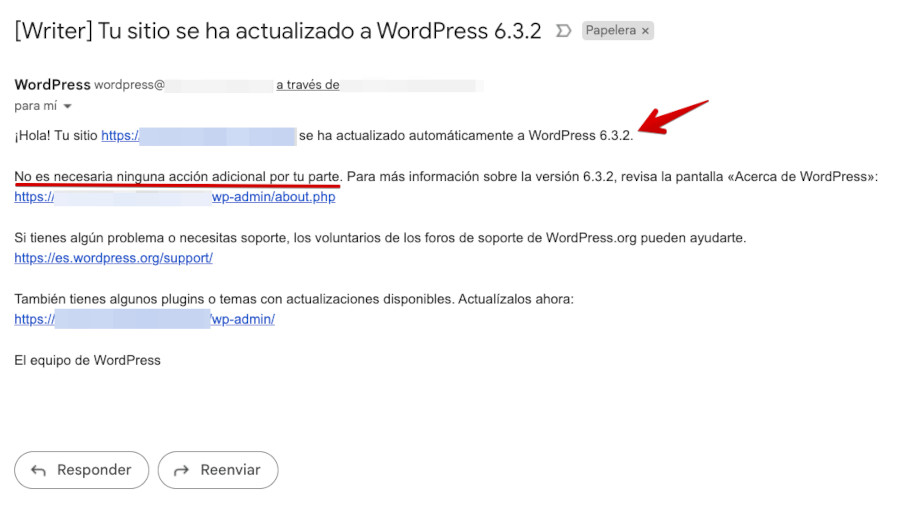
Ejemplo de correo electrónico recibido tras actualizarse WordPress
Añadiría que sí es necesario hacer algo más tras una actualización automática, por ejemplo, comprobar que los plugins y el tema activo funcionan correctamente con la nueva versión, principalmente para evitar sorpresas.
De la misma forma que se actualiza el núcleo de WordPress, se puede configurar el que los plugins y Temas instalados, activos o no, se actualicen cada vez que haya nuevas versiones.
Esto es muy útil cuando se gestionan varios sitios web y se utilizan habitualmente los mismos plugins en todos los sitios, se conoce cómo funcionan y la forma de comportarse cada vez que reciben nuevas actualizaciones.
Si sabes que actualizar determinados plugins instalados no rompe tu web, es bueno marcar que determinados plugins o Temas se actualicen siempre de forma desatendida, cuando se liberen versiones nuevas, de esta forma evitas tener que estar haciéndolo manualmente y además tener que acordarte cada vez que hay versiones disponibles.
Una vez alguno de estos se actualiza, recibes un correo informándote de cuáles plugins o Temas se actualizaron a la nueva versión estable disponible.
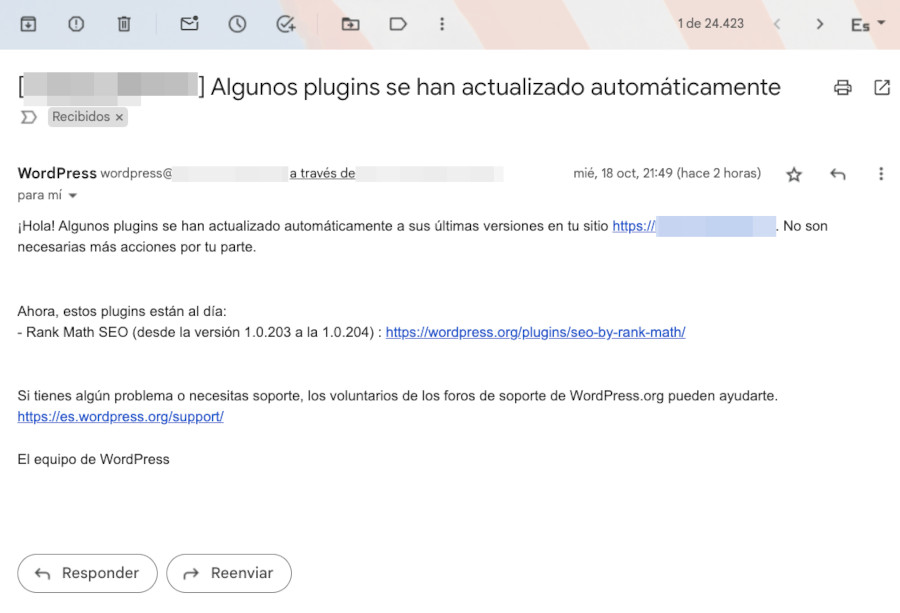
Ejemplo de correo electrónico recibido tras actualizarse Plugins o Temas
Hay otras formas de centralizar este tipo de actualizaciones, pero tanto para un único sitio o si gestionas varias webs, es una forma de descargarte de tareas menores automatizándolas.
Actualización semiautomática de WordPress
Esta es la más común, sobre todo desde la rama 4 de WordPress hasta la actualidad y para versiones mayores (…4.4, 5.5, 5.6, 6.1, etc.) donde el dashboard informa de que hay una versión disponible para actualizar y es el usuario quien debe completar el proceso haciendo clic en el botón Actualizar WordPress para lanzar este proceso.
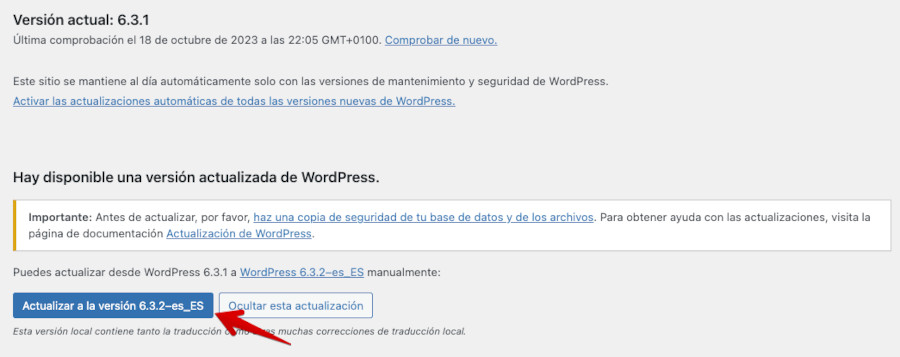
Una actualización semiautomática de WordPress se refiere a que parte del proceso de actualización se realiza de forma automática, pero aún requiere alguna intervención manual por parte de quien administra el sitio web.
Ni sé la de veces que habré insistido en el tema de las copias de seguridad, pero lo digo una vez más aunque suene cansino: haz una copia de seguridad antes de actualizar.
Actualizar manualmente desde WePanel
La opción de actualizar WordPress manualmente es necesaria cuando no dispones de actualizaciones semiautomáticas, por diversas razones, una de ellas puede ser que anteriormente las desactivases y ahora no tengas claro cómo activarlas de nuevo.
En estos casos el proceso de actualización es sencillo siguiendo estos pasos:
- Realiza una copia de seguridad de la actual instalación de WordPress.
- Descarga el archivo de la actualización desde WordPress.org (también en español).
- Pon tu web en Modo Mantenimiento.
- Extrae el archivo ZIP descargado en tu ordenador.
- Accede a la carpeta wordpress generada tras la extracción del ZIP.
- Selecciona todos los archivos y carpetas dentro de wordpress y comprímelos en un nuevo ZIP.
- Desde tu Panel de Hosting (WePanel) ve a Archivos ➜ Administrador de Archivos.
- Sube el archivo nuevo ZIP que has generado en tu ordenador a la carpeta de la instalación a actualizar.
- Renombra la carpeta /wp-content/plugins a /wp-content/plugins_seg (por ejemplo).
- Renombra la carpeta /wp-admin a /wp-admin_old
- Renombra la carpeta /wp-includes a /wp-includes_old
- Selecciona el archivo ZIP subido y haz clic en Extraer (icono superior).
- Renombra la carpeta /wp-content/plugins a /wp-content/plugins_old (no confundir con _seg).
- Renombra la /wp-content/plugins_seg a /wp-content/plugins (esto reactivará tus plugins).
- Verifica el acceso al dashboard desde https://tu-domnio.com/wp-admin
- Actualiza la base de datos desde la pantalla que visualizarás. Luego clic en Continuar
- Desactiva el Modo Mantenimiento de tu web.
- Comprueba que los plugins y tu Tema activo funcionan con normalidad.
- Verifica que la nueva versión de WordPress es ahora la activa.
- Desde el Administrador de Archivos de tu WePanel elimina las carpetas /wp-admin_old y /wp-includes_old
- Comprueba que el frontal de la web carga con normalidad.
Esta actualización sobrescribe “todos” los archivos del núcleo de WordPress completos, por lo que cualquier cambio que se haya realizado en alguno de estos archivos se perderá.
No se recomienda realizar cambios directamente en archivos del núcleo, sino en archivos replicados de un tema hijo (child theme).
Actualizar manualmente por FTP
El proceso de actualización de WordPress utilizando un programa de FTP como herramienta para subir archivos y carpetas al Hosting, procedentes del archivo ZIP descargado de WordPress.org y extraído previamente en tu ordenador, es similar al proceso explicado anteriormente en Actualizar manualmente desde WePanel.
Dejo constancia de que este método, el Codex de WordPress.org lo recomienda como método más fiable que hacerlo por FTP, si bien que tengo que discrepar al respecto, principalmente después de haber actualizado muchas instalaciones de WP desde WePanel con éxito y más rápidamente que haciéndolo por FTP.
No obstante, quiero decirte con respecto a este método que solo lo veo viable para casos en los que tu Panel de Hosting dispone de un Administrador de Archivos o Filemanager tan pésimo o básico, que utilizarlo con el método anterior se convierte en algo inviable.
¿Por qué no soy partidario de usar FTP para actualizar WordPress?, principalmente por razones de tiempo, pues subir un archivo ZIP de una actualización de WordPress desde tu Administrador de Archivos del panel de Hosting, desde tu navegador, puede llevarte entre 1 y 3 minutos aproximadamente (salvo que tu conexión sea pésima).
Subir el mismo archivo, pero extraído previamente en tu ordenador, ya que FTP no te permite extraer archivos subidos, puede convertirse en una tarea de 30 minutos o más tranquilamente, sin contar con que los permisos de archivos y carpetas probablemente cambiarán y eso puede afectar a que la web deje de ser visible tras la subida de archivos y carpetas.
Por FTP, además, corres el riesgo de que haya pérdida de paquetes de alguno o varios (o muchos) archivos, sobre todo si te conectas por wifi a tu Router, estás lejos del dispositivo y además tu conexión no es de las mejores.
Todos estos factores y algunos otros que se me ocurren evidencian que FTP debe ser solo una medida a utilizar para realizar una actualización cuando otras más ágiles y fiables no están disponibles como opción para actualizar WordPress.
De todas formas no está de más que hagas la prueba, aunque sea en una web que tengas para experimentaciones, en alguna carpeta de tu Hosting y pruebes a subir por FTP una actualización de WordPress y luego analices tiempos y resultados.
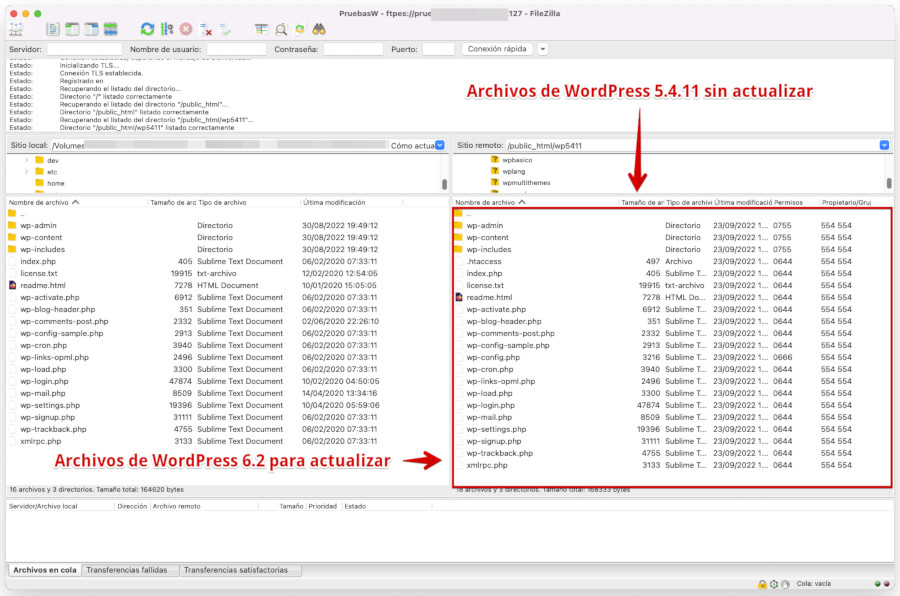
A pesar de no documentarte gráficamente cómo sería una actualización por FTP de WordPress, es necesario hablar de ello porque sigue siendo un método muy usado por usuarios que posiblemente inconscientemente no se han planteado utilizar otros modos más rápidos de realizar estas actualizaciones.
Actualizar automáticamente desde WePanel con WPCenter
Este tipo de actualizaciones las pueden realizar sin problemas los clientes de Webempresa, ya que en su panel de Hosting tienen una herramienta llamada WPCenter que “entre otras funcionalidades” tiene la de aplicar actualizaciones al núcleo de WordPress, Temas y Plugins de cualquiera de sus instalaciones alojadas en el Hosting.
Para usar esta funcionalidad tienes que ir a:
wePanel WordPress Center WPCenter Selecciona el sitio Actualizaciones
Verás una pantalla como la siguiente:
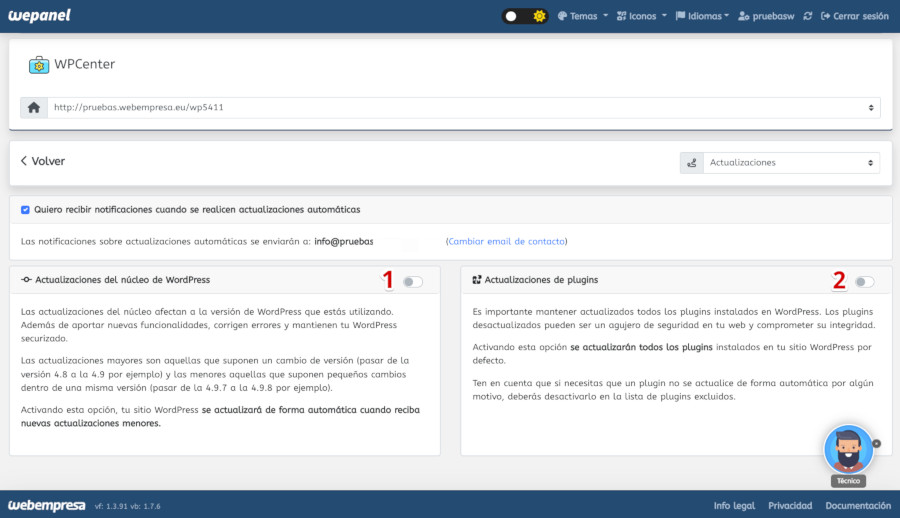
Te recomiendo marcar el tickbox con la opción Quiero recibir notificaciones cuando se realicen actualizaciones automáticas para estar informado cuando estas se apliquen, para saber que todo va bien.
Las opciones están bastante bien explicadas en la propia pantalla, de las 2 posibles puedes activar una o las 2.
- 1. Actualiza solamente el núcleo de WordPress cuando haya actualizaciones menores (ej.: 6.3.1, 6.3.2, etc.)
- 2. Actualiza los plugins que tengan nuevas versiones disponibles. Solo aquellos plugins disponibles a través de WordPress.org (no los comprados en sitios externos).
De esta forma, dejas configurado cómo quieres que actúe WPCenter frente a las actualizaciones de uno o cada sitio web alojado en el Hosting y así no tendrás que estar recordando o pendiente de esta importante tarea.
Para cada sitio web alojado en el Hosting de Webempresa, que sea WordPress, tendrás que activar/desactivar las actualizaciones del núcleo y plugins, sitio por sitio, ya que lo que apliques para un sitio no afecta a otros instalados en el mismo Hosting.
Conclusiones
En el contexto de WordPress, las actualizaciones son cruciales para garantizar la seguridad, el rendimiento y la funcionalidad óptima de un sitio web.
Has visto que existen varias formas de actualizar WordPress, que incluyen actualizaciones automáticas, semiautomáticas y manuales.
- Actualizaciones automáticas del núcleo de WordPress: WordPress tiene la capacidad de realizar actualizaciones automáticas del núcleo del sistema. Estas actualizaciones automáticas suelen incluir mejoras en la seguridad y correcciones de errores. A partir de la versión 3.7, WordPress puede actualizarse automáticamente en segundo plano sin necesidad de la intervención del usuario.
- Actualizaciones automáticas de plugins y temas: Los plugins y temas en WordPress también pueden actualizarse automáticamente si los desarrolladores han configurado esta función. Igual que con las actualizaciones del núcleo, esta característica ayuda a mantener la seguridad y funcionalidad de tu sitio web.
- Actualizaciones semiautomáticas: Las actualizaciones semiautomáticas combinan actualizaciones automáticas con cierta intervención manual. En estas actualizaciones, WordPress puede realizar ciertas partes del proceso de actualización de forma automática, como descargar e instalar actualizaciones, pero puede requerir que el usuario realice alguna acción adicional para completar el proceso.
- Actualizaciones manuales: Las actualizaciones manuales son aquellas en las que el usuario tiene que intervenir de forma activa para realizar la actualización. Esto implica descargar la última versión de WordPress, plugins o temas desde el sitio web oficial y luego subirla e instalarla manualmente en tu servidor. La opción menos recomendada de todas si dispones de otras opciones.
- Actualización mediante FTP o SSH: Algunos usuarios prefieren actualizar WordPress utilizando FTP o SSH. Esta es una forma manual de actualizar los archivos del núcleo de WordPress, plugins o temas conectándose directamente al servidor y sobrescribiendo los archivos obsoletos con las versiones actualizadas. Es una de las más lentas y que puede afectar a los permisos de archivos y carpetas.
- Actualizaciones desde el panel de administración de WordPress: Es la forma habitual de actualizar WordPress. A través del panel de administración, puedes recibir notificaciones de actualización y realizarlas con unos pocos clics. Las actualizaciones pueden ser para el núcleo de WordPress, plugins y temas.
Por supuesto, no me puedo olvidar citar la documentación oficial de WordPress.org del Codex de WordPress.org, donde te explican detalladamente cómo actualizar este genial gestor de contenidos dinámico.
Sobre decirte que es siempre recomendable hacer una copia de seguridad completa de WordPress antes de realizar cualquier actualización, especialmente si son actualizaciones importantes o si estás realizando cambios manuales.
Al final lo importante de todo esto es saber cómo actualizar WordPress a la última versión estable, principalmente cuando tenemos instalaciones antiguas, que no soportan la actualización automática (para versiones menores), la más común que es la actualización semiautomática o la manual desde tu Panel de Hosting (WePanel).
¿Te ha resultado útil este artículo?

Miembro del equipo de soporte técnico de Webempresa.
Coordinador de contenidos en el Blog y en Youtube.
Soporte técnico en CiberProtector. Teacher en Webempresa University










