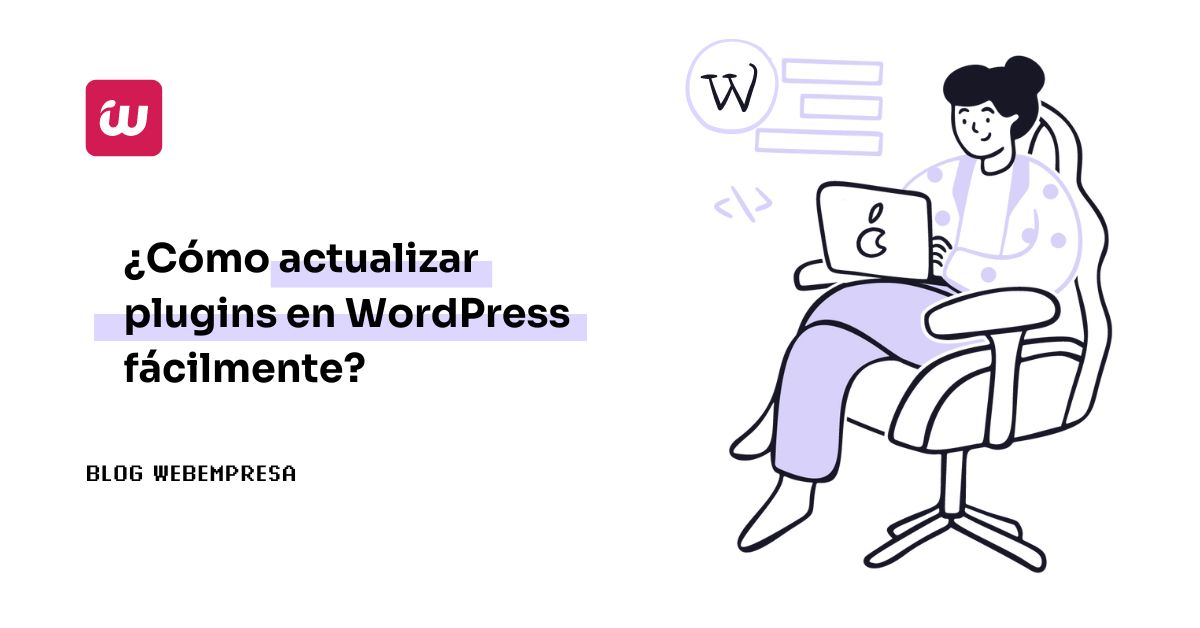
Seguramente tienes claro cómo actualizar plugins en WordPress fácilmente, ya que el núcleo del CMS ha mejorado notablemente en este sentido en los últimos años, hasta el punto de permitir activar opciones de automatización de los updates de plugins, temas y del propio gestor de contenidos, pero ¿sabes cuándo actualizar y bajo qué circunstancias no hacerlo?
En otra entrada de este blog ya te expliqué la importancia de actualizar WordPress a la última versión disponible, tanto para conseguir mejoras y corrección de errores, como por razones de seguridad.
Pero tan importante o más que tener actualizado WordPress lo es también tener actualizados los plugins que tengas instalados en él.
Tabla de contenidos
¿Por qué actualizar los plugins de WordPress?
Los problemas de seguridad en WordPress, en su código, (errores de programación que pueden aprovechar los usuarios malintencionados para atacar tu web) pueden aparecer tanto en el propio WordPress como en los plugins que tengas instalados, estén activos o no.
Pero debido a que se acostumbra a tener instalados multitud de plugins en WordPress, la posibilidad de que existan vulnerabilidades en alguno de ellos se multiplican.
En primer lugar, el consejo es que utilizar solo los plugins que realmente necesites, y no instalar plugins a lo loco, ya que además de hacer más vulnerable tu sitio WordPress, es posible que con ello se ralentice la carga de la página.
Además, deberías tener cuidado a la hora de elegir los plugins que vas a instalar. Es bueno fijarse en la fecha de la última actualización y si el plugin sigue activo, con soporte y garantiza su compatibilidad con las últimas versiones del CMS.
Si, por ejemplo, ves que el plugin no se ha actualizado en los últimos 2 años, deberían saltarte las alarmas, ya que puede ser indicativo de que el proyecto de desarrollo de este plugin ha sido abandonado.
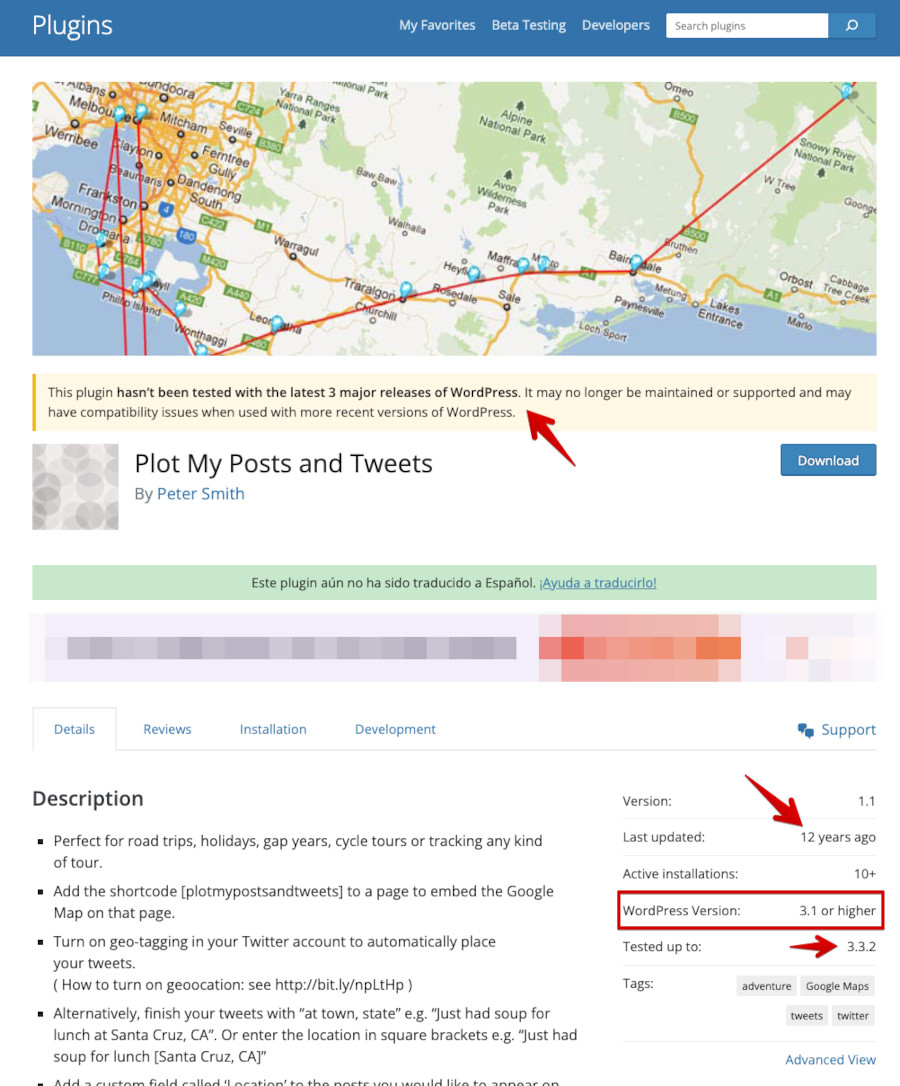
También puedes considerar que el plugin tenga un buen número de descargas, ya que es síntoma de plugin de confianza y que se publican nuevas versiones de forma periódica.
Ten en cuenta que hay más de 59.000 plugins disponibles para WordPress, por lo que hay que tener cuidado al elegir.
Hay que tener presente que los ataques se suelen producir sobre los plugins más populares, como WP Super Cache, WordPress SEO, etc.
La forma de proceder para realizar estos ataques suele ser un robot que va rastreando páginas de internet en busca de WordPress que tengan instalado ese plugin. Un WordPress hackeado acaba con la reputación del sitio web afectado y los visitantes, clientes o habituales visitantes perderán la confianza rápidamente y dejarán de visitarlo.
La actualización de los plugins es esencial para garantizar la seguridad de tu sitio ya que tener plugins desactualizados contribuye a que se exploten vulnerabilidades conocidas que usuarios malintencionados aprovechan para acceder a tu sitio web de manera no autorizada.
Los plugins obsolteos, sin sorporte ni actualizaciones disponibles afectan negativamente al rendimiento del sitio, ya que su codificación es deficitaria y no estan optimizados para las últimas versiones de WordPress.
Es obvio que las actualizaciones de plugins aportan nuevas funciones y mejoras que sirven para mejorar el sitio web en términos de funcionalidad y funcionamiento.
Actualizar plugins de WordPress
La forma de mantener una instalación de WordPress segura, funcional y estable es mediante la actualización de los distintos elementos que lo componen, siendo estos:
- Núcleo de WordPress (core).
- Plugins (gratuitos y comerciales).
- Temas (gratuitos y comerciales).
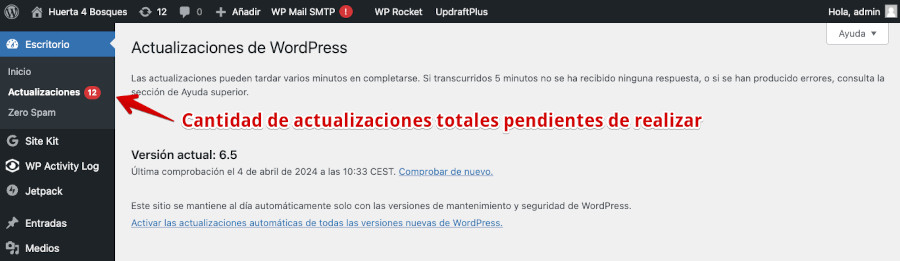
Estos elementos, que son los que hacen que funcione un sitio web con este CMS, suelen estar expuestos a ciclos de programación, orientados a mejorar sus funcionalidades y corregir errores de código detectados en versiones anteriores, ya que de no hacerlo, con el paso del tiempo, el sitio WordPress puede acabar siendo vulnerable exponiéndose a la explotación de fallos en su código por parte de usuarios malintencionados.
La formas de llevar a cabo estas actualizaciones son las siguientes:
- Actualización manual que implica la descarga previa del plugin o tema y subirlo a la web mediante las opciones disponibles.
- Actualización automática por medio de la herramienta que WordPress incorpora para estos fines.
A continuación te explico estos dos métodos.
Actualizar un plugin de WordPress manualmente
La “actualización manual de plugins” es innecesaria, salvo que el plugin sea de procedencia comercial, ya que los plugins gratuitos o con licencia “freemium” se pueden actualizar en el 99 % de los casos de forma automática, por lo que no se abordan en este apartado.
Centro la explicación en plugins comerciales que has adquirido en algún sitio web dedicado a la comercialización de plugins y temas, ya que son, en la mayoría de situaciones, lo que en algún momento dado necesitas actualizar manualmente.
Si el plugin es gratuito y lo has descargado desde la página oficial de plugins de WordPress o directamente desde la administración de WordPress a través de Plugins ➜ Añadir nuevo, las actualizaciones se mostrarán en la administración de la web de forma automática, y el proceso de actualización será muy sencillo.
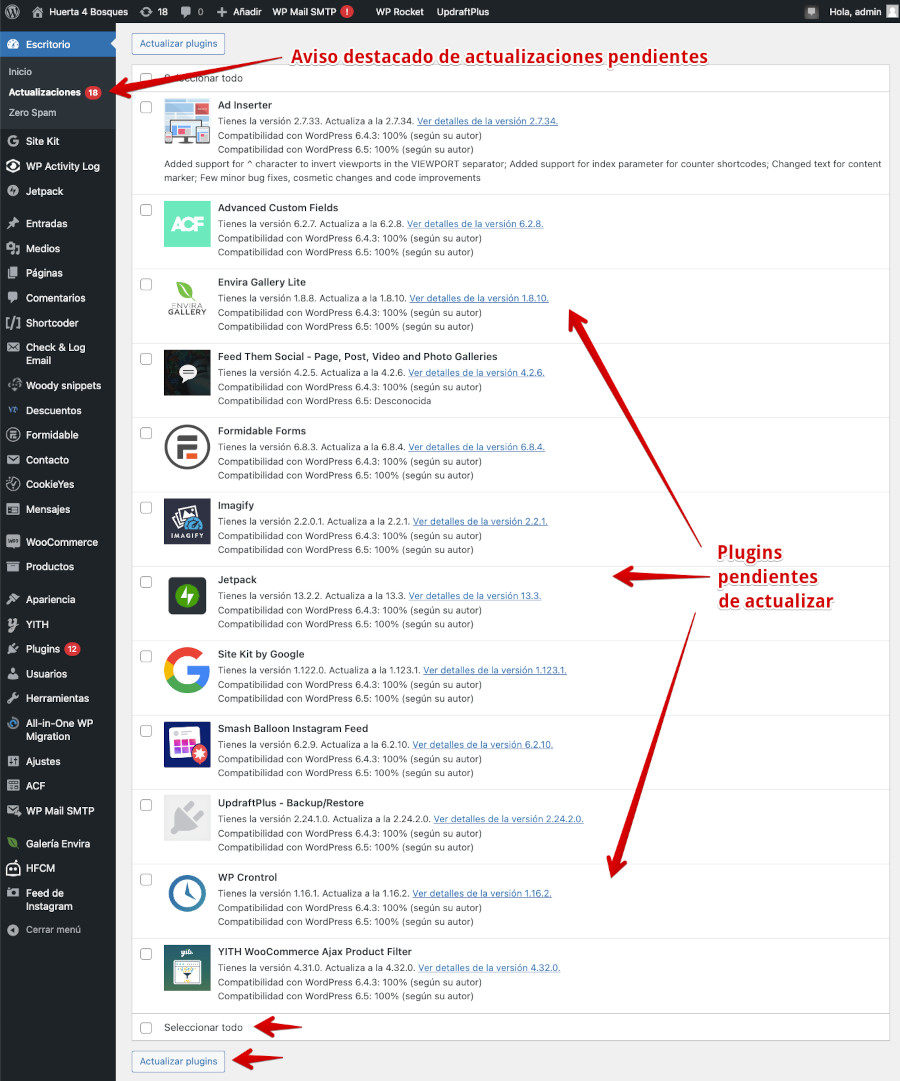
Normalmente los ataques por vulnerabilidades detectadas se intentan contra plugins gratuitos, que son los más utilizados.
Para actualizar los plugins puedes hacerlo uno a uno, o actualizarlos todos de una sola vez. Sea cual sea el método elegido, es muy recomendable hacer una copia de seguridad o backup antes de actualizar, ya que se podrían producir problemas con algunos plugins tras la actualización.
También puedes realizar el Backup en WordPress con All In One WP Migration o crear las copias de seguridad desde el Panel de tu Hosting en WePanel.
Si tienes plugins sin actualizar, verás que en el menú lateral de WordPress se muestra un número en Plugins. Este número indica la cantidad de plugins pendientes de actualizar.
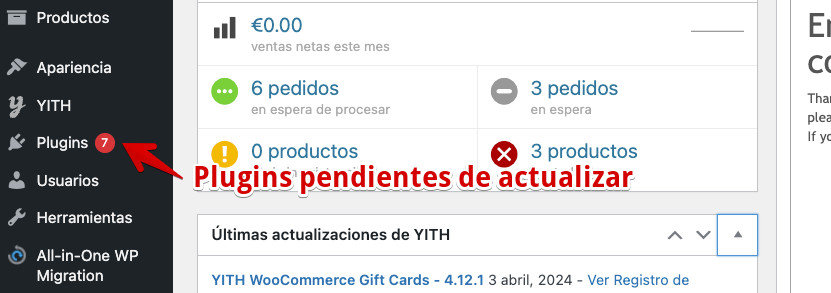
Al hacer clic en Plugins se mostrará un listado de los plugins que tienes instalados, estén activos o no.
Para los plugins que tienen pendiente una actualización se mostrará un mensaje informando de ello. Puedes hacer clic en el enlace Actualizar ahora y se actualizará automáticamente el plugin, sin tener que hacer nada más.
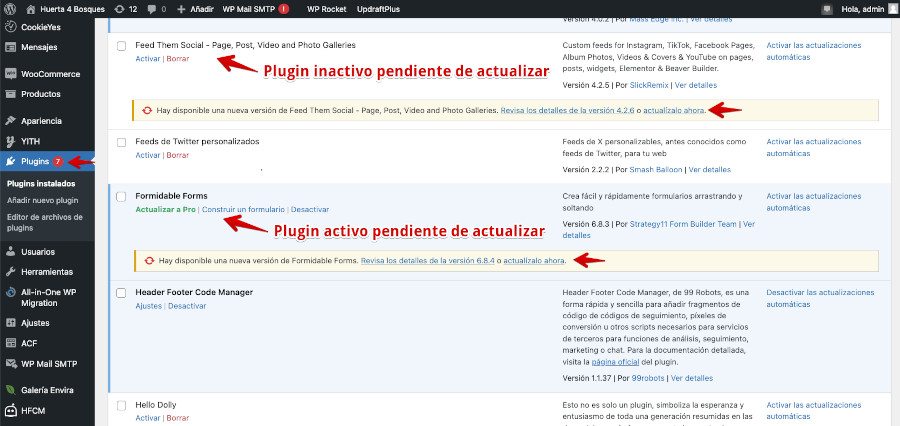
Si quieres actualizar varios plugins a la vez, es posible hacerlo en esta misma pantalla, marcando el tickbox de los plugins que quieras actualizar.
A continuación, en la parte superior verás un desplegable que pone Acciones en lote. Selecciona aquí la opción Actualizar y haz clic en el botón Aplicar que hay a la derecha.
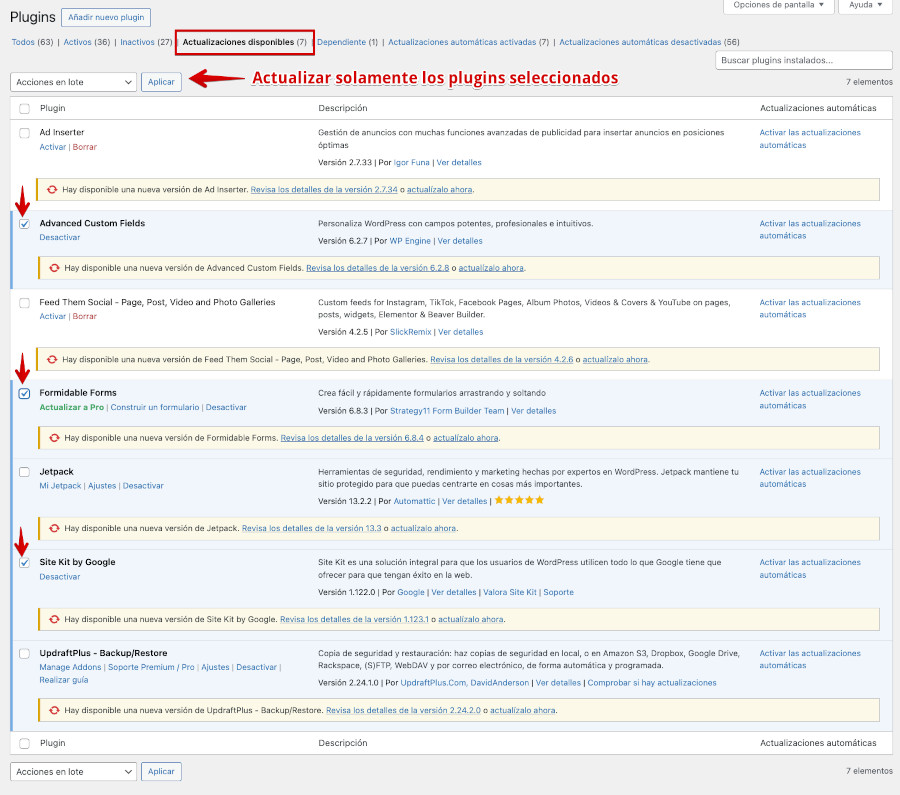
Otra opción más sencilla sería ir a Escritorio ➜ Actualizaciones y en el apartado Plugins marcar la casilla Seleccionar todos y hacer clic en el botón Actualizar plugins.
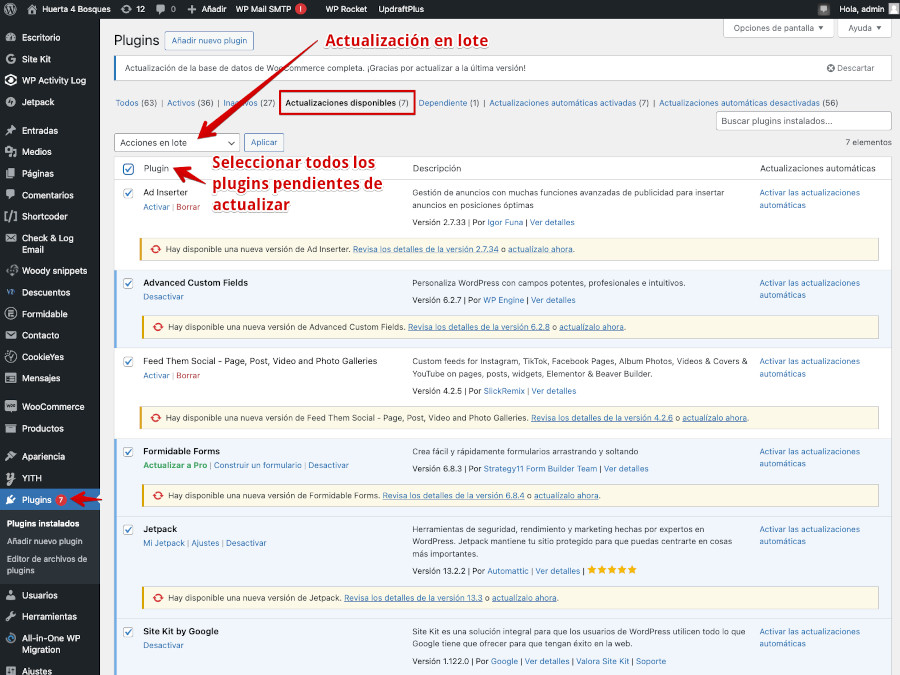
Cualquiera de las acciones descritas debería dar como resultado la actualización de plugins para WordPress.
Actualizar plugins de WordPress automáticamente
En el caso de que estés usando un “plugin comercial” (de pago), el proceso de actualización no siempre será automático.
Determinados plugins comerciales requieren descargarse de la web del autor el archivo ZIP correspondiente a la actualización e instalarlo y, en otros, puede que exista un sistema de licencia que sí te permita una actualización automática.
Debes tener en cuenta que es posible que la licencia que compres del plugin solo dure un determinado tiempo, por lo que una vez caducada no podrás actualizar el plugin.
Además de actualizar los plugins “comerciales” de forma manual, también puedes hacerlo automáticamente.
Para realizarlo, además de las propias opciones de que disponga el plugin en cuestión, puedes utilizar el plugin Easy Updates Manager que dispone de licencia gratuita y comercial.
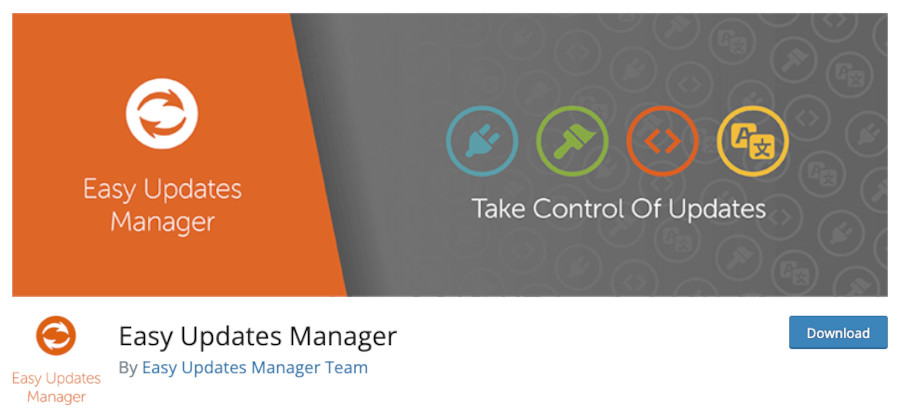
Tras la instalación y activación del plugin, debes ir a Escritorio ➜ Opciones de actualizaciones para efectuar los ajustes pertinentes que garanticen el comportamiento deseado para la actualización de plugins instalados en tu web.
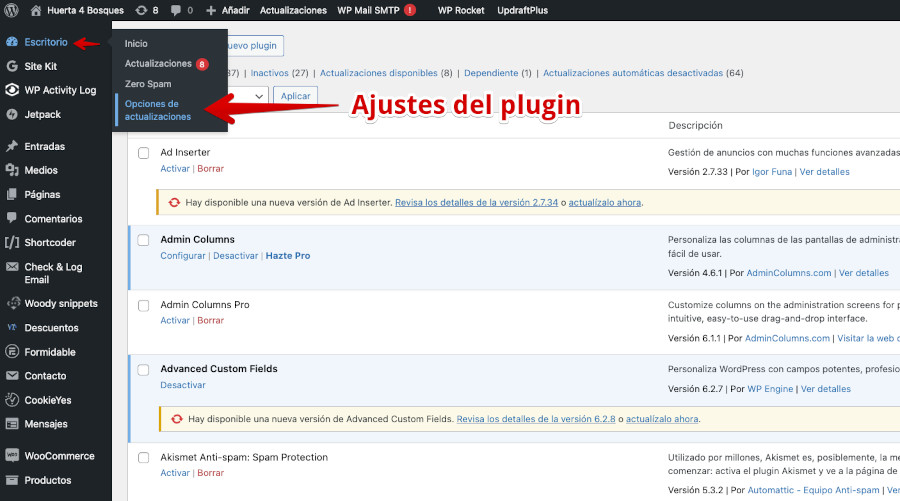
En la pestaña General que muestra el plugin al entrar vas a encontrar las diferentes opciones para Ajustes de actualizar (mal traducido el título de este ítem). 😜
Para ahorrarte experimentaciones, si solo quieres actualizar plugins de forma automática, debes activar la opción Actualizaciones de plugins ➜ Activar las actualizaciones automáticas de forma que se ejecuten cuando se liberen nuevas versiones o correcciones de versiones actuales.
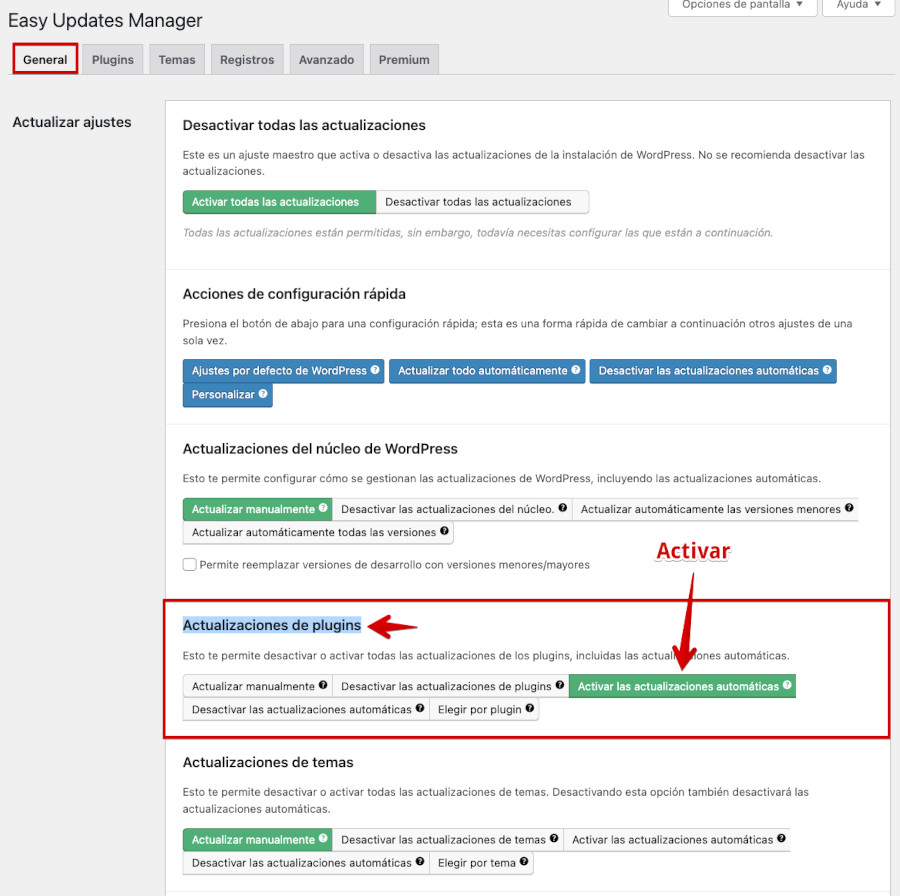
Con las opciones que incorpora actualmente WordPress, el uso de plugins para gestionar las actualizaciones no siempre es necesario, a menos que tengas un escenario muy específico en el que sí se justifique el uso del plugin para mejorar el control de actualizaciones, de forma más granulada.
Configuración general de actualización de plugins en WordPress
Si no quieres utilizar ningún plugin para gestionar las actualizaciones en WordPress, puedes recurrir a las opciones disponibles desde hace ya varias ramas del CMS, pues incorpora una opción para “plugins y temas”, también del núcleo, que te permite automatizar el proceso.
¿Es recomendable usar esta opción y activarla para todos los plugins?, lo cierto es que no lo es y solo deberías utilizarla para plugins de bajo impacto que no afectan a funcionalidades esenciales del sitio web, como por ejemplo plugins para backups WordPress, para duplicar o clonar entradas o páginas en WordPress y otros similares.
Si accedes a Plugins ➜ Plugins instalados, a la derecha verás una opción, en la columna Actualizaciones automáticas del listado de plugins, que por defecto los marca todos como Activar las actualizaciones automáticas.
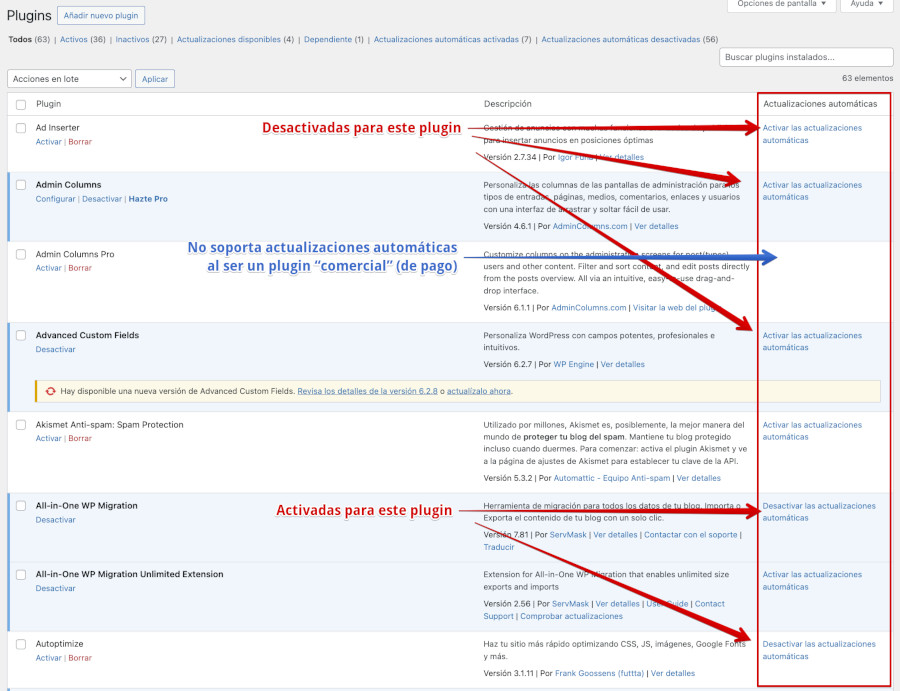
La recomendación es que lo actives solo para plugins que no pueden comprometer el funcionamiento del sitio en caso de que se liberase una nueva versión de alguno de ellos que diese como resultado un error 500 en WordPress u otro que dejase la web inoperativa en tu ausencia.
Los plugins más importantes, como WooCommerce, de formularios, de registro de usuarios, etc., es mejor que los actualices cuando hayas verificado, previa copia de seguridad, que no afectan al buen funcionamiento de tu tienda online con WooCommerce, tu academia con Sensei LMS u otro servicio o funcionalidad importante de tu web.
La activación para cualquier plugin que soporte esta funcionalidad nativa de WordPress es bastante sencilla, tal como te ilustro en la siguiente animación.

Cuando se ejecute la tarea cron en WordPress de actualización de plugins, se actualizarán aquellos plugins que previamente tengas activada la opción Activar las actualizaciones automáticas.
Conclusiones
Existen varias formas de actualizar los plugins, ya sea mediante la actualización automática, activando esta opción en la configuración de WordPress o usando las actualizaciones manuales desde la página de Plugins en el dashboard de WordPress.
Otras opciones son utilizar un plugin de gestión de plugins que facilite este proceso de manera segura y eficiente. Si eres cliente de Webempresa, en tu Panel de Hosting WePanel encontrarás la herramienta desarrollada por el equipo de desarrollo interno llamada WPCenter que dispone de opciones para actualizar los plugins automáticamente, vía WP_CLI de WordPress, cuando se detecten nuevas versiones.
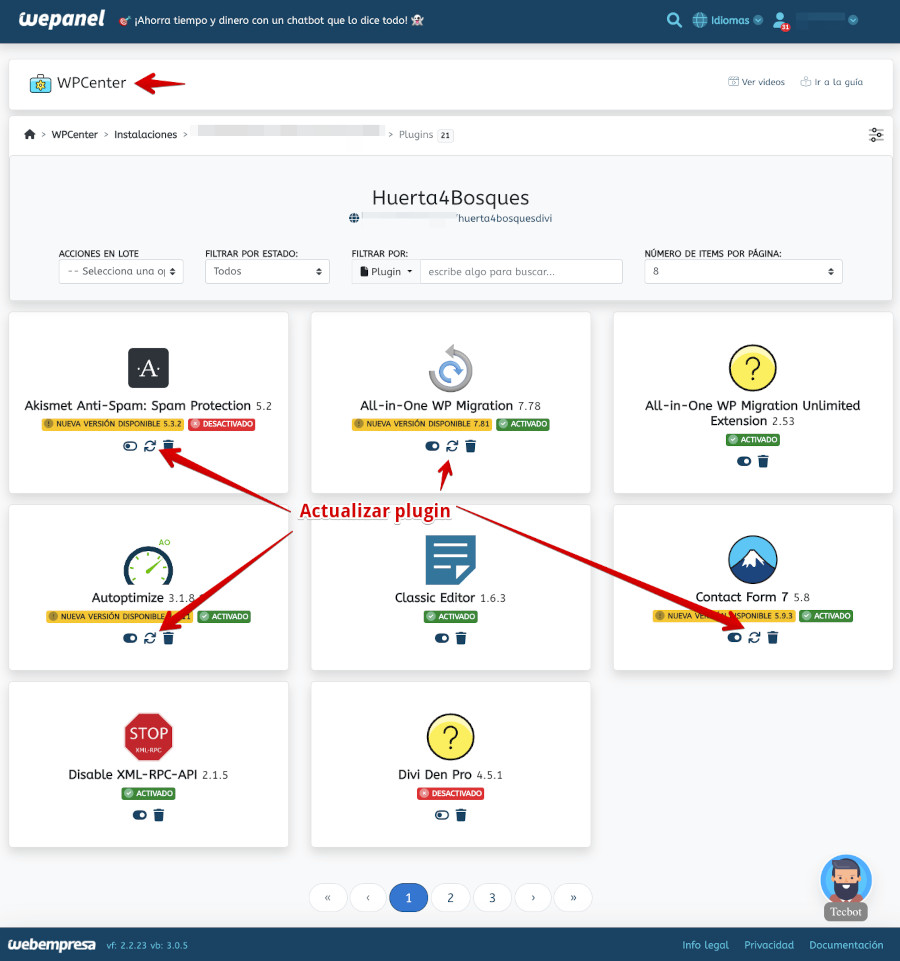
Para mantener la seguridad y el rendimiento de tu sitio, es importante seguir algunas recomendaciones clave como revisar y actualizar los plugins con regularidad, al menos una vez a la semana, ya que se liberan actualizaciones de muchos de ellos de forma constante.
Antes de realizar cualquier actualización, es fundamental hacer una copia de seguridad del sitio web para prevenir posibles contratiempos. Antes de realizar las actualizaciones de plugins en WordPress, verifica siempre su compatibilidad con la última versión de WordPress activa antes de actualizarlos.
Evita plugins nulled, instala siempre plugins únicamente desde fuentes confiables, como el repositorio oficial de plugins de WordPress, o de páginas de desarrolladores conocidos y confiables, para reducir el riesgo de instalar software malicioso que ponga en jaque tu web.
¿Te ha resultado útil este artículo?

Miembro del equipo de soporte técnico de Webempresa.
Coordinador de contenidos en el Blog y en Youtube.
Soporte técnico en CiberProtector. Teacher en Webempresa University










