Una vez que nuestra tienda online con WooCommerce empieza a funcionar y a recibir pedidos, empiezan a surgir los primeros problemas de gestión: devoluciones, cambios de dirección, asignar el pedido a un usuario, facturas…
WooCommerce por defecto, es decir, sin instalar ningún plugin nos permite realizar todos estos cambios y más. En este artículo voy a detallar todo lo que se puede hacer desde los pedidos, estoy seguro que no sabéis un par de cosas. También sería bueno enviar este artículo para aprender a ese gestor de la tienda online que no tiene conocimientos técnicos pero suele trabajar con los pedidos.
Tabla de contenidos
Editar pedidos en WooCommerce desde la administración de WordPress
Los pedidos en WordPress como administradores los podemos editar desde la página general de pedidos para realizar algunos cambios globales (WooCommerce > Pedidos) o bien desde el propio pedido, dependiendo de los cambios que queramos realizar.
A continuación vamos a ver todas las funciones que tenemos desde el administrador de WooCommerce.
Acciones en lote o cambios en masa
En el panel general de pedidos podemos realizar cambios de estado de los pedidos, mover los pedidos a la papelera o eliminar los datos personales:
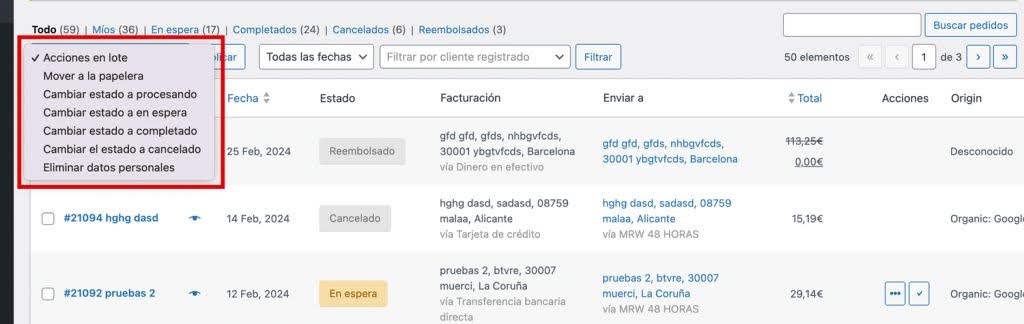
Es tan sencillo como seleccionar en los pedidos que queremos hacer uno de los ajustes y aplicar.
Desde este panel, también tenemos otras funciones interesantes como:
- Filtrar pedido por mes.
- Filtrar por cliente registrado.
- Filtrar por estado del pedido.
- Ordenar por fecha, número de pedido o importe gastado.
- Usar el buscador interno por número de pedido, nombre de cliente, producto adquirido… Es decir, por cualquier dato del pedido.
Incluso mediante código en WordPress podríamos añadir otras funcionalidades, como por ejemplo filtrar por método de pago.
Editar datos del cliente
Pasamos ahora a la edición de cada pedido. Uno de los problemas más comunes es que el cliente nos avisa que se ha equivocado en la dirección o bien quiere cambiarla.
Para hacer esto, es tan sencillo como editar la dirección del pedido en cuestión, ya sea la dirección de facturación o de envío. Haciendo clic en el lápiz:
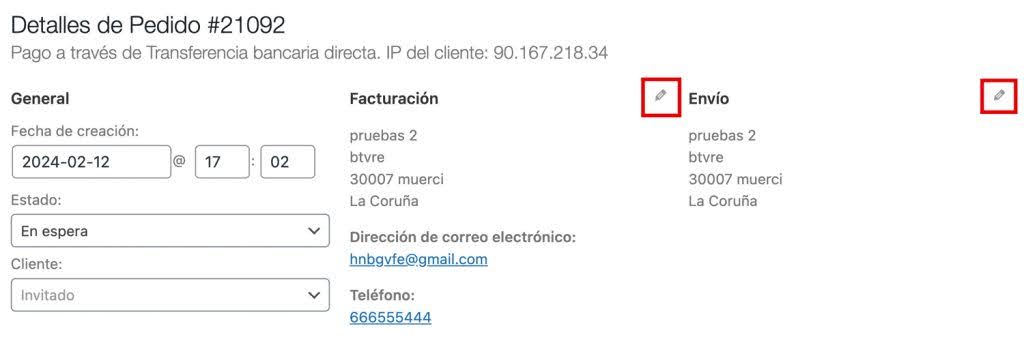
Podemos editar cualquier dato: nombre, apellidos, dirección, código postal, municipio, ciudad, correo electrónico y teléfono:
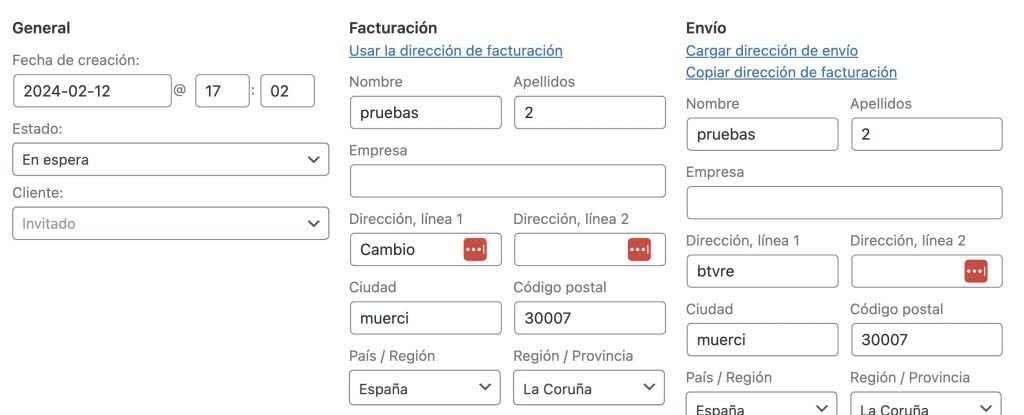
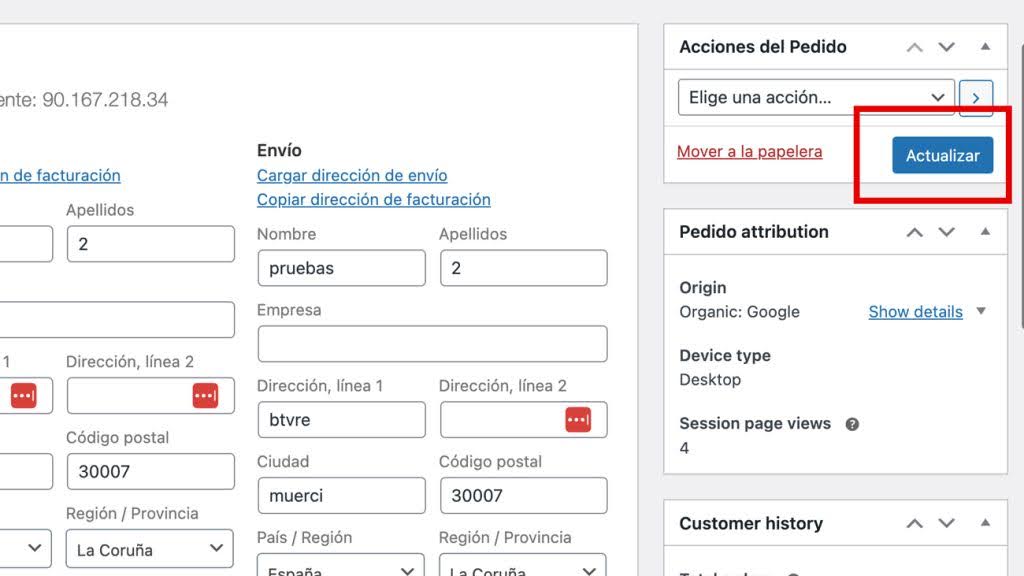
Asignar o cambiar usuario de un pedido
Cada pedido se puede asignar a un usuario de nuestro WooCommerce. Normalmente, si el cliente compra con su usuario éste está asignado, pero muchas veces realizan la compra como invitado. En este caso no irá asignado a ningún usuario y no podrá revisar su pedido en la página de mi cuenta.
Es por esto, que muchas veces recibiremos mensajes del estilo: “Hice una compra pero no me registré, este es mi pedido y quiero que se muestre en mi cuenta“. Realizar esto es posible desde la edición de pedido en el apartado Cliente:
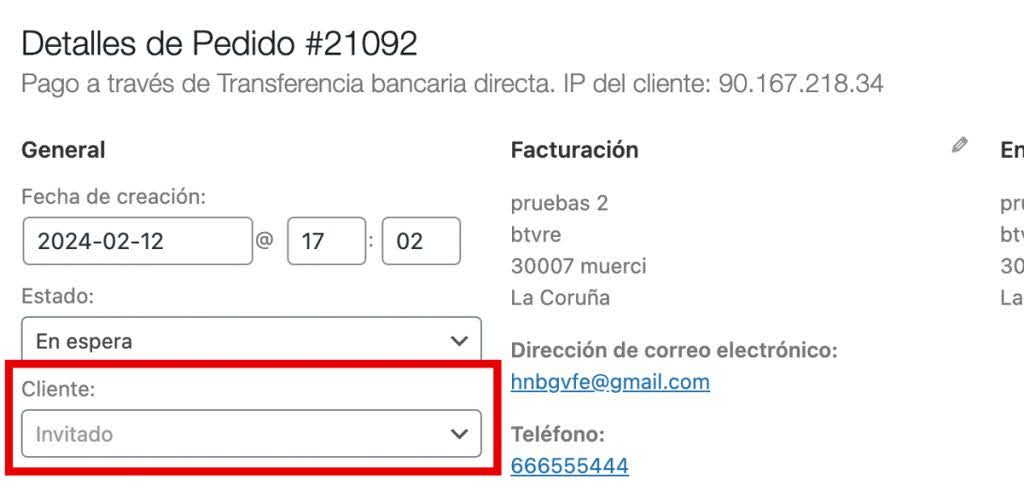
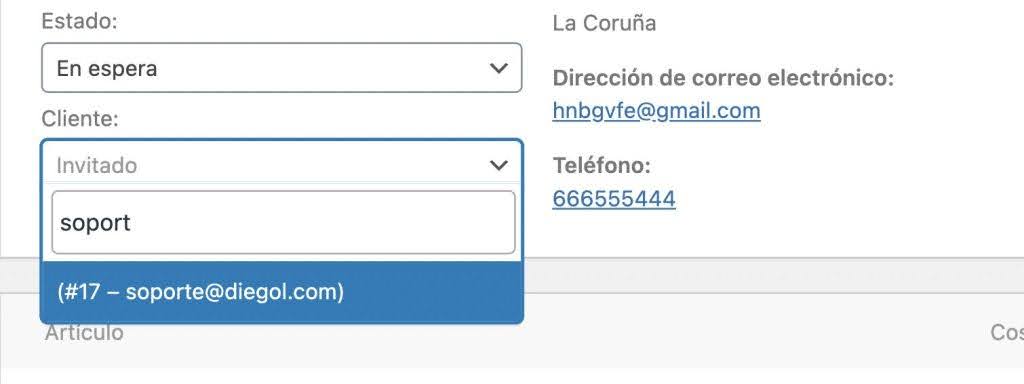
Volver a enviar los detalles del pedido al cliente
En algunas ocasiones podemos recibir el aviso del cliente que no le ha llegado el correo de nuevo pedido, los datos de la transferencia bancaria, o bien, nosotros queremos enviarlo, ya que hemos cambiado algún dato de su pedido. Para que tenga en cuenta estos cambios, se le suele enviar otra vez el email.
Es tan sencillo como ir a la sección de acciones del pedido, elegir enviar los detalles del pedido al cliente y hacer clic en la flecha de al lado:
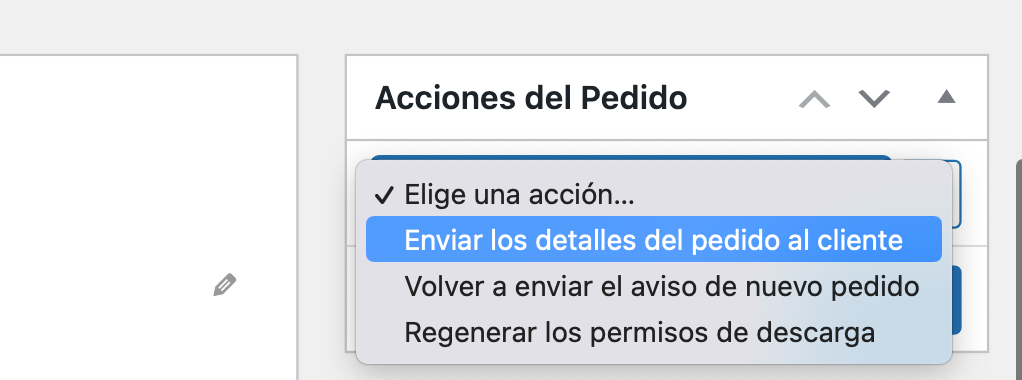
Enviar un mensaje directamente al cliente desde pedidos
Es habitual romper stock en algún producto, en este caso habría que avisar al cliente.
Una de las opciones más rápidas para avisar al cliente sobre esto o cualquier novedad en su pedido es mediante las notas del pedido. Esta sección nos muestra un historial de cambios que se han realizado en el pedido y qué usuario lo hizo:
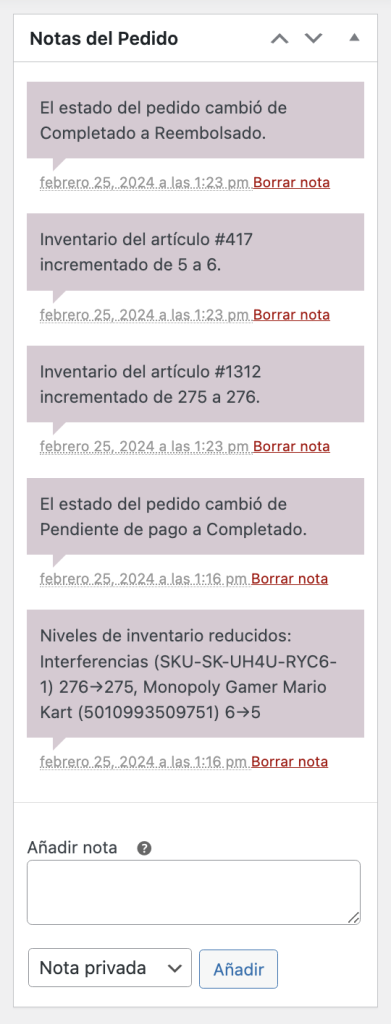
En este caso, se le enviará un mensaje al cliente con ese texto y el pedido debajo en ese mail:
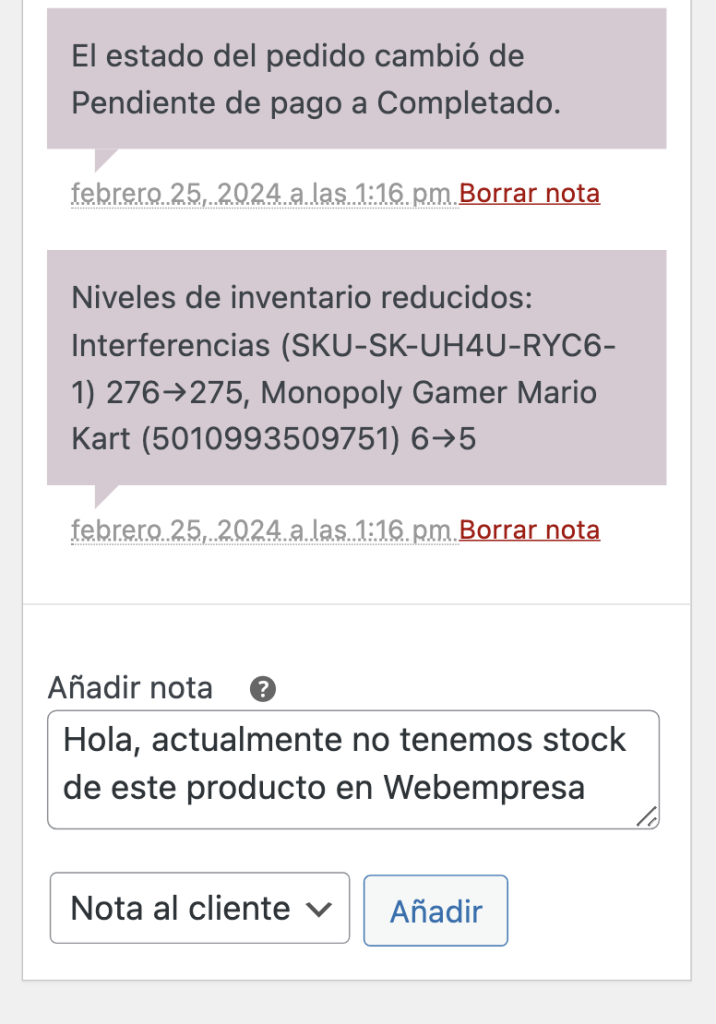
En el caso de querer cambiarlo de forma manual es tan sencillo como modificarlo en detalles del pedido:
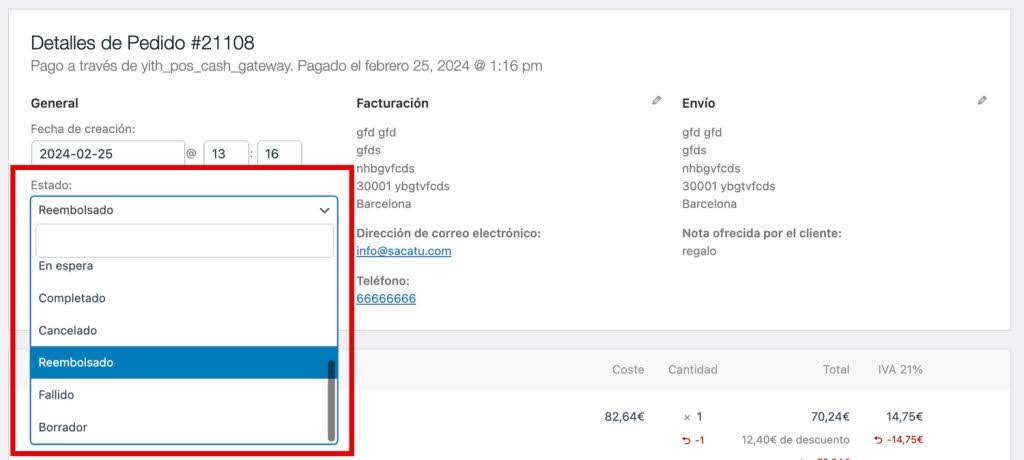
Los estados de pedido que vienen por defecto son:
- Pendiente de pago: El cliente ha realizado el pedido pero aún no ha realizado el pago.
- En espera: Estamos a la espera de recibir el pago y que aún no se ha enviado el pedido. Normalmente se utiliza en la transferencia bancaria cuando estamos a la espera de recibir el pago.
- Procesando: Se ha recibido el pago del pedido y se está preparando para ser enviado.
- Completado: El pedido ha sido preparado y enviado. Puede que el cliente lo haya recibido o no, depende cómo lo gestione cada tienda.
- Cancelado: El pedido ha sido cancelado por el cliente o por el administrador de la tienda.
- Fallido: Hubo un problema con el pago del pedido.
- Reembolsado: El cliente ha recibido un reembolso por el pedido.
- Borrador: Se ha creado de forma interna el pedido pero no se ha terminado.
Si necesitas crear algún otro estado de pedido en WooCommerce, puedes revisar este tutorial.
Editar el pedido
Una vez realiza el pedido al cliente, este se puede modificar completamente. Tanto añadir nuevos productos, quitar productos, añadir tasas, etc.
Para poder realizar estos cambios, tenemos que cambiar el estado del pedido a pendiente de pago. Una vez hecho esto, nos saldrán las siguientes opciones:
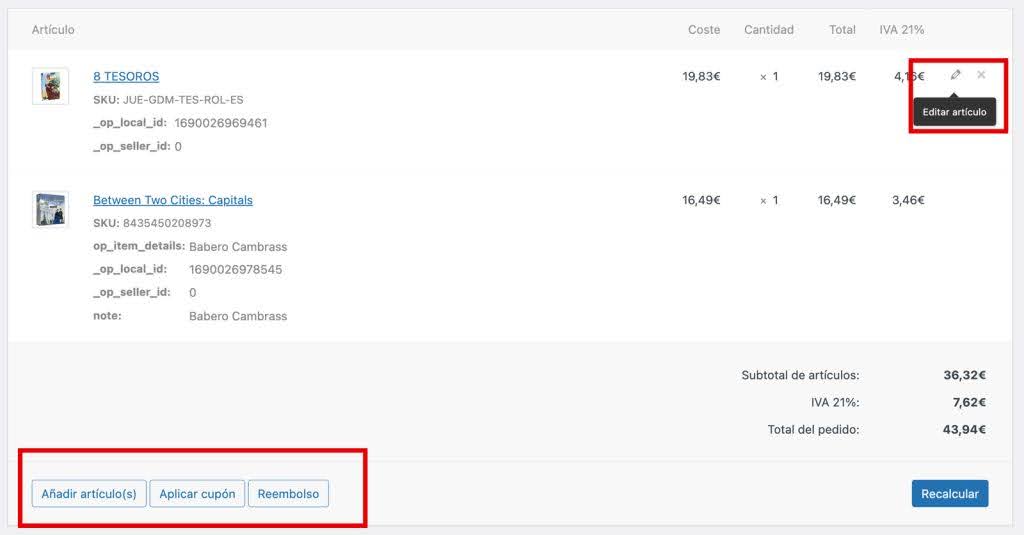
- En cada producto podremos editarlo: cantidad de ese producto, precio, metadatos, borrarlo…
- Añadir artículos al gusto.
- Añadir una cuota extra.
- Editar o añadir otro tipo de envío.
- Añadir impuestos.
Cuando editamos el pedido lo podemos volver a cambiar el estado y enviar manualmente como hemos visto los detalles del pedido al cliente para informarle del cambio.
Enviar enlace de pago al cliente
Muchas veces, el cliente se queda a mitad del pago de ese pedido y no lo puede recuperar. Es decir, no ve los productos que añadió al carrito y tiene que empezar de cero.
Esto suele pasar porque ya se ha creado el pedido pero está pendiente de pago. En estos casos lo ideal es mandarle un enlace directo para que realice el pedido llevándolo a la página de pago.
Aviso: Esto no funciona si el usuario no está registrado. Lo tendríamos que asignar como he explicado antes.
Si se cumplen los casos anteriores, en el estado de pendiente de pago nos saldrá la siguiente opción:
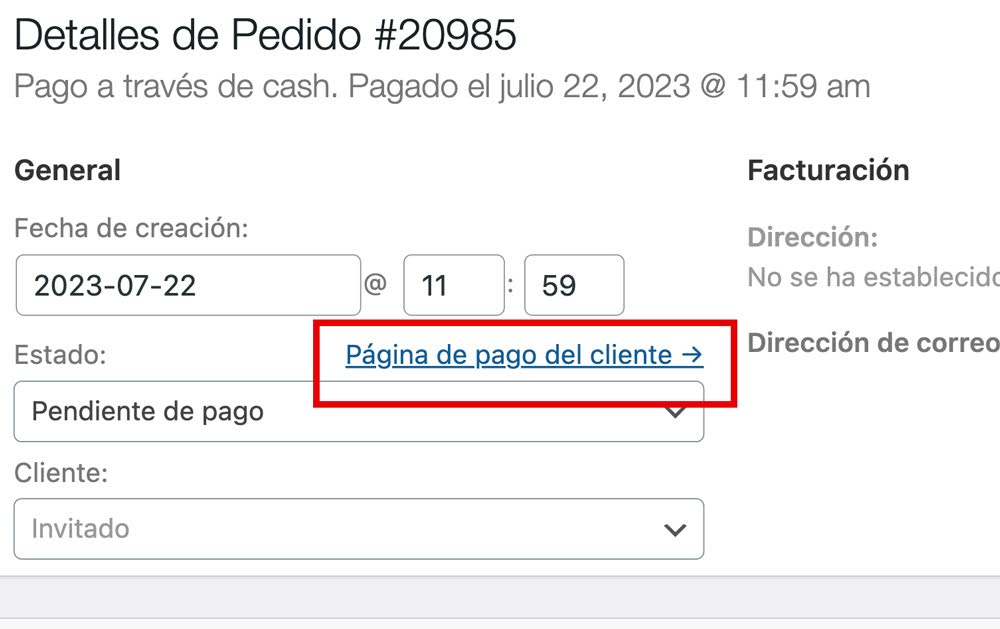
Permitir acceso a productos descargables
Si en nuestra tienda online vendemos productos descargables y este lo queremos asociar a un usuario o pedido, lo podemos realizar desde la sección Permisos de producto descargable:

Acciones extra
Hemos visto todas las opciones que podemos hacer con los ajustes que nos vienen por defecto en una instalación básica de WooCommerce.
Normalmente, instalamos plugins extra en nuestra tienda que habilitan nuevas secciones en la tienda online. Entre ellas las más comunes:
- Seguimiento de envío: Es muy normal instalar este plugin para vincular el pedido a un número de tracking para que el cliente sepa por donde va el pedido o tiene que dar alguna indicación al transportista.
- Vinculación con el transportista: Para agilizar tiempo creando las etiquetas de envío, asociamos nuestra tienda online con el proveedor de logística para vincularlo automáticamente. Casi todas las empresas de envío ya tienen este sistema como Correos, MRW, GLS, SEUR…
- Vinculación con Marketplaces: Si vendemos nuestros productos en marketplaces como Amazon, Miravia, Etsy, Ebay… Es habitual vincularlos con WooCommerce por temas de stock.
Permitir que el cliente edite un pedido en WooCommerce
Ahora nos vamos a poner en el otro punto de vista, que es el del cliente, ya que los cambios anteriores los hacemos nosotros desde el administrador de WordPress.
El problema, en este caso, es que por defecto el cliente no puede editar el pedido, habría que instalar un plugin o código para esto.
Necesitaremos un plugin de WordPress que nos permite personalizar lo que puede editar el cliente y hasta cuando, puesto que si ya lo hemos enviado no lo podrá modificar. Para ello vamos a usar…
Edit Order by Customer by Addify
Es el único plugin funcional que conozco que permite al cliente editar el pedido, lo podéis encontrar en el marketplace oficial de Woo.com. Tiene las siguientes funcionalidades:
- Avisar a los administradores que el pedido ha sido modificado por correo.
- Los clientes podrán editar detalles específicos del pedido.
- Los clientes podrán editar los detalles del pedido en función del estado del pedido y el rol de usuario que tenga.
- Podrán seleccionar el producto y la cantidad al añadir un nuevo producto.
- Permitir solo para usuarios específicos.
- Discriminar qué puede editar el cliente (dirección de facturación, dirección de envío, método de pago, proveedor de envío y productos).
Por todas estas funcionalidades es por lo que suelo usar este plugin. Así que una vez lo instalamos podremos configurar todas las opciones desde WooCommerce > Edit order by customer. En esta sección tendremos 6 submenús para configurarlo todo:
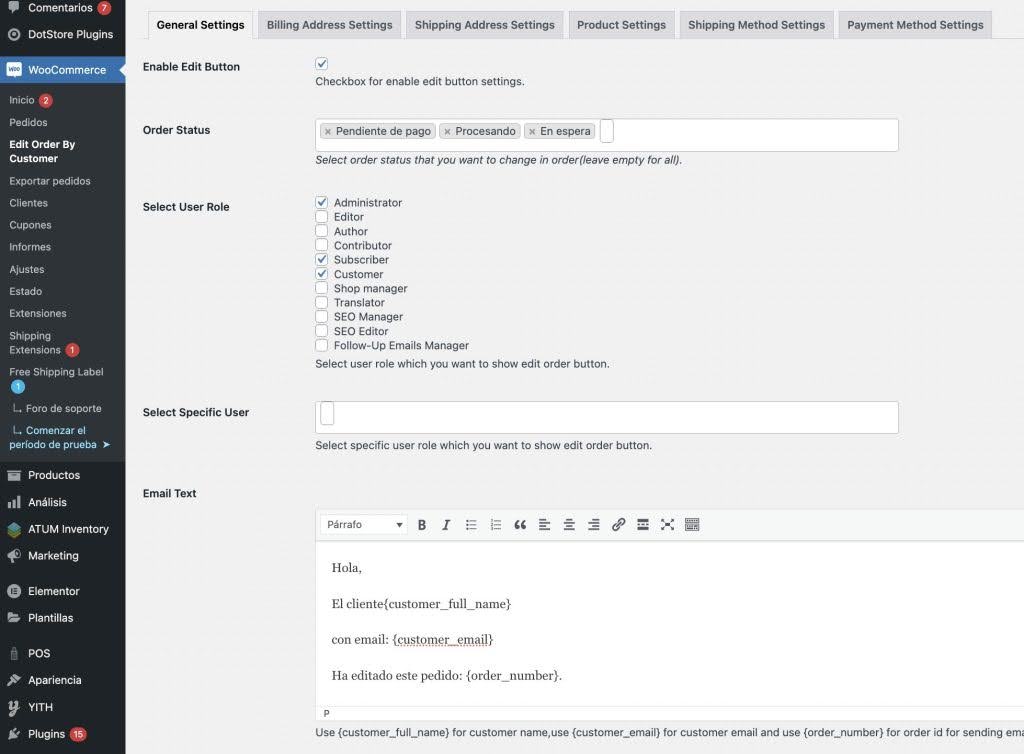
Espero que este artículo os haya servido para optimizar el tiempo que dedicamos a gestionar a los pedidos y a su vez hayamos mejorado esa experiencia de compra de los clientes.











