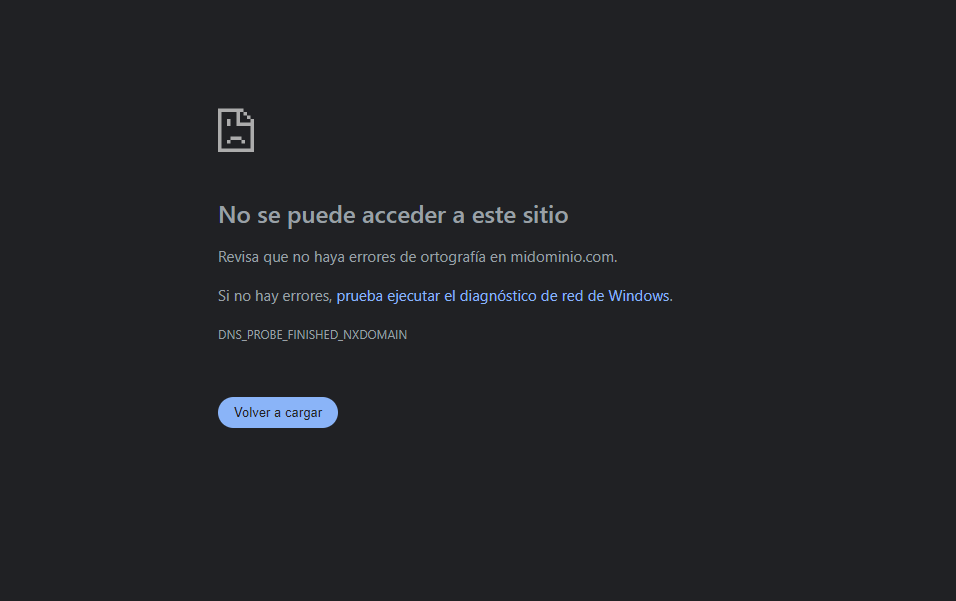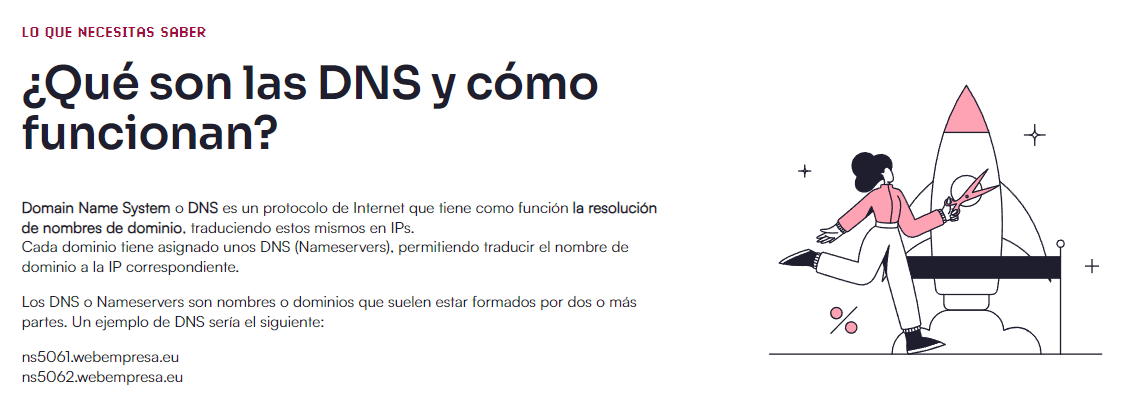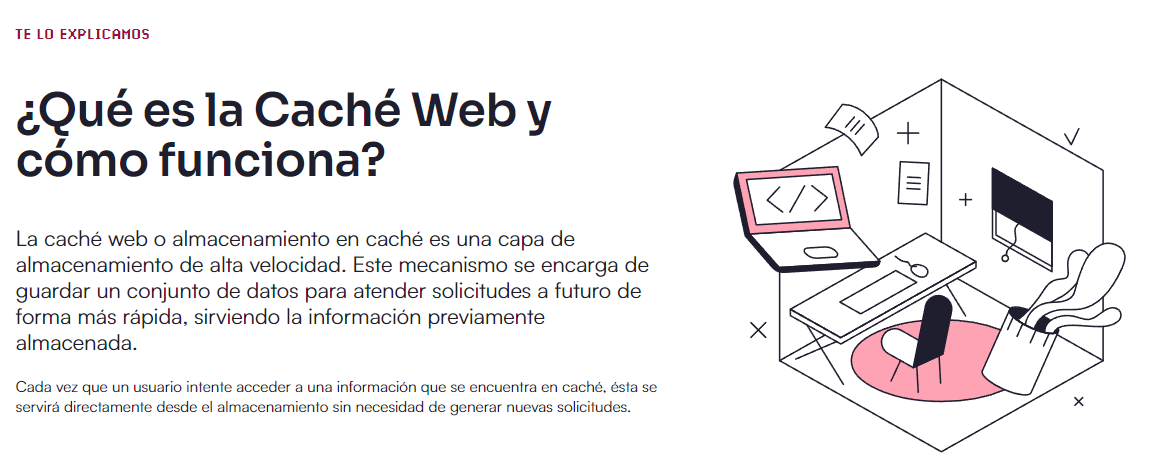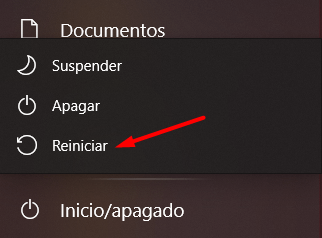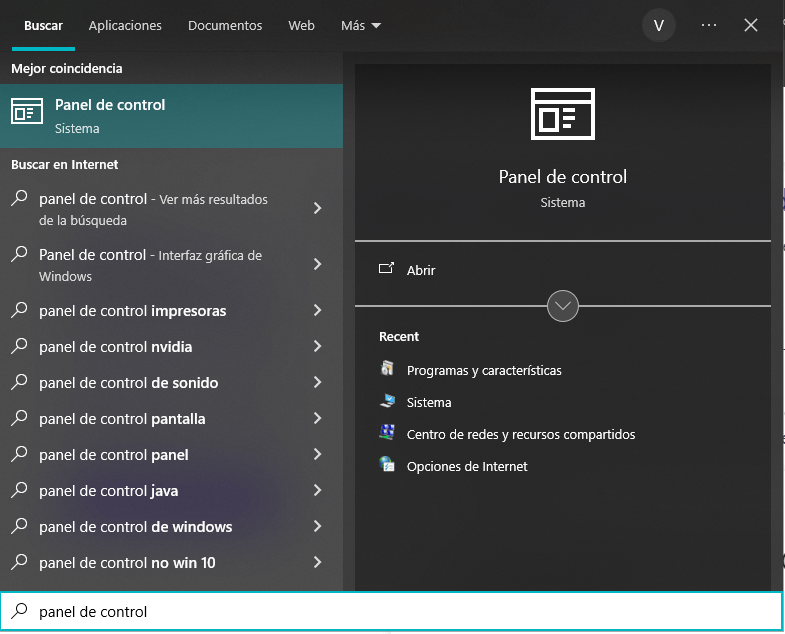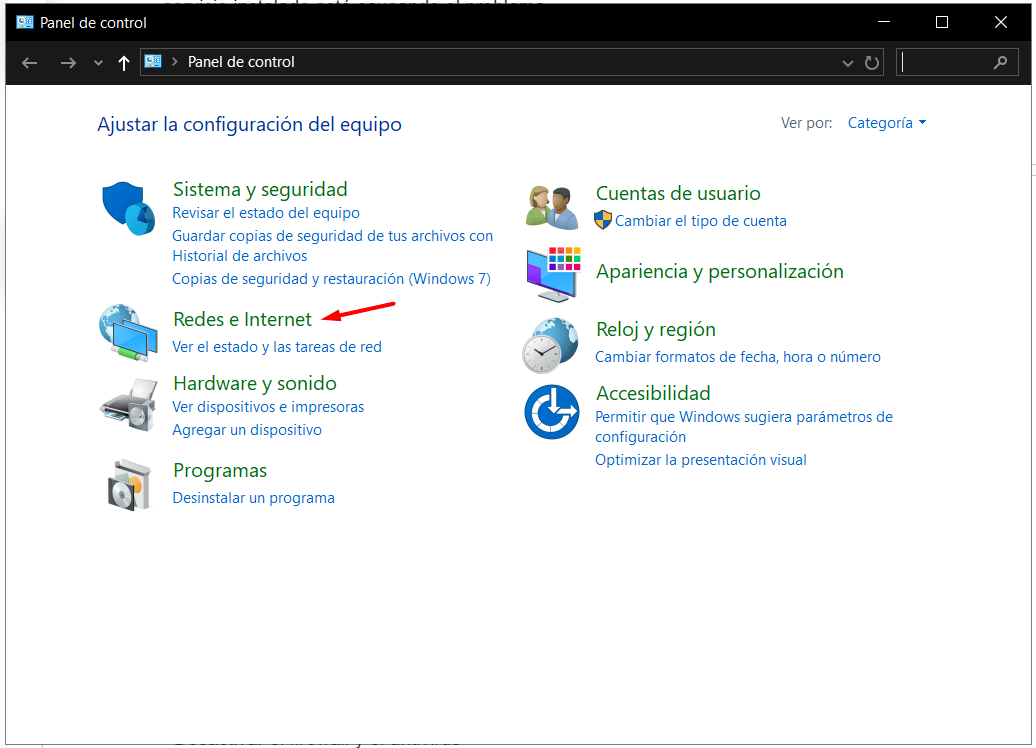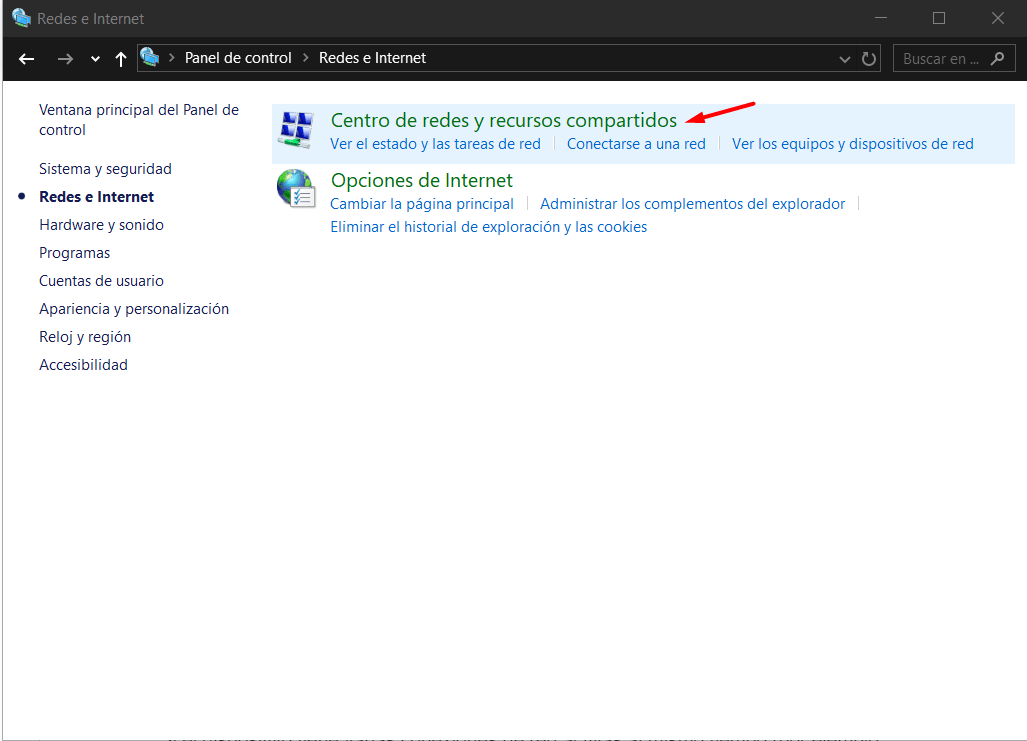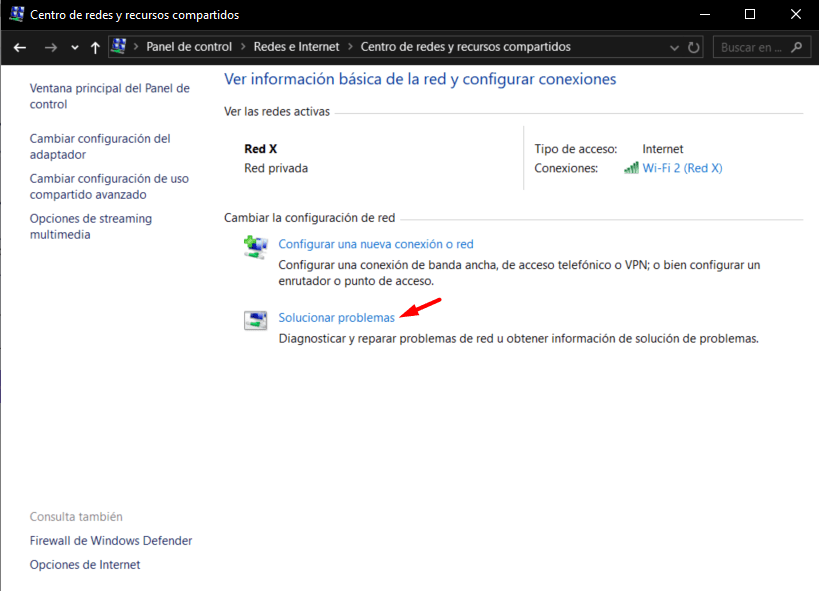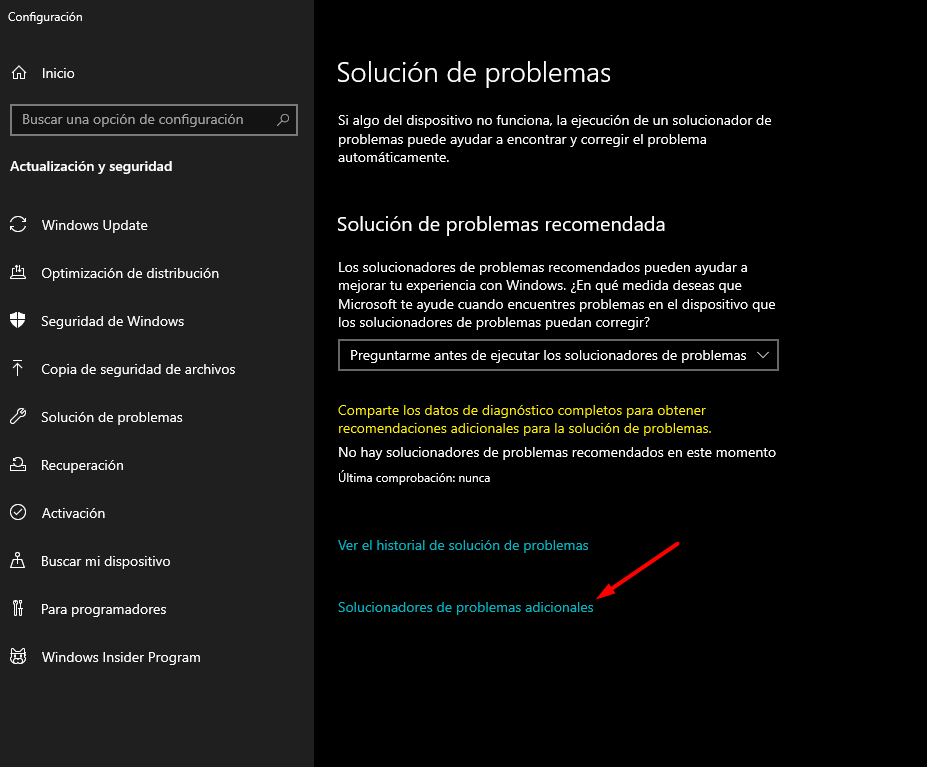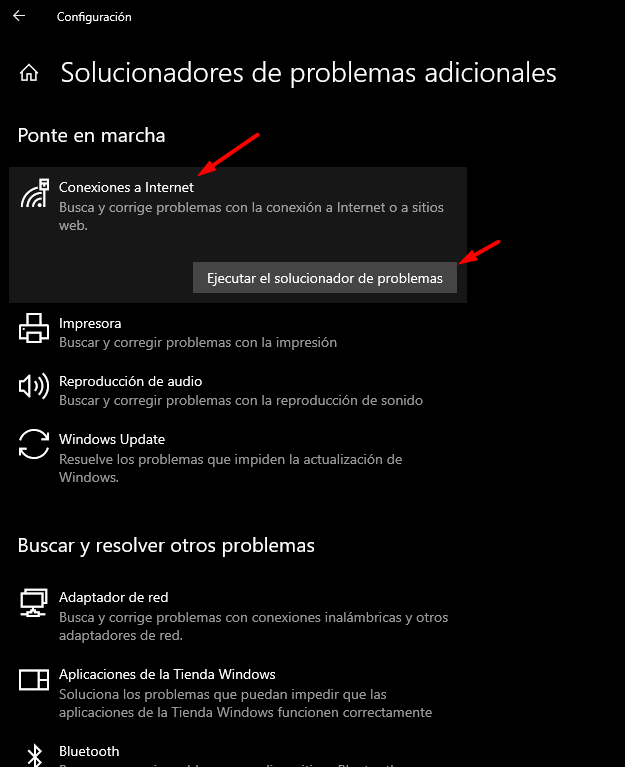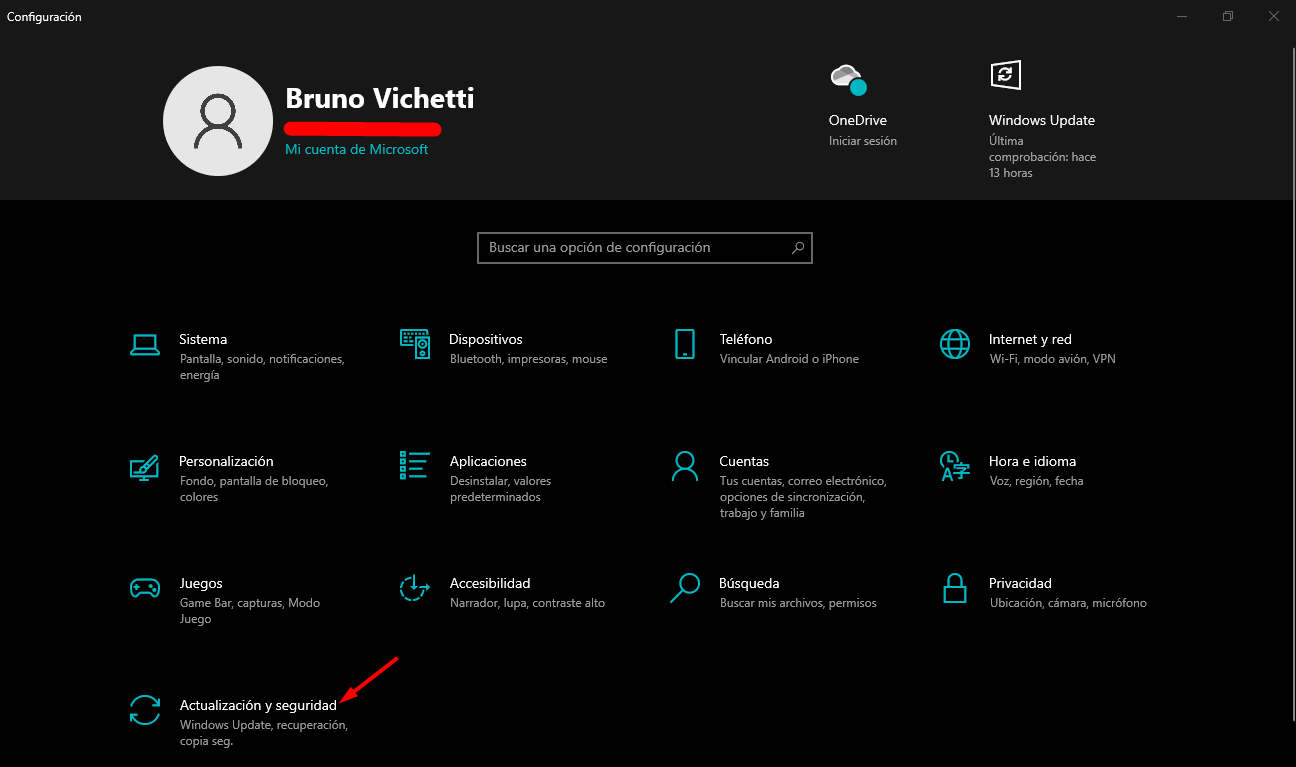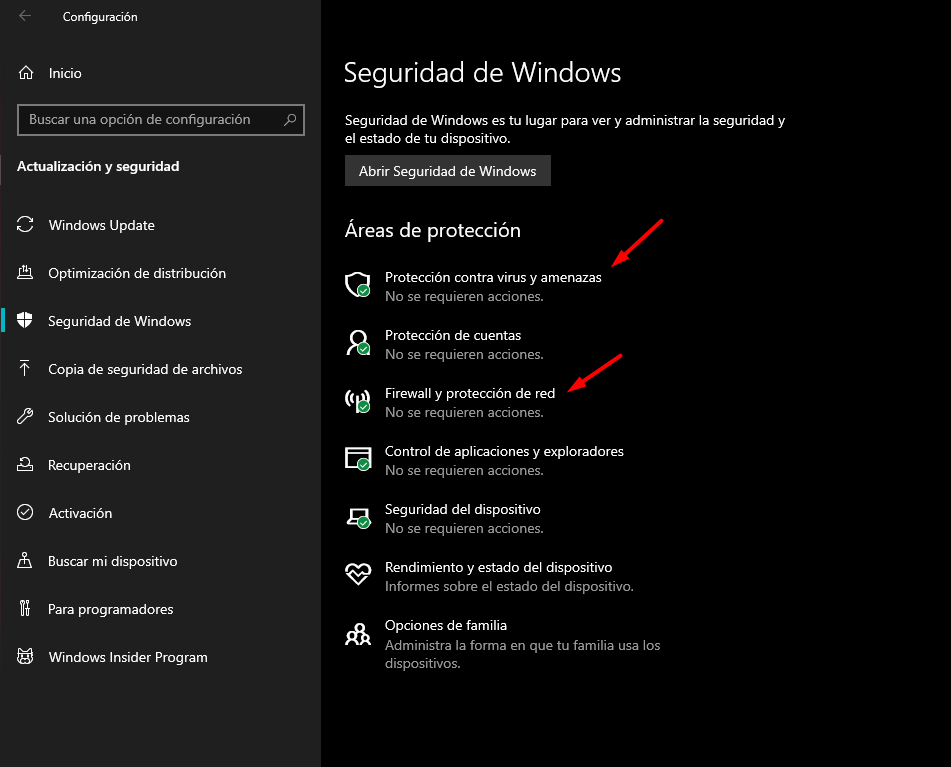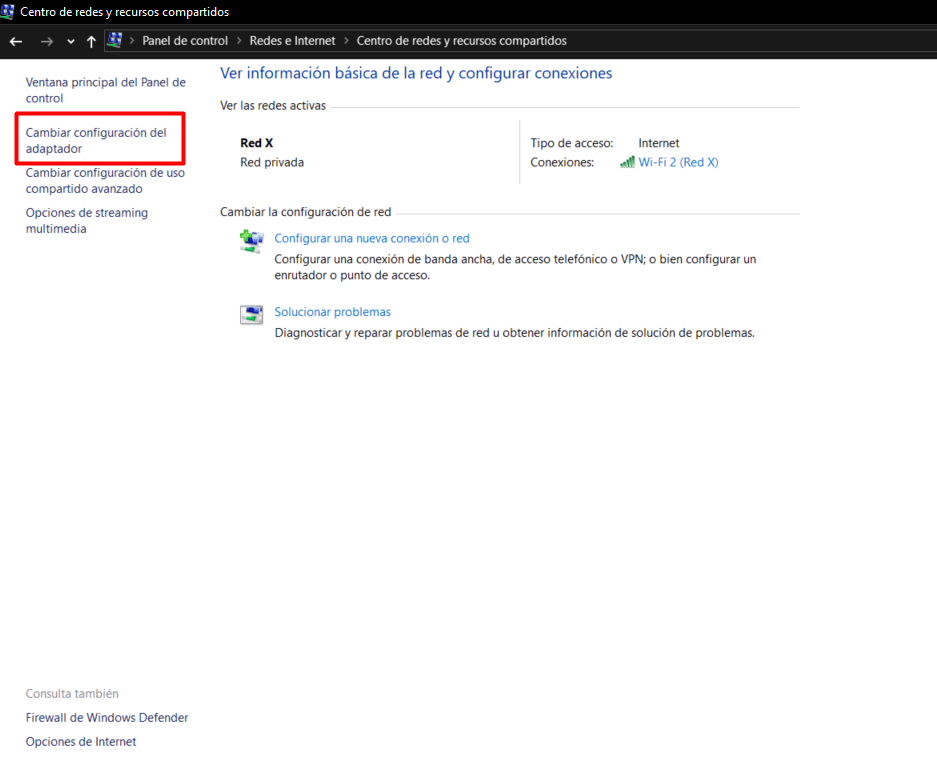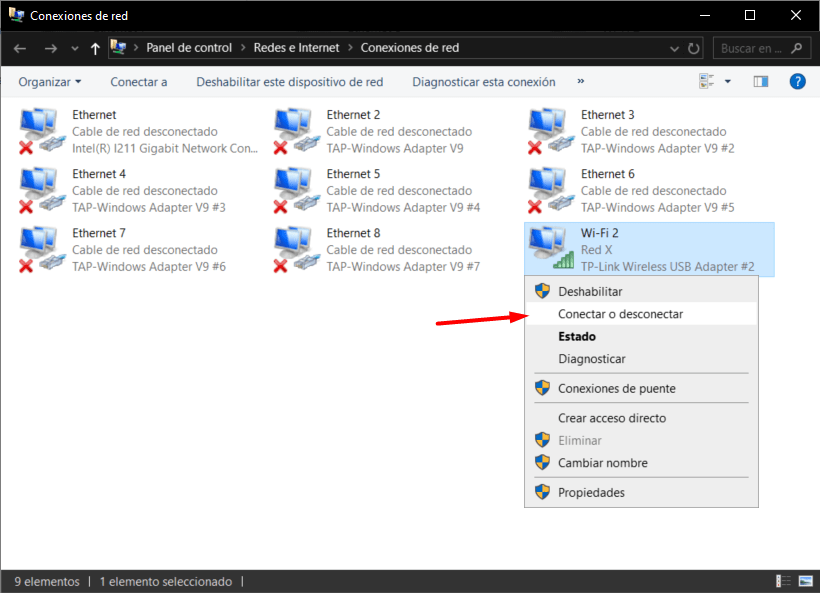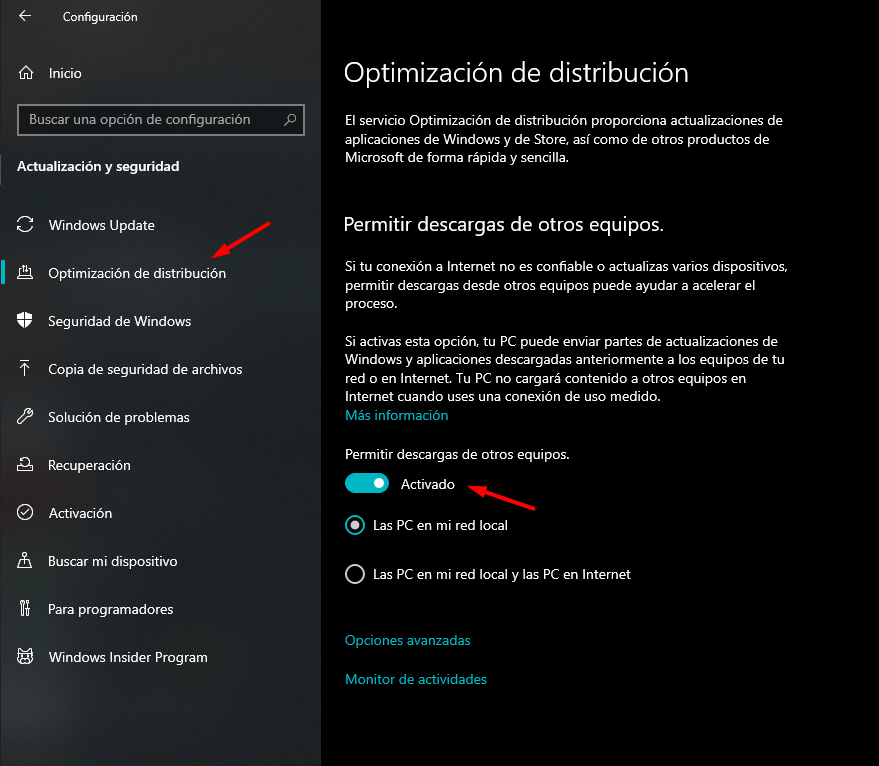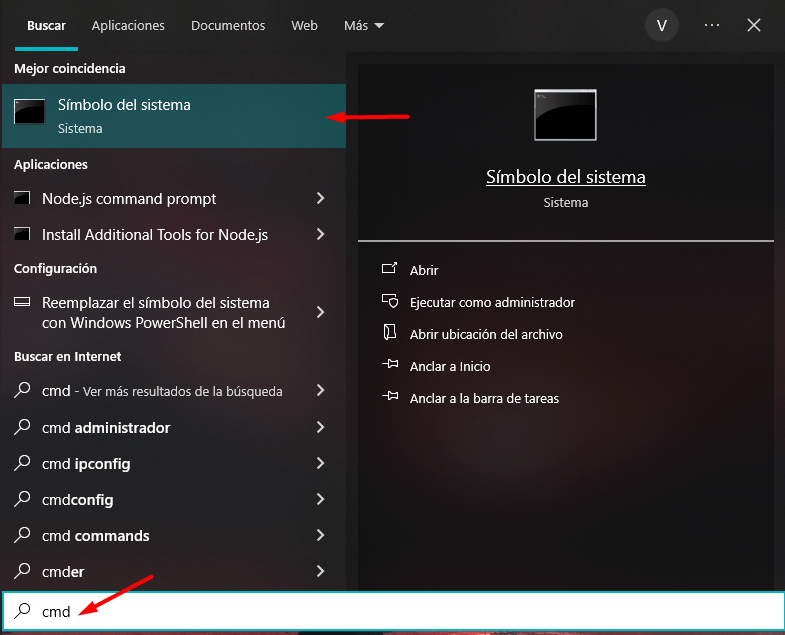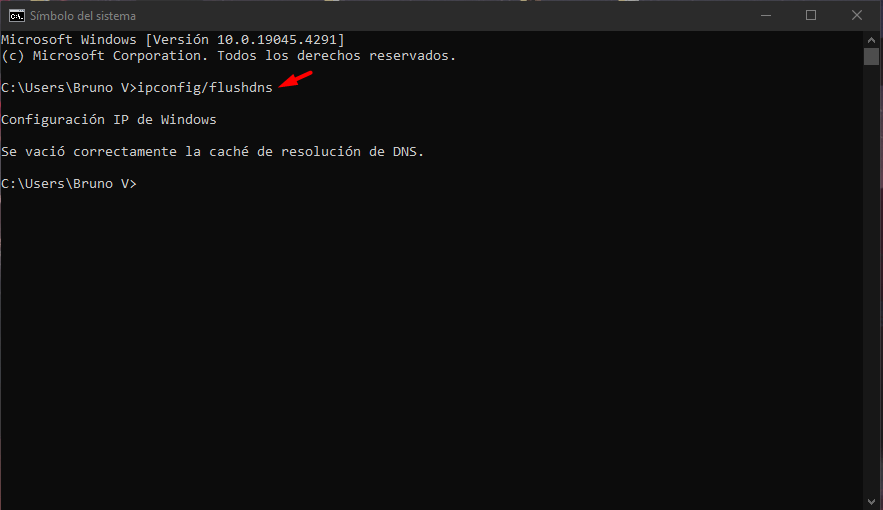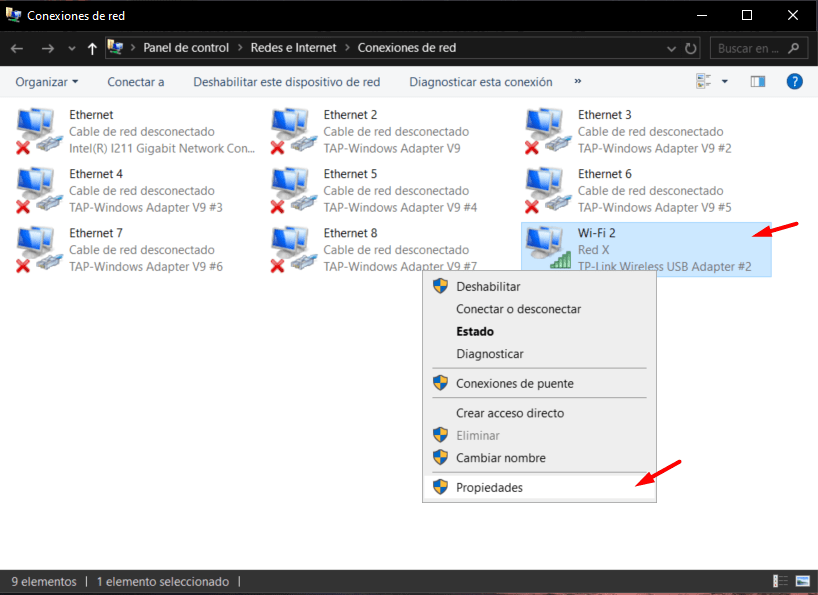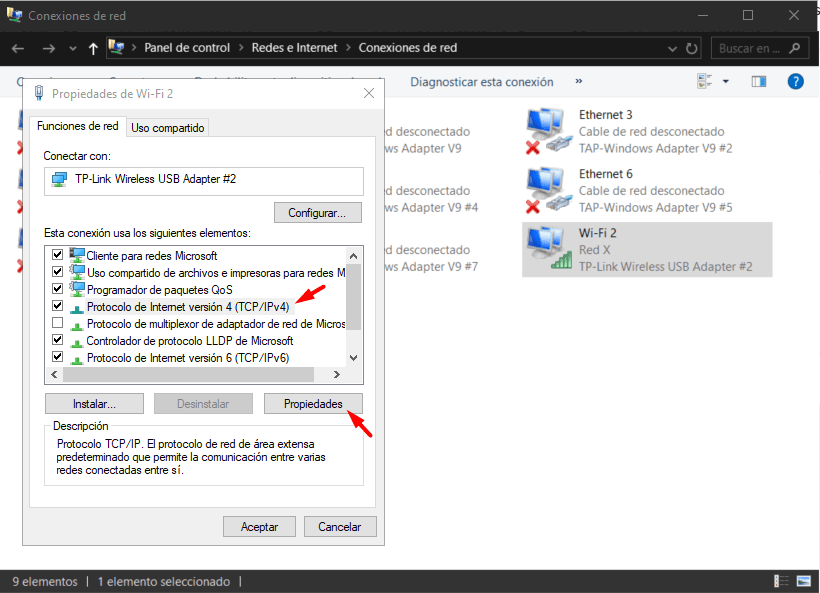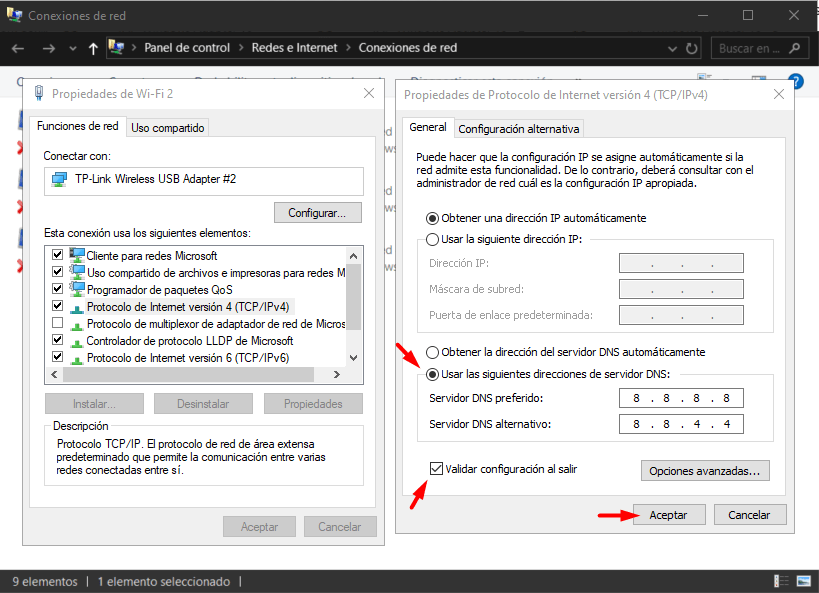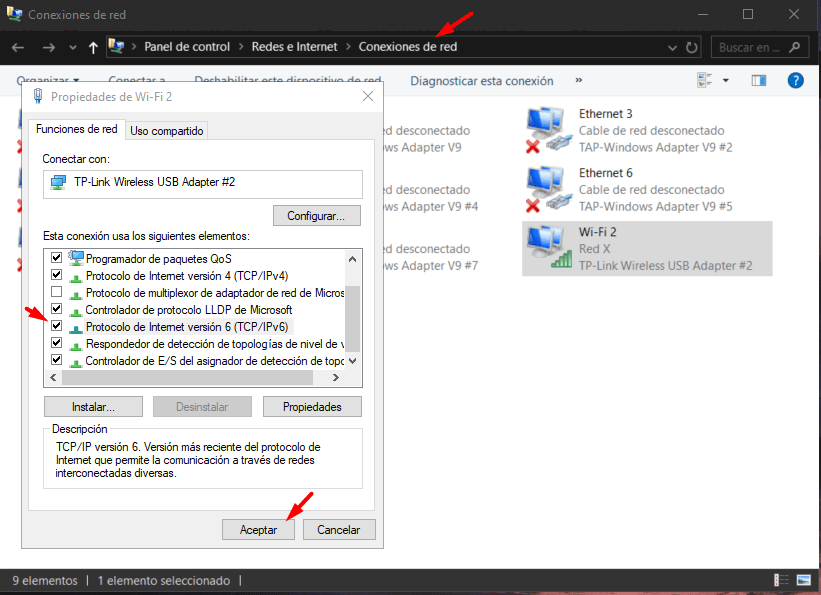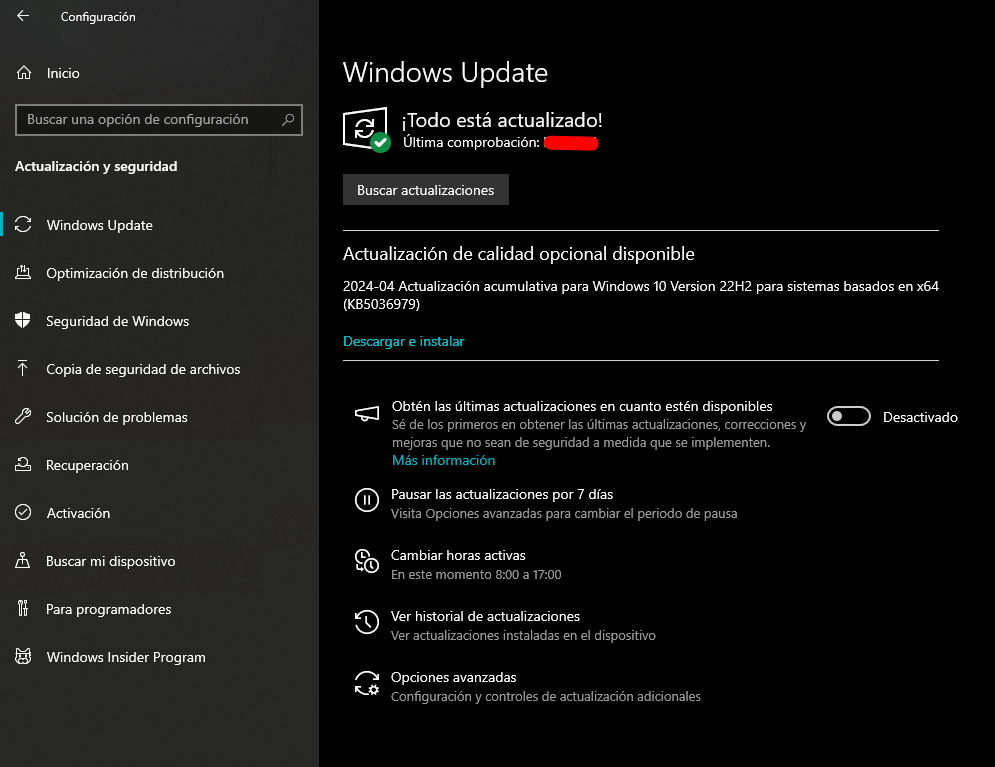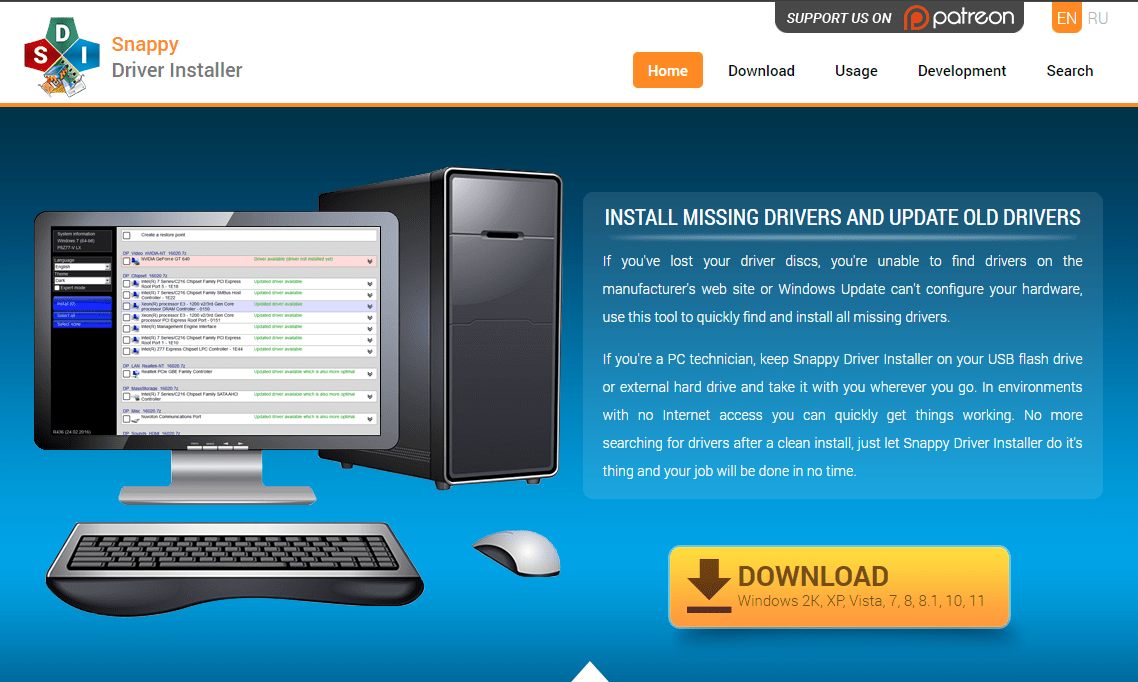Una de las situaciones más frustrantes que podemos experimentar al navegar por Internet es encontrarnos con un siti o web no carga y, en su lugar, nos muestra un mensaje de error de conexión.
Este error suele aparecer cuando hay un problema con nuestra conexión a Internet o cuando el servidor DNS no responde, lo que puede indicar que el navegador no puede establecer la conexión con el sitio web debido a que el servidor DNS no ha podido asignar los nombres de host a las respectivas direcciones IP.
Las posibles causas de este error pueden ser diversas, por lo que en el siguiente artículo vamos a abordar las razones por las que aparece el mensaje “servidor DNS no responde” además de varios métodos para solucionarlo.
Tabla de contenidos
- 1 ¿Qué significa el error del servidor DNS no responde?
- 2 ¿Por qué sucede el error del servidor DNS no responde?
- 3 ¿Cómo arreglar el error del servidor DNS no responde?
- 3.1 Probar con otro navegador web
- 3.2 Probar con otro dispositivo en la misma red
- 3.3 Reiniciar el router o el modem
- 3.4 Probar el ordenador en modo seguro
- 3.5 Realizar el diagnóstico de red
- 3.6 Desactivar el firewall y el antivirus
- 3.7 Desactivar conexiones secundarias
- 3.8 Desactivar la función P2P en Windows
- 3.9 Vaciar la caché de DNS y reiniciar la IP
- 3.10 Cambiar la dirección del servidor DNS
- 3.11 Desactivar IPv6
- 3.12 Instalar y actualizar los controladores del adaptador de red
- 4 Conclusión
¿Qué significa el error del servidor DNS no responde?
Antes de profundizar sobre el error de servidor DNS no responde, antes debemos tener un poco de contexto cuando hablamos de que son las DNS.
Las DNS (Domain Name System) podrían definirse como un sistema de nomenclatura jerárquico descentralizado que se encarga de traducir los nombres de dominio legibles para los humanos (como www.webempresa.com) a direcciones IP las cuales constan de números que solo los ordenadores pueden entender e interpretar.
El sistema de nombres de dominio toma una participación muy similar a un directorio telefónico virtual en internet, asociando todos los nombres de dominio comprensibles con las direcciones IP de los servidores web y otros recursos en línea. Cuando un usuario ingresa un nombre de dominio en su navegador web, los DNS se toman la tarea de traducir los nombres, mapeando ese nombre de dominio a la dirección IP que le corresponda.
(Visita el sitio web haciendo clic en la imagen ↑)
Ahora bien, por su parte, el error “servidor DNS no responde” nos indica que el dispositivo (ya sea ordenador, teléfono inteligente, tableta, etc.) no está recibiendo respuesta de los servidores DNS cuando intenta traducir los nombres de dominio.
Si los DNS por alguna razón, no pueden traducir la dirección del sitio web que ingresamos en el navegador, el dispositivo desde donde hacemos la consulta no logra comunicarse con los servidores DNS configurados.
¿Por qué sucede el error del servidor DNS no responde?
Ahora que comprendemos por qué ocurre el error “servidor DNS no responde”, vamos a identificar cuáles son todas las posibles causas.
Problemas de conexión a internet: lo más común es que si no contamos con una conexión a internet activa y estable, el dispositivo desde donde hacemos la consulta no podrá comunicarse con los servidores DNS remotos para realizar la resolución de nombres.
Problemas con el ordenador: existe la posibilidad de que dependiendo de los programas y aplicaciones que tengamos instalados en nuestro dispositivo (ya sea ordenador, teléfono inteligente, tableta, etc.) puedan estar interfiriendo con la resolución de los DNS.
Es por ello que el software o los componentes del sistema operativo responsables de la resolución de nombres pueden tener fallas o errores que causen problemas con el DNS.
Configuración incorrecta de los servidores DNS: por lo general el dispositivo en uso emplea una configuración de los servidores DNS por defecto, sin embargo, si las direcciones IP de los servidores DNS están configuradas de manera incorrecta bien sea en el dispositivo o en el router, no podremos visualizar el sitio web deseado.
Caída o falla de los servidores DNS: en ocasiones, los servidores DNS del proveedor de servicio de internet o los DNS públicos pueden experimentar fallas o caídas temporales, lo que impide que los dispositivos puedan acceder a ellos y establecer una conexión correcta.
Problemas con el router o el módem: si el router o el módem presentan problemas de configuración o funcionamiento, pueden causar interrupciones en la comunicación con los servidores DNS.
Bloqueo de DNS: en casos concretos, si intentamos visitar determinado sitio web desde redes corporativas, instituciones o determinados proveedores de servicios, es posible que estos entes puedan bloquear el acceso a ciertos servidores DNS por motivos de seguridad o políticas de red.
Ataques de denegación de servicio (DoS): los servidores DNS pueden ser objeto de ataques de denegación de servicio, en los cuales se ven abrumados por una gran cantidad de solicitudes maliciosas, lo que impide que respondan a las solicitudes legítimas.
¿Cómo arreglar el error del servidor DNS no responde?
En la mayoría de los casos, el error de “servidor DNS no responde” se puede solucionar reiniciando el router o el módem, cambiando a servidores DNS públicos confiables o contactando al proveedor de servicios de Internet si el problema persiste. Sin embargo, existen otros métodos menos convencionales que pueden resolver el error.
Si bien a continuación vamos a profundizar en cada uno de los métodos que pueden ayudarnos a resolver el problema de “Servidor DNS no responde”, antes te invitamos a darle un vistazo a la siguiente tabla.
En ella podrás encontrar un resumen de las causas más comunes junto con sus posibles soluciones, lo que resulta ideal si buscas una lectura rápida.
| Causa | Solución |
|---|---|
| Problemas de conexión a Internet (red caída o inestable) | Verificar y restablecer conexión o reiniciar router/módem. |
| Problemas en el ordenador (software o sistema operativo) | Probar otro dispositivo o reiniciar en modo seguro. |
| Configuración incorrecta de los servidores DNS | Configurar DNS públicos confiables, como Google (8.8.8.8) o Cloudflare (1.1.1.1). |
| Caída o falla temporal de los servidores DNS | Usar DNS alternativos o contactar al proveedor si persiste. |
| Bloqueo de DNS (por firewalls, redes corporativas o DoS) | Desactivar temporalmente antivirus/firewall o usar otro entorno. |
| Configuración del router/módem defectuosa | Reiniciar dispositivos de red o restaurar configuración predeterminada. |
| El firewall o antivirus está bloqueando la resolución DNS | Desactivarlos temporalmente para probar si son la causa. |
| Conexiones de red secundarias (Wi-Fi + Ethernet simultáneos) | Desactivar las conexiones secundarias para evitar conflictos. |
| Caché DNS corrupta o desactualizada | Vaciar caché DNS y renovar IP (ej. ipconfig /flushdns en Windows). |
| IPv6 causando incompatibilidades | Desactivar IPv6 temporalmente para verificar si es el culpable. |
| Controladores de red desactualizados o en conflicto | Actualizar drivers del adaptador de red vía Windows Update o herramientas como Snappy Driver Installer. |
Vamos a comenzar con los métodos más sencillos de ejecutar. Por ejemplo, si el error “servidor DNS no responde” solo ocurre en un navegador específico, como Google Chrome o Mozilla Firefox, podemos probar otro navegador en nuestro dispositivo para validar si se resuelve el problema.
Si al probar en otros navegadores como Microsoft Edge o Safari logramos ver el sitio web de forma correcta, es posible que el error se encuentre relacionado con la configuración o los archivos temporales de ese navegador en particular.
(Visita el sitio web haciendo clic en la imagen ↑)
De ser este el caso, podemos intentar borrar la caché y los datos de navegación del navegador con el conflicto o en su defecto reinstalarlo completamente.
Probar con otro dispositivo en la misma red
Si el navegador que estamos utilizando no es el responsable del error, es importante verificar si la conexión a Internet es la culpable o si se trata de un problema específico del dispositivo desde el cual estamos intentando acceder al sitio web.
Para hacer esto, podemos conectar otro dispositivo como una tableta, un teléfono inteligente o una computadora portátil, a la misma red (ya sea mediante cable directo o WiFi) y comprobar si también experimenta el error de “servidor DNS no responde”.
Si este nuevo dispositivo no tiene problemas para acceder a Internet o ver el sitio web, entonces el problema está específicamente en el dispositivo original y no en la red en sí.
Por otro lado, si el otro dispositivo tampoco puede conectarse a la red de Internet, podemos descartar que el problema esté en la computadora original donde se manifestó inicialmente el error y proceder al siguiente paso.
Reiniciar el router o el modem
Si el error sigue siendo recurrente desde la conexión por defecto a internet que tenemos, un reinicio completo del router o del módem puede despejar cualquier problema temporal o caché corrupta que impida la comunicación adecuada con los servidores DNS.
Por más simple que parezca esta acción, el apagar y volver a encender estos dispositivos puede restablecer la conexión y solucionar el problema.
Probar el ordenador en modo seguro
Si los métodos anteriores no han tenido ningún efecto y el error de “servidor DNS no responde” persiste, aunque no sea un problema de conexión a Internet, es hora de centrarnos en el ordenador donde ocurre el problema.
En nuestro ordenador, tenemos a nuestra disposición el modo seguro.
El modo seguro de Windows es una opción de diagnóstico que inicia el sistema operativo con una configuración mínima, cargando solo los controladores y servicios básicos necesarios.
Reiniciar el ordenador en modo seguro puede ayudar a descartar conflictos con programas o servicios de terceros que podrían estar interfiriendo con la resolución de DNS.
En Windows debemos dirigirnos al menú de inicio y desde la opción de “Inicio/Apagado” al hacer clic se va a desplegar los tipos de estados que podemos colocar el ordenador.
Vamos a seleccionar “Reiniciar” mientras pulsamos la tecla “Shift”.
Seremos dirigidos a una pantalla donde tendremos que elegir una opción, entre ellas vamos a tomar la que marca como “Solucionar Problemas”.
Luego vamos a seleccionar la opción de “Opciones avanzadas”.
Ya en el apartado de oposiciones avanzadas vamos a seleccionar “Configuración de inicio”, al escoger esta opción nos va a permitir reiniciar el ordenador, solo bastará hacer clic en “Reiniciar”.
Cuando comience el proceso de reinicio debemos pulsar la tecla “F5” la cual corresponde a la opción de “Habilitar modo seguro con funciones de red”, de esta forma podremos probar la conexión del ordenador con los servidores DNS sin la interrupción de cualquier programa o software de terceros activo.
En el caso de ordenadores Mac debemos apagar el equipo y aguardar al menos 10 minutos para que quede completamente apagado.
Luego, al encender el ordenador debemos presionar la tecla “Shift” varias veces hasta que aparezca el logo de Apple con la pantalla de inicio de sesión.
Si el problema no ocurre en modo seguro, entonces es probable que algún software o servicio instalado esté causando el problema.
Realizar el diagnóstico de red
En los sistemas operativos más populares y usados en la actualidad cuentan con herramientas integradas para diagnosticar y solucionar los problemas de red.
En el caso de Windows, es posible acceder al “Solucionador de problemas de redes” desde el menú de Configuración y realizar un escaneo para detectar y, en algunos casos, solucionar automáticamente problemas relacionados con la resolución de DNS.
Así que sin perder un minuto más vamos a realizar el procedimiento, primero vamos al panel de control, el cual lo podemos ubicar al buscarlo con el menú de inicio desplegado.
Luego vamos a dirigirnos a las opciones de “Redes e Internet”.
Dentro de las opciones de redes e internet vamos al apartado de “Cambiar la configuración de red”.
Ya en este apartado vamos a hacer clic en la opción “Solucionar problemas”
Seguiremos el proceso en una ventana nueva que se abrirá, en la cual debemos darle clic a la opción de “Solucionadores de problemas adicionales”
Vamos a continuar eligiendo la opción de “Conexiones a Internet”, luego solo bastara con continuar el proceso al hacer clic en el botón de “Ejecutar el solucionador de problemas”
Solo bastará esperar que el proceso se ejecute, el cual al finalizar nos dará un resumen de si ha podido solventar el error o de lo contrario si hay alguna acción que reparar va a sugerir los pasos a seguir para darles solución.
En caso de tener un ordenador Mac podemos realizar un procedimiento similar a Windows llamado “Diagnóstico inalámbrico”, para ello primero que nada no debemos tener ninguna aplicación abierta.
Luego, mientras mantenemos presionada la tecla “Option” vamos a seleccionar el icono que muestra la conexión de WiFi en la barra de menús y vamos a escoger la opción “Abrir diagnóstico inalámbrico”.
Vamos a ejecutar el análisis el cual va a realizar un proceso de revisión del estado de la conexión actual, al finalizar nos va a dar un resumen como resultado del diagnóstico, pudiendo apreciar si se ha resuelto el error o no.
Desactivar el firewall y el antivirus
Algunas configuraciones incluidas por defecto en el firewall del sistema operativo o el antivirus instalado pueden ser demasiado estrictas, esto trae como consecuencia que puedan ser bloqueados los accesos a los servidores DNS, causando de esta manera el error.
Desactivar temporalmente estas herramientas de seguridad puede ayudarnos a confirmar si son la causa del problema.
Desactivar el antivirus dependerá del programa específico que estemos utilizando en nuestro ordenador. Si tenemos un sistema operativo Windows, también podemos desactivar el firewall asociado con la gestión de la seguridad.
Para ello, desde las opciones de “Inicio -> Configuración”, ubicaremos la opción de “Actualización y seguridad”.
Ya en este apartado vamos a las opciones de Seguridad de Windows, podemos disponer de desactivar temporalmente el antivirus que tengamos en uso al momento desde la opción de “Protección contra virus y amenazas”.
Por otro lado, para desactivar de forma temporal el firewall de Windows desde esta misma pantalla podemos acceder a la opción de “Firewall y protección de red”.
Si el error desaparece con el firewall y el antivirus desactivados, entonces se deben validar y ajustar las configuraciones correspondientes.
Desactivar conexiones secundarias
En los ordenadores modernos, independientemente del sistema operativo, es posible que tengan múltiples medios por los cuales puedan establecer una conexión a internet.
Si el dispositivo en uso cuenta con varias conexiones de red activas al mismo tiempo (por ejemplo, una conexión a internet desde cable de red y una conexión WiFi), el desactivar de manera temporal todas aquellas conexiones secundarias puede ayudar a descartar conflictos entre ellas que podrían estar causando problemas con la resolución de DNS.
Para desactivar estas conexiones en Windows volvamos a las opciones que ya conocemos “Panel de control -> Redes e Internet -> Centro de redes y recursos compartidos”.
En esta vista vamos a hacer clic en la opción “Cambiar configuración del adaptador”.
Se abrirá una nueva ventana que mostrará todas las conexiones de red disponibles en nuestro ordenador. También podremos identificar cuáles de estas conexiones se encuentran activas.
Si alguna de ellas está activa y deseamos desconectarla, simplemente haremos clic derecho sobre la red que queremos desactivar y escogemos “Desconectar”.
Desactivar la función P2P en Windows
La función P2P (Peer to Peer) en Windows está diseñada para hacer mucho más simple el intercambio de archivos y la comunicación directa entre ordenadores y otros dispositivos en una red compartida. Sin embargo, en algunos casos, puede interferir con la resolución de DNS.
Vamos a probar si al desactivar esta función se solventa el problema, para ello vamos a dirigirnos a la pantalla de opciones de “Actualización y Seguridad” en la cual vamos a seleccionar la opción llamada “Optimización de distribución”.
Desde este apartado vamos a ver una opción que por defecto se encuentra activada llamada “Permitir descargas de otros equipos”, vamos a desactivarla y reiniciar el equipo.
Vaciar la caché de DNS y reiniciar la IP
Por defecto, el sistema operativo que tenemos en uso se encarga de almacenar en caché información de DNS para acelerar la resolución de nombres. Sin embargo, esta caché puede corromperse o contener entradas obsoletas que causen problemas como el error servidor DNS no responde.
Vaciar la caché de DNS y obtener una nueva dirección IP puede resultar ser una acción sumamente efectiva para limpiar cualquier configuración de DNS almacenados de forma incorrecta.
En Windows desde el menú de inicio vamos a invocar la consola de comandos al buscar “cmd” vamos a poder ubicar esta herramienta como resultado.
Ya con la nueva ventana abierta tendremos a nuestra disposición la consola de comandos, en la que vamos a ingresar lo siguiente:
ipconfig/flushdns
Una vez presionemos la tecla “Enter” se ejecutará el comando y directamente la propia ventana nos mostrará el mensaje de que la caché almacenada de los DNS ha sido vaciada de forma correcta.
Posterior a esta acción, es recomendable repetir el proceso, pero usando los siguientes comandos, uno después del otro.
ipconfig /registerdns ipconfig /release ipconfig /renew
En caso de tener un ordenador Mac, podemos acceder a la terminal de comandos al presionar la tecla “F4” para luego colocar “terminal” en el buscador que se ha desplegado.
Ya con el terminal a nuestra disposición debemos ingresar la linea de comando que sea acorde a la versión de macOS que tiene nuestro ordenador. Te dejamos una lista para que puedas asociarlo fácilmente.
- macOS Big Sur
sudo dscacheutil -flushcache; sudo killall -HUP mDNSResponder - macOS Catalina
sudo killall -HUP mDNSResponder - macOS Mojave
sudo killall -HUP mDNSResponder - macOS High Sierra
sudo killall -HUP mDNSResponder - macOS Sierra, Mac OS X El Capitan, X Mavericks, X Mountain Lion y X Lion
sudo killall -HUP mDNSResponder - Mac OS X Yosemite
sudo discoveryutil udnsflushcaches - Mac OS X Snow Leopard
sudo dscacheutil -flushcache - Mac OS X Leopard
sudo lookupd -flushcache
Cambiar la dirección del servidor DNS
Si, a pesar de probar los métodos mencionados anteriormente, el problema persiste, podemos optar por configurar manualmente servidores DNS públicos confiables.
Es importante destacar que la red que utilizamos normalmente, como la doméstica, está diseñada para recibir automáticamente una dirección de servidor DNS a través de la conexión con nuestro proveedor de servicios de Internet.
En este caso, si la dirección de servidor DNS proporcionada por nuestro proveedor de servicios de Internet está experimentando problemas, como hemos mencionado, podemos optar por utilizar otra dirección DNS, como las de Google (8.8.8.8 y 8.8.4.4) o Cloudflare (1.1.1.1 y 1.0.0.1), en lugar de las proporcionadas por nuestro proveedor de servicios de Internet.
Si deseamos configurar una dirección de servidor DNS en específico vamos a dirigirnos a una pantalla que ya hemos visto, nos referimos al apartado de conexiones de red.
Para ahorrarnos toda la navegación entre las opciones nuevamente podemos ingresar directo a esta vista usando el buscador del menú de inicio al ingresar el término “ncpa.cpl”.
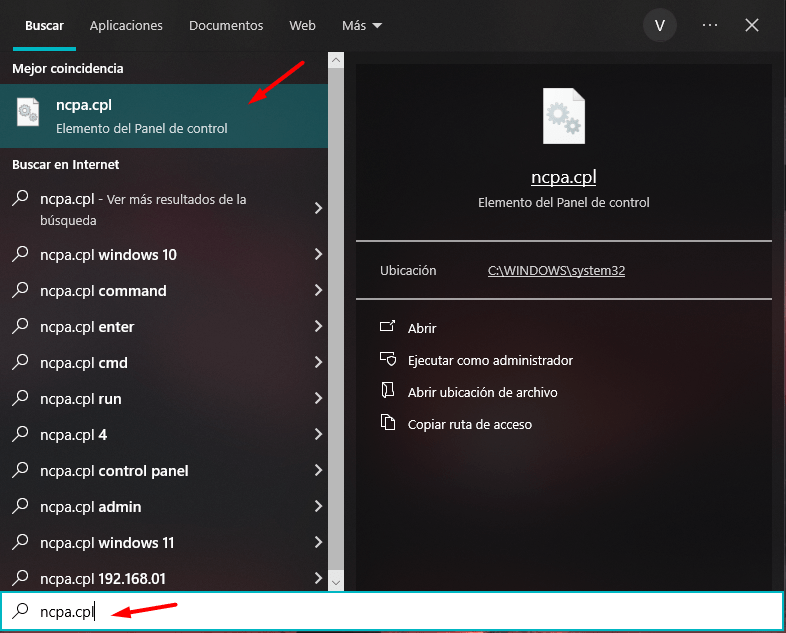
Ya en la vista de conexiones de red, si posicionamos el cursor sobre la conexión que se mantiene activa, al pulsar clic derecho vamos a escoger la opción de “Propiedades”.
Se va a desplegar una nueva ventana con las propiedades que contiene la conexión de red actual, en ella es necesario que seleccionemos el “Protocolo de Internet versión 4 (TCP/IPv4)”.
Con esta opción seleccionada haremos clic en el botón de “Propiedades”.
Con la nueva ventana de propiedades del protocolo de internet versión 4 abierta, solo queda ingresar la nueva dirección de servidor DNS a configurar, primero debemos marcar la casilla de “Usar las siguientes direcciones de servidor DNS”.
Luego debemos colocar las direcciones de DNS preferido y el DNS alternativo.
Como ya hemos citado, podemos usar direcciones de servidores DNS públicos confiables como Google o Cloudflare, por ejemplo:
Google
DNS preferido: 8.8.8.8 DNS alternativo: 8.8.4.4
Cloudflare
DNS preferido: 1.1.1.1 DNS alternativo: 1.0.0.1
Una vez hemos introducido las direcciones de servidores DNS correspondientes, no olvidemos marcar la casilla “Validar configuración al salir” y guardaremos cambios al hacer clic en el botón “aceptar”.
Desactivar IPv6
El protocolo de Internet versión 6 (IPv6) es la última versión del protocolo de Internet y está diseñado para reemplazar gradualmente al protocolo IPv4 actual. Sin embargo, en algunos casos, puede haber problemas de compatibilidad con IPv6 que causan problemas de resolución de DNS.
Vamos a probar desactivar de forma temporal el protocolo IPv6 en la conexión que tengamos activa en nuestro ordenador para validar si esto soluciona, el error de servidor DNS no responde.
Desde el apartado de “Conexiones de red” en la ventana desplegada de las propiedades de la conexión que tengamos activa, tal como hemos visto en el método anterior, debemos ubicar en el listado de elementos “Protocolo de Internet versión 6 (TCP/IPv6)”.
Solo bastará con desmarcar la casilla y guardar cambios desde el botón de “Aceptar”.
Instalar y actualizar los controladores del adaptador de red
Los controladores o también conocidos drivers son componentes de software esenciales que permiten la comunicación entre el sistema operativo y el componente de hardware.
Si estos controladores se encuentran desactualizados o son incompatibles con el sistema operativo, pueden causar problemas de comunicación con los servidores DNS. Es por ello que debemos asegurarnos de que los controladores estén actualizados y sean compatibles, puede ser sin duda una solución efectiva para el error de servidor DNS no responde.
Windows Update
En Windows, contamos con múltiples opciones que vale la pena considerar si queremos actualizar los controladores de nuestro ordenador. Por lo general, la sección llamada “Windows Update” se encarga de buscar y mantener actualizados los controladores de cualquier componente de hardware que esté preinstalado en el equipo.
También se encarga de enviarnos notificaciones con frecuencia con respecto de cambios en versiones de controladores y programas para que podamos actualizarlas en lote o de forma concreta si es lo que queremos.
Sin embargo, esta situación puede variar y un dispositivo de red que funcione con un controlador defectuoso puede afectar nuestra experiencia de conexión y generar el error que intentamos resolver.
Como punto de partida, lo ideal es comenzar por mantener todo actualizado desde la sección de “Windows Update”.
Snappy Driver Installer
(Visita el sitio web haciendo clic en la imagen ↑)
Snappy Driver Installer es una herramienta de software gratuita que automatiza la instalación y actualización de controladores de dispositivos de hardware en sistemas operativos Windows.
Su función principal consiste en escanear el hardware del equipo para reconocer los dispositivos y controladores necesarios. Cuenta con una amplia base de datos que incluye controladores actualizados para numerosos dispositivos y fabricantes. Una vez que analiza el hardware, descarga e instala automáticamente los controladores más recientes y compatibles.
Además de la instalación inicial, el Snappy Driver Installer ofrece la opción de buscar e instalar las versiones más recientes de los controladores para mantener el hardware actualizado. Esta función es especialmente útil para solucionar problemas con dispositivos que presenten mal funcionamiento y mejorar el rendimiento después de instalar un nuevo sistema operativo o realizar una actualización importante.
Una ventaja adicional que ofrece el programa es su modo portátil, el cual nos permite ejecutarlo desde una unidad USB sin necesidad de instalarlo en el sistema operativo. Con una interfaz gráfica de usuario sencilla e intuitiva, el Snappy Driver Installer es fácil de usar para usuarios de todos los niveles.
Driver Easy
(Visita el sitio web haciendo clic en la imagen ↑)
Driver Easy es una aplicación de software diseñada para facilitar a los usuarios la búsqueda, descarga e instalación de los controladores más recientes para los dispositivos de hardware utilizados en sistemas Windows.
Al iniciar Driver Easy, se ejecuta un escaneo exhaustivo de todos los dispositivos de hardware conectados al equipo para identificar aquellos que requieren controladores nuevos o actualizados. Además, cuenta con una amplia base de datos en línea que incluye millones de controladores oficiales y actualizados suministrados directamente por los fabricantes de hardware.
Una vez identificados los dispositivos con controladores desactualizados, Driver Easy permite descargar e instalar los nuevos controladores con solo unos clics, gestionando todo el proceso de forma automática. Antes de instalar los nuevos controladores, es importante crear automáticamente un punto de restauración del sistema y realizar una copia de seguridad de los controladores antiguos para poder revertir los cambios en caso de problemas.
Es posible obtener Driver Easy de forma gratuita con funcionalidad limitada, o adquirir la versión de pago (Pro) con todas las características desbloqueadas. Para usuarios poco familiarizados con la gestión e instalación manual de controladores, es una herramienta popular y conveniente para mantener actualizados los controladores en ordenadores con Windows.
Conclusión
Aunque resolver el error de servidor DNS que no responde puede parecer sencillo en un comienzo, puede volverse considerablemente más complicado si los métodos propuestos no resultan efectivos.
Es fundamental tener en cuenta que no todos los métodos mencionados en este artículo deben aplicarse de manera estricta en todos los casos. Se recomienda probarlos gradualmente, comenzando con las sugerencias más simples y avanzando hacia las más complejas si el error persiste.
La urgencia de resolver este problema es alta, ya que nos impide acceder a internet y utilizar aplicaciones o servicios que requieren una conexión constante. En la actualidad, quedarse sin conexión a internet durante un período prolongado de tiempo se considera una necesidad, especialmente si se gestionan trabajos principalmente en línea.
Si el error persiste sin solución, podría deberse a problemas más graves, como virus o daños en el sistema operativo, que requerirían soluciones que pueden considerarse más complejas, además de costosas.
Por lo tanto, es esencial abordar el error de manera inmediata y metódica para restablecer la conexión a internet, mantener la productividad y evitar consecuencias mayores.
También te puede interesar:
- HTTP, ¿Qué es y cómo funciona?
- Hosting Web
- Solucionar el error 105 ERR_NAME_NOT_RESOLVED para ver tu web en Chrome
- Cómo Subir una Página Web HTML a Internet
- Solucionar error NET::ERR_CERT_COMMON_NAME_INVALID
- ¿Cómo solucionar el error ERR_CONNECTION_TIMED_OUT?
- ¿Cómo solucionar el error “No es seguro” en Google Chrome?P
¿Te ha resultado útil este artículo?

Equipo de soporte WordPress y Woocommerce en Webempresa.