
Aunque es muy habitual utilizar correos de Gmail para uso profesional, a muchas personas el cambio al corporativo les supone un esfuerzo, ya que están más habituadas a la forma de gestionar el correo desde Gmail y su App para dispositivos móviles.
Una muy buena solución puede ser configurar correo corporativo en Gmail con el fin de centralizar la gestión del correo en una única aplicación en lugar de hacerlo por un lago en el servicio de correo web de Google y, por otro lado, en el servidor de correo del Hosting donde está la web y los emails corporativos.
El servicio de correo de Gmail permite vincular hasta 5 cuentas corporativas distintas con el fin de poder enviar y recibir correos desde la misma y no tener que saltar de una a otra aplicación, además, no siempre la gestión del correo del Hosting desde el móvil es tarea fácil.
Incluso hay Apps que desde el móvil facilitan la centralización de cuentas de Gmail, del Hosting y de otros servicios de correo externo, lo que acaba siendo cómodo y práctico.
Con la inclusión ya obligada de registros DMARC o DKIM, además de SPF, se hace necesario dar un repaso a las configuraciones para realizarlas de forma que se garantice la recepción y entregabilidad de los correos desde y hacia Gmail.
Tabla de contenidos
Ventajas de usar Gmail para correos de dominios de tu Hosting
Como el artículo deja claro que te voy a hablar de Gmail y cómo usarlo para gestionar correos corporativos, de tu marca personal o empresa, quiero antes destacar algunas características que hacen que sea una opción interesante para quienes administran varias webs, con diferentes dominios y necesitan centralizar el correo para no tener que ir consultando cada cuenta de forma independiente y en clientes de correo Webmail.
Son ya 20 años los que lleva Google ofreciendo Gmail como cliente de correo web gratuito, aunque algunas funciones y servicios son de pago, a más de 1500 millones de usuarios por todo el mundo y en todos los idiomas conocidos. Esto ya es de por sí una ventaja con respecto a otras plataformas de gestión de correo electrónico desde el navegador o dispositivo móvil.
Inicialmente fue creado por Paul Buchheit en el año 1999 y pronto se convirtió en el primer servicio verdaderamente icónico que surgió de Google después del lanzamiento de su motor de búsqueda en 1998, llegando a superar a Hotmail y Yahoo Mail, los principales servicios de correo web gratuito en ese momento.
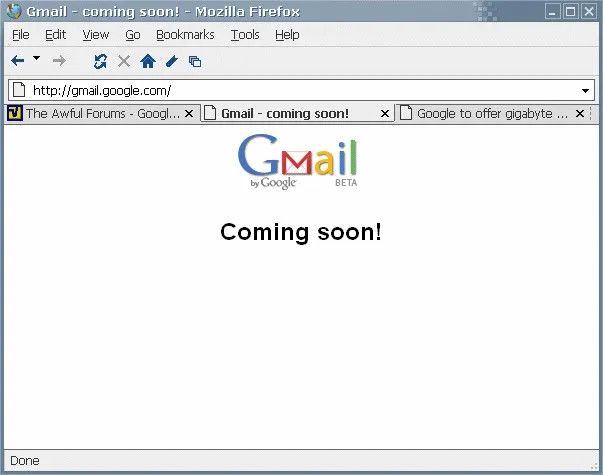
La herramienta ha evolucionado mucho desde sus orígenes y año tras año ha ido incorporando mejoras, nuevas herramientas y la posibilidad de realizar integraciones con otras plataformas y servicios para convertirse en toda una “navaja suiza” del correo electrónico para usuarios finales.
Algunas de sus ventajas más destacables son:
- Acceso desde cualquier lugar, sistema operativo o dispositivo.
- Interfaz intuitiva y fácil de usar y en todos los idiomas.
- No es necesario instalar software adicional, ya que se accede a través del navegador o App móvil.
- Almacenamiento aceptable de archivos y correos en la nube (Drive).
- Seguridad avanzada contra el correo no deseado y el malware.
- Integración con Google Workspace (anteriormente G Suite).
- Filtrado inteligente y etiquetado de correos.
- Puedes crear reglas automáticas para clasificar los emails entrantes según tus necesidades.
- La función de búsqueda avanzada te permite encontrar correos específicos de forma rápida y sencilla.
- Google ofrece un tiempo de actividad del 99,9%, y tu correo estará disponible casi siempre.
- Completa integración con otras aplicaciones de Google, como Calendar, Drive y Docs.
- La versión básica de Gmail es gratuita.
- Permite obtener más espacio de almacenamiento o funciones adicionales, mediante Google Workspace.
- Soporte técnico de Google online.
Otros motivos que pueden llevarte a configurar tu cuenta de correo corporativo en Gmail son:
- Ahorrar espacio en tu hosting.
- Facilidad en la gestión que ofrece la interface de Gmail.
El espacio de tu hosting se comparte entre el correo y la web, por eso muchas veces los planes de hosting se quedan cortos.
Una solución es derivar el correo a Gmail de manera que no se almacenen en tu cuenta de Hosting.
Recuerda que para ello tienes que indicar en la configuración de Gmail que no quieres que se guarde una copia en el servidor.
Todos estamos habituados a usar Gmail y ya solo por eso vale la pena valorar el usarlo como gestor de correo.
Pero además permite centralizar el correo al poder configurar hasta 5 cuentas de uno o varios dominios.
Al estar vinculado a Gmail puedes consultar y enviar desde cualquier dispositivo con conexión a Internet o donde tengas instalada la App de Gmail u otras aplicaciones para consultar el correo de varias cuentas de forma centralizada como es el caso de TypeApp de la que ya te he hablado en este Blog.
Y no te olvides que Gmail ofrece 15 GB de espacio gratuito para cada cuenta. Este espacio se comparte entre Gmail, Google Drive y Google Fotos, pudiendo utilizar este espacio para almacenar correos electrónicos, archivos en Google Drive y fotos en Google Fotos. Si necesitas más espacio, Google ofrece planes de almacenamiento adicionales a un costo mensual.
Son muchas otras las ventajas que tiene, pero cabe destacar, por encima de muchas, la disponibilidad del servicio de Gmail prácticamente ininterrumpida, el ecosistema coherente e integrado de productos y servicios y la posibilidad de consultar correos de dominios alojados en cuentas de Hosting.
Sabiendo esto, toca adentrarse en las configuraciones de cuentas de correo de dominios alojados en un Hosting para gestionarlas desde Gmail.
Vídeo de configuración de cuentas corporativas en Gmail
En el siguiente vídeo te explico cómo configurar un email corporativo en Gmail para enviar y recibir los emails de una cuenta de coreo de un dominio alojado en tu Hosting, pero usando el servicio de Gmail y almacenando los correos fuera de tu Hosting para liberar espacio.
Cómo crear correo corporativo a través de WePanel
Las cuentas de correo electrónico se crean con base en dominios y estos deben estar previamente añadidos en tu Panel de Hosting, como dominios adicionales, con los registros MX apuntando al Hosting, para que luego puedas crear las cuentas o buzones de email que necesites.
Estoy dando por hecho que ya has registrado un dominio y que los DNS del dominio ya apuntan al Hosting.
¿Necesitas ampliar información?
DNS de dominios, ¿cómo cambiarlos desde el Área de Cliente?.
Si accedes a tu Panel de Hosting WePanel, desarrollado por Webempresa, y localizas la sección Correo electrónico verás que tienes una herramienta para crear cuentas de correo de dominios.
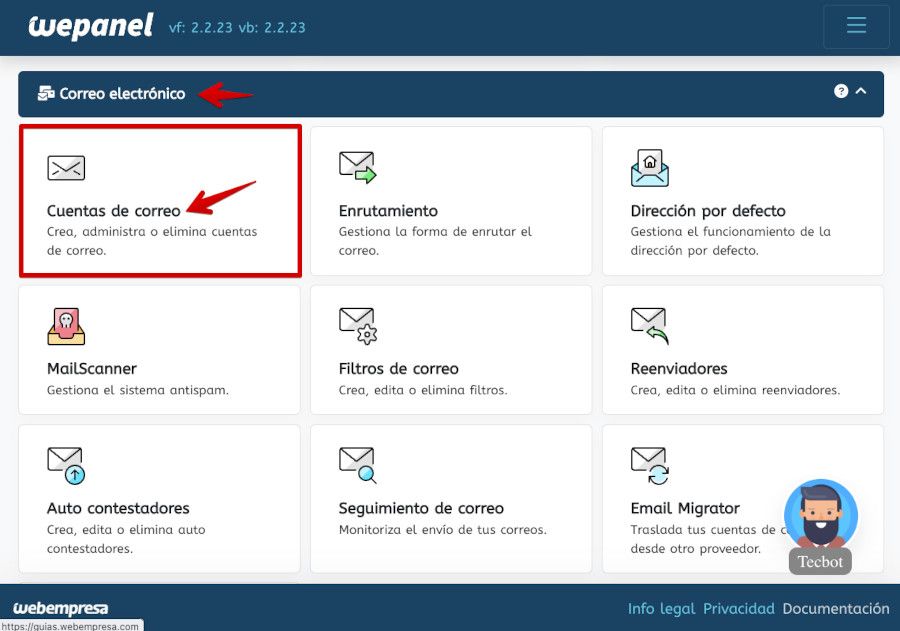
¿No sabes cómo acceder a WePanel, el Panel de Hosting en Webempresa? 🤔 A WePanel puedes acceder con los datos de acceso enviados al contratar el hosting en Webempresa y que constan de:
- URL de acceso a wePanel (Panel de Hosting).
- Usuario de acceso a wePanel.
- Contraseña de acceso a wePanel.
O directamente puedes acceder desde tu área de cliente de Webempresa. a través del menú Hosting ➜ Servicios Contratados ➜ Acceso al hosting (icono de engranaje que hay en la misma fila del nombre del hosting) ➜ Acceder al Panel.
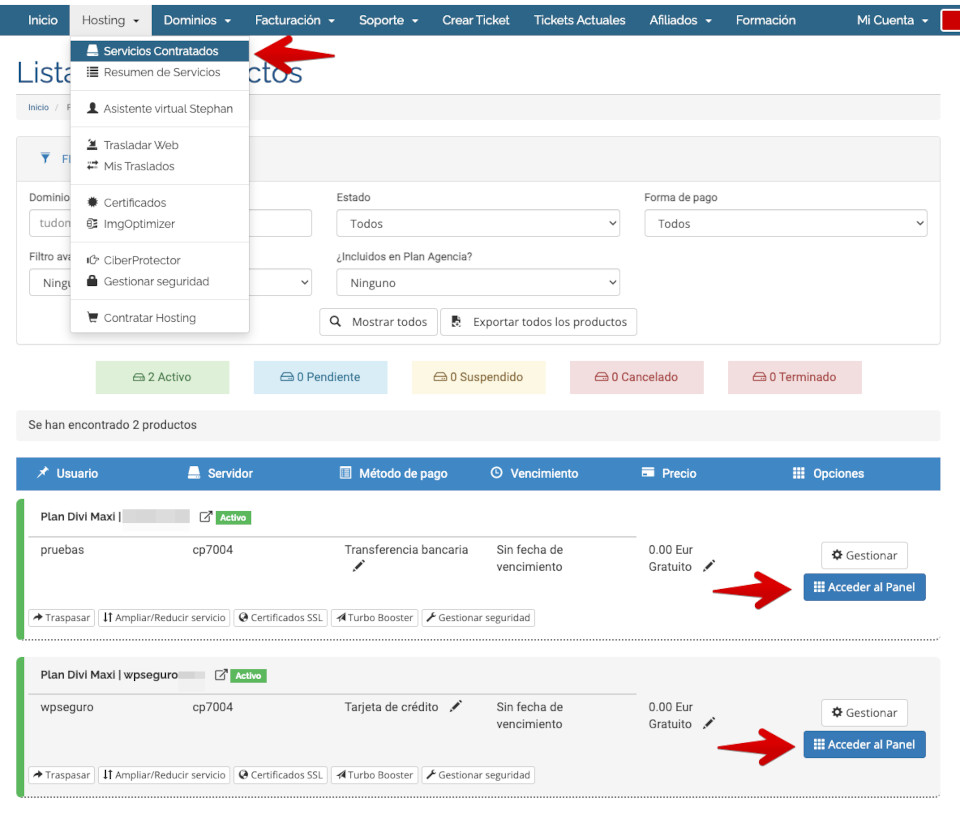
Una vez dentro del panel de administración de WePanel buscas el bloque de aplicaciones Correo electrónico y dentro verás el acceso a “Cuentas de correo electrónico”.
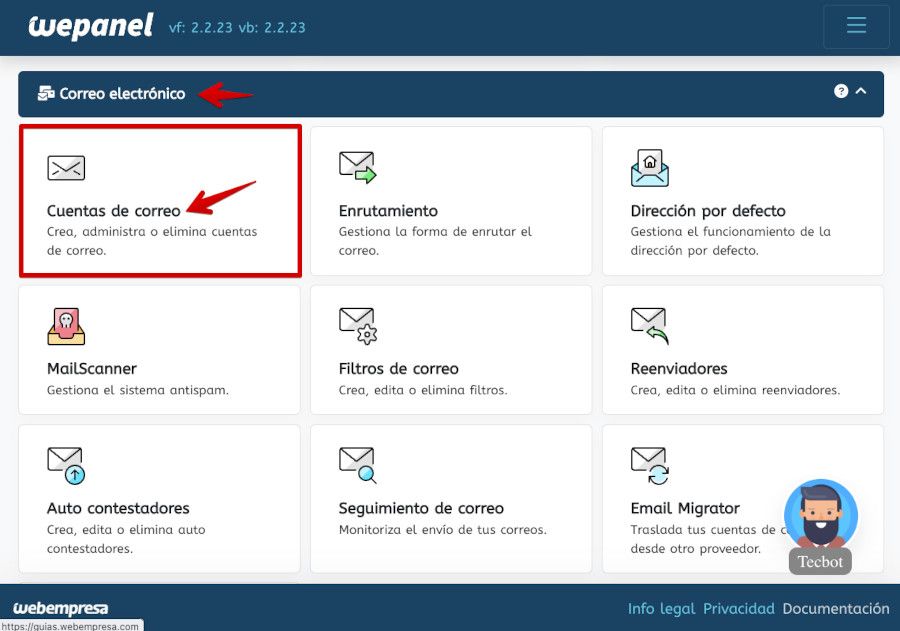
Desde esta opción accedes a la creación y gestión de cuentas de correo, y dentro de cada cuenta accedes a cualquier cuenta de email que tengas creada utilizando Webmail, sin tener que conectarte con tu usuario y contraseña.
Aquí dentro comprueba primero, en la parte inferior, si ya tienes cuentas de correo creadas para el dominio que luego quieres configurar en Gmail, de lo contrario, primero tendrás que crear la(s) cuenta(s) para luego poder usarla(s).
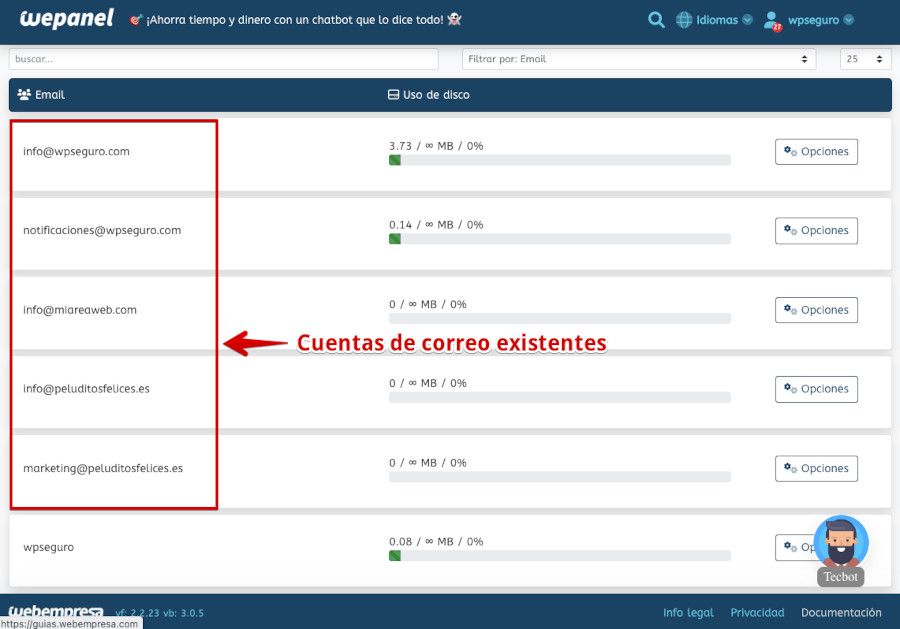
En caso de que aún no tengas ninguna cuenta de correo creada para el/los dominio(s) que gestiones en el Hosting, puedes crearlas desde la opción que esa mima pantalla te ofrece.
Para crearlas tienes que rellenar el formulario Cuentas de correo > Crear cuenta de correo electrónico añadiendo el usuario, seleccionando el dominio para esa cuenta de correo y escribiendo una contraseña o usando el generador automático de contraseñas robustas. También podrás asignarle una cuenta de espacio al buzón de esa cuenta o dejarlo en máximo espacio disponible para que se asigne con base en el espacio libre de tu cuenta de Hosting.
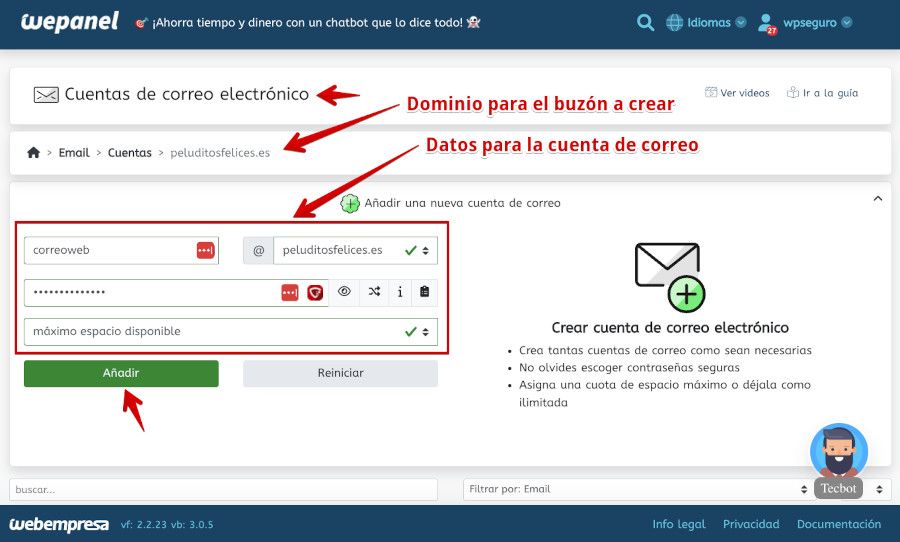
Una vez rellenados los datos haces clic en Añadir y esperas a que se complete el proceso para poder empezar a usar dicha cuenta de email asociada a un dominio de tu Hosting.
Cuando se crea la cuenta en esa misma pantalla, debajo, ves las cuentas existentes y la que hayas creado, con el botón Opciones a la derecha, el cual te permite:
- Datos de configuración
- Autenticación 2FA
- Configurar gestor de correo
- Acceder a Webmail
- Cambiar la cuota de espacio
- Cambiar contraseña
- Eliminar
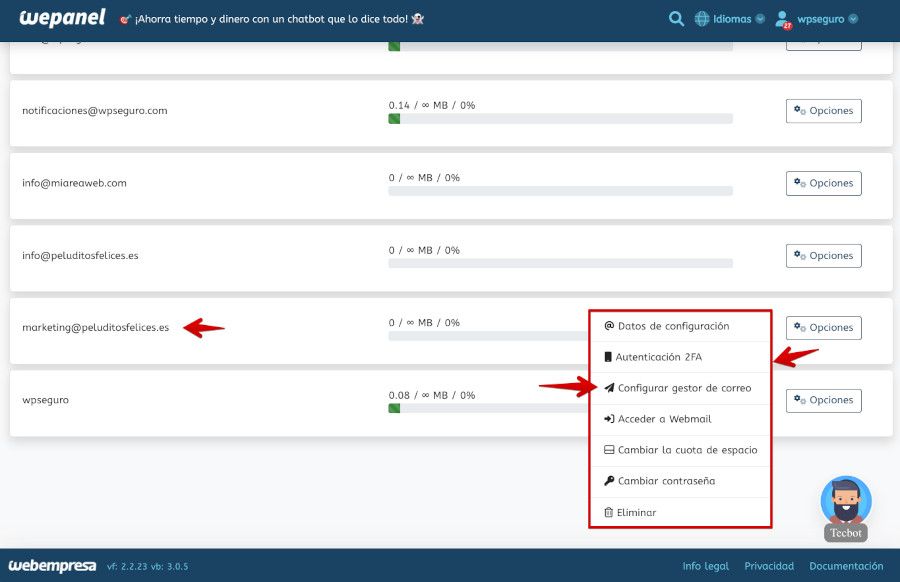
Una vez tienes la cuenta de correo electrónico del dominio que vas a utilizar para gestionar los correos de un buzón o cuenta en Gmail, primero debes obtener los datos de configuración de esa cuenta para luego llevar a cabo dicha configuración en el cliente Gmail.
En WePanel ➜ Correo electrónico puedes ir a Cuentas de correo o utilizar Gestores de correo para obtener los datos o script que te permita configurar determinada cuenta en servicios de correo externos.
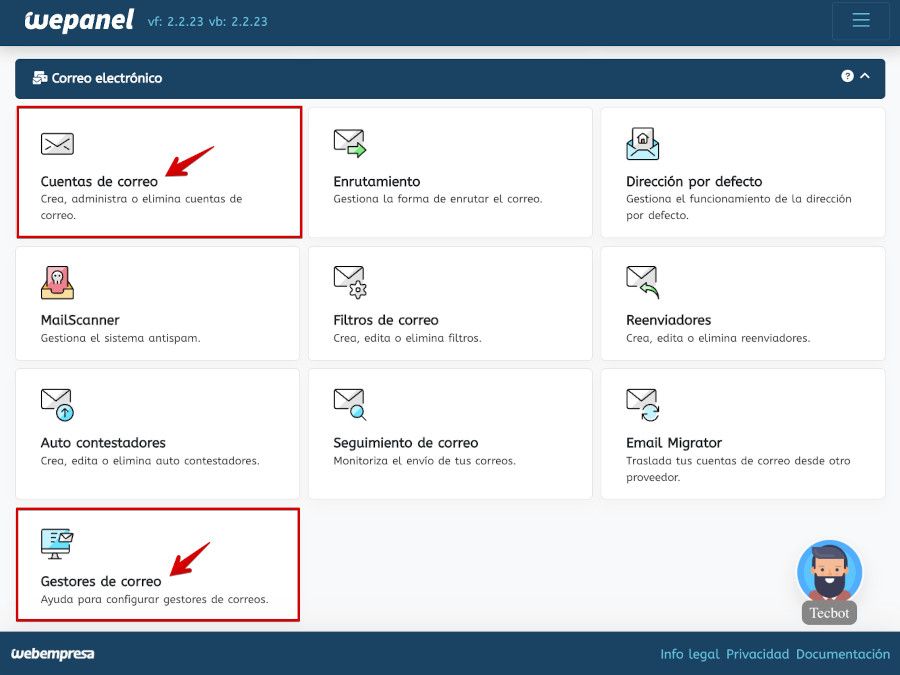
Ambas opciones te llevan al mismo lugar para obtener los ajustes de determinada cuenta de correo creada en tu Hosting que luego podrás utilizar en tu cliente de correo web o App móvil.
Ve hasta la opción de Gmail, selecciona la cuenta de correo que quieres utilizar en Gmail y revisa todos los pasos que te indica la configuración guiada por pantallas.

Ahora, de lo que se trata es de obtener los datos de configuración de la cuenta de correo del dominio creada, o una ya existente, para poder configurarla en Gmail posteriormente.
Estos datos los encuentras en la primera opción que te he citado más arriba Datos de configuración la cual te despliega los datos con y sin SSL, siendo siempre lo recomendado la configuración Configuración SSL.
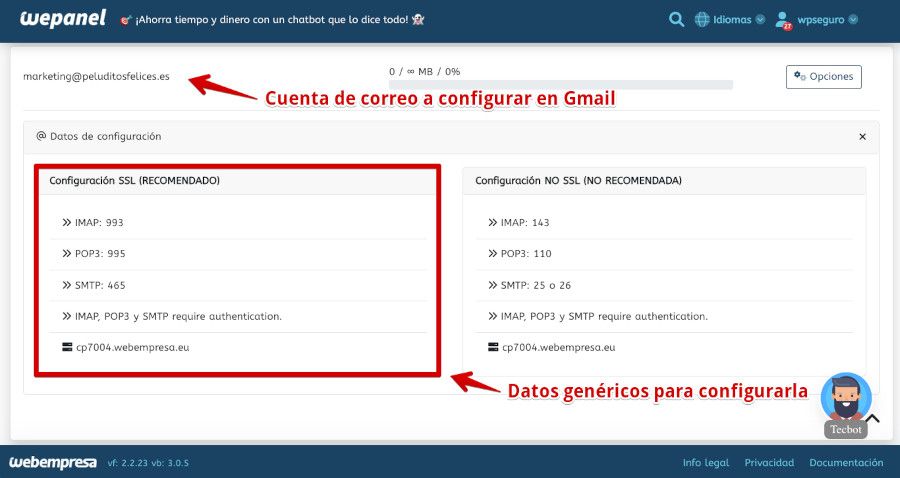
Ten en cuenta que a estos datos debes sumarle el usuario nombre@tu-dominio.com y la “contraseña” que hayas creado para esa cuenta de correo web.
Con estos datos ya estarías en disposición de ir a Gmail para configurar la cuenta en ese cliente de correo externo.
Vincular el correo corporativo con Gmail
Para vincular el correo corporativo con Gmail tienes que llevar a cabo dos acciones, por un lado, hay que configurar la cuenta para poder recibir correos y por otro la configuración para realizar el envío de estos correos.
Comento esto porque normalmente en cualquier gestor de correo son pasos que se realizan a la vez y que Gmail divide en dos procesos totalmente diferenciados.
Primero entonces la configuración para recibir correos.
Para realizar esta configuración tienes que acceder a la parte de administración de tu cuenta de Gmail.
Lo haces desde el icono de rueda dentada que tienes en la parte superior derecha. Al hacer clic se despliegan distintas opciones de configuración. Haz clic en Ver todos los ajustes.
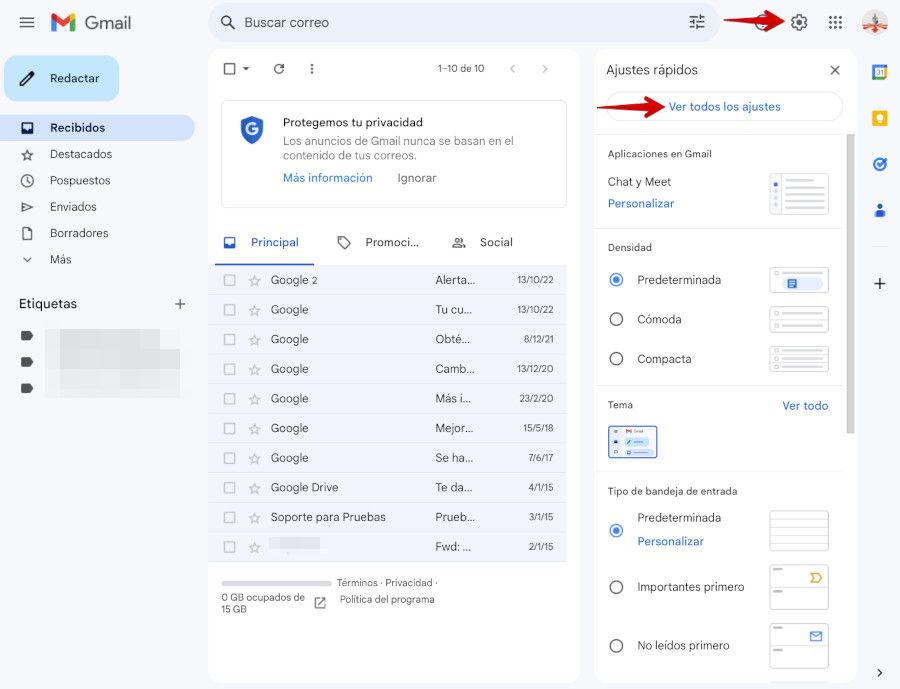
Una vez en la página de configuración busca la pestaña de Cuentas e importación
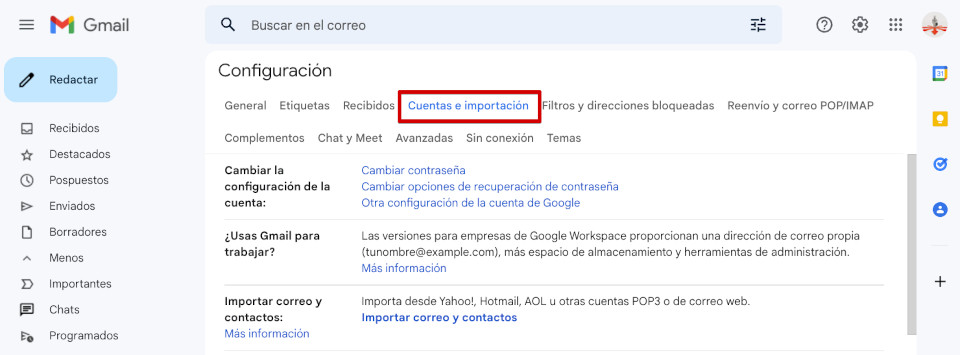
Ahora verás las dos opciones que has de configurar para gestionar el correo de la cuenta de dominio con Gmail:
- Consultar el correo de otras cuentas. Es la opción que vas a configurar primero para poder recibir correos de tu cuenta corporativa.
- Enviar como. Donde añadiras de nuevo tu correo corporativo para poder realizar envíos con él desde Gmail.
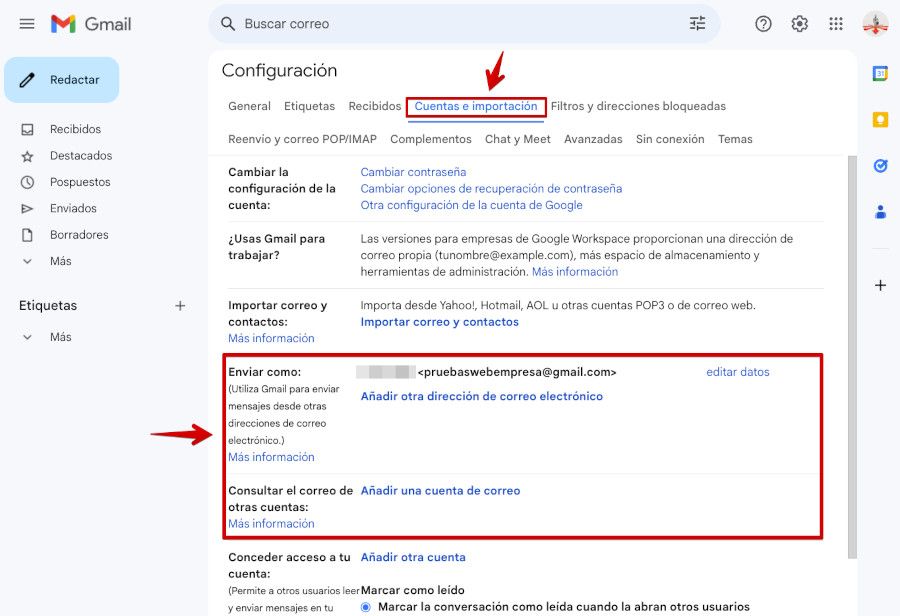
En el apartado Consultar el correo de otras cuentas haces clic en Añadir cuenta de correo.
Te muestra la primera ventana del asistente de configuración. En ella tienes que escribir la dirección de tu email corporativo a vincular.
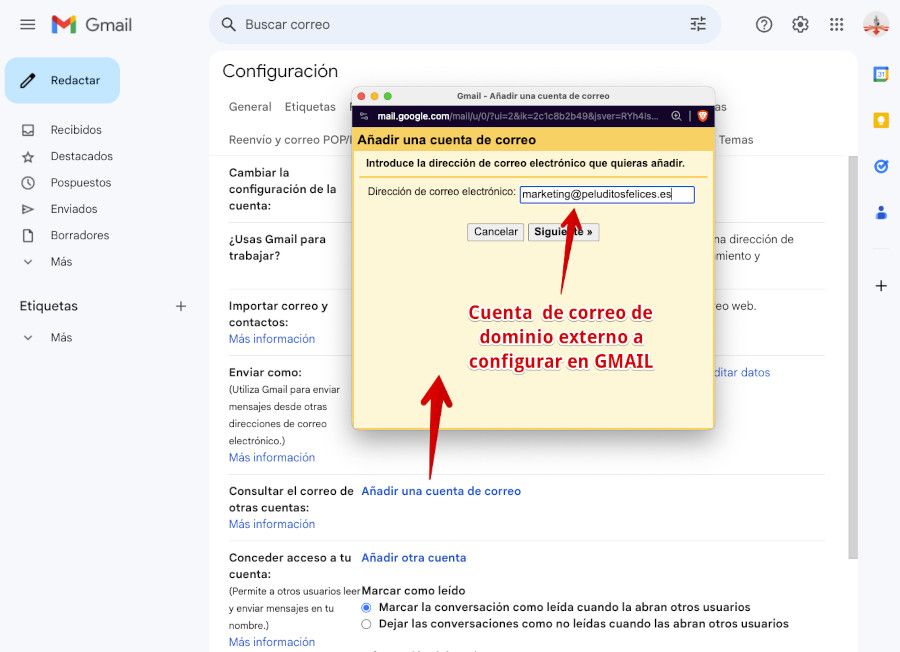
En la ventana que se muestra, lo normal es que solo puedas activar la opción Importar correos electrónicos de mi otra cuenta (POP3) y, por lo tanto, vuelves a hacer clic en Siguiente.
Tal como muestra la propia pantalla, el servicio de Gmailify no está disponible, por lo que la única opción es la importación de la otra cuenta vía protocolo POP3.
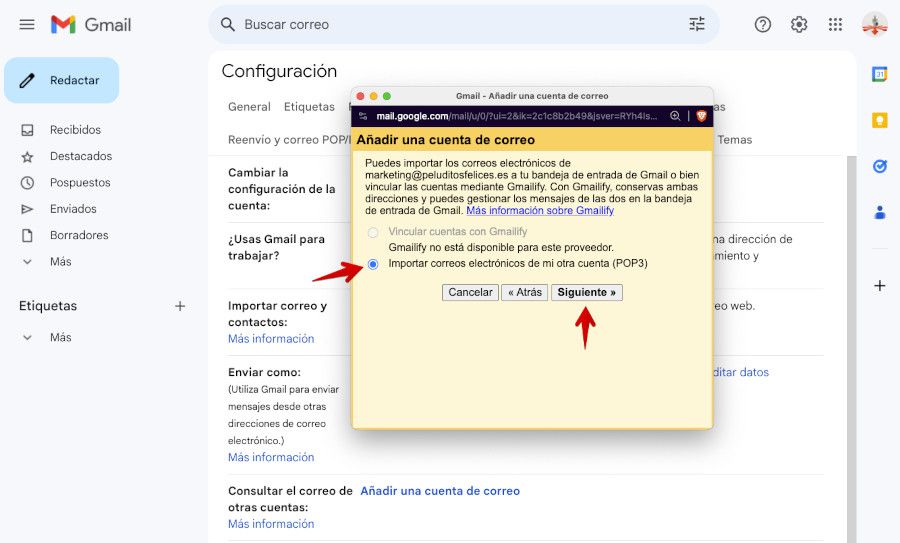
Una vez superada la segunda ventana aparece el resto de la configuración donde añades los datos relativos a la cuenta del dominio externo y del servidor POP.
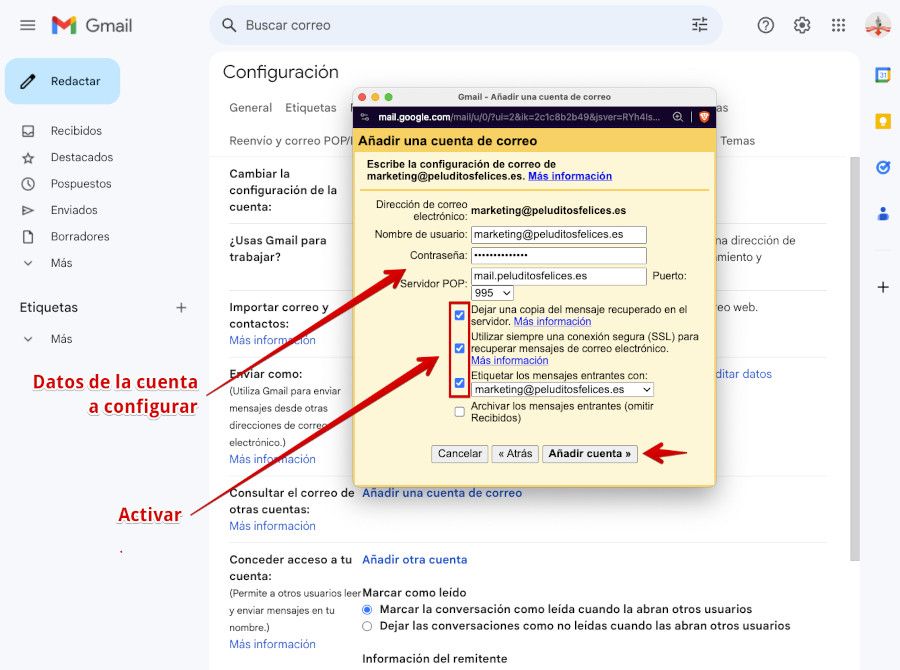
Datos a configurar para la cuenta de correo:
- Nombre de usuario. El nombre de usuario siempre es la dirección de correo electrónico completa.
- Contraseña. La que hayas puesto al crear el correo en tu Panel de Hosting WePanel.
- Servidor POP y el puerto. Esta información la tienes disponible en WePanel donde has creado el correo. En el punto anterior de este artículo está indicado donde obtenerla.
- Dejar una copia de los mensajes recuperados en el servidor: marca esta casilla. Si no lo haces, se eliminarán los mensajes de tu otra cuenta y solo podrás acceder a ellos en Gmail.
Solo si estás configurando tu cuenta en Gmail para liberar espacio en tu hosting deberías no marcar esta casilla. - Utilizar siempre una conexión segura (SSL) para recuperar mensajes de correo electrónico: debes dejarla marcada.
- Etiquetar los mensajes entrantes: marca esta casilla si quieres distinguir rápidamente en tu bandeja de entrada los mensajes que proceden de esta cuenta.
- Archivar los mensajes entrantes: no la marques. Solo te conviene marcarla si no quieres ver en tu bandeja de entrada los mensajes nuevos de la otra cuenta.
Si todos los datos son correctos aparecerá la última ventana donde te indica que ha sido añadida la cuenta para poder recibir correos y te pregunta si quieres poder enviar.
Si haces clic en Siguiente comienza el asistente para poder configurar el envío.
Ten en cuenta que si al llegar aquí te devuelve un error en la mayoría de los casos es causado por no introducir los datos correctamente. Y si el error persiste lo mejor es ponerte en contacto con el soporte de tu proveedor de hosting.
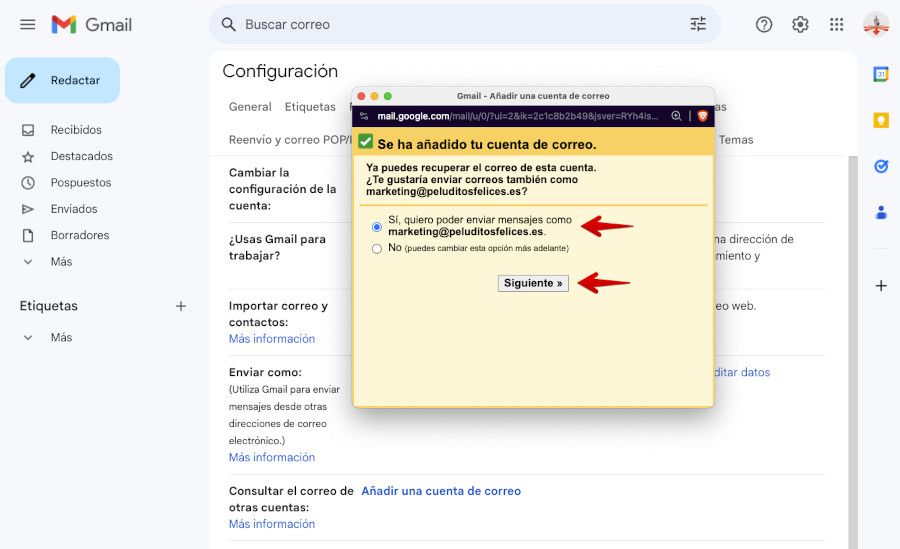
Pon un nombre interno identificativo a la cuenta de correo de dominio externo que estás añadiendo a tu cuenta de Gmail para saber de qué cuenta proceden los correos que envíes o quién es el destinatario.
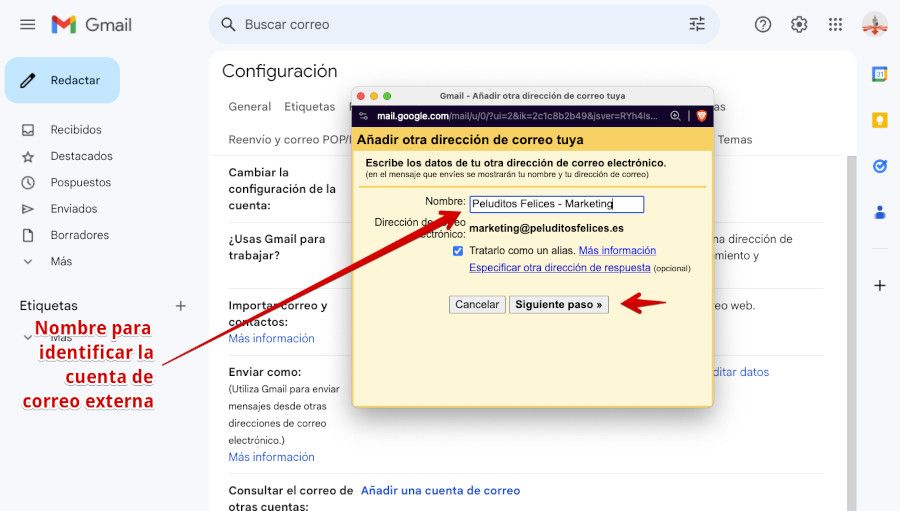
Ahora Gmail te pregunta si además de recibir correos de marketing@peluditosfelices.es, también quieres enviar correos de esta cuenta desde Gmail. Si tienes intención de responder desde Gmail correos enviados a la cuenta del dominio externo, entonces haz clic en Siguiente.
Esto implica configurar los datos SMTP de la cuenta de correo en Gmail para que esta pueda realizar envíos de emails.
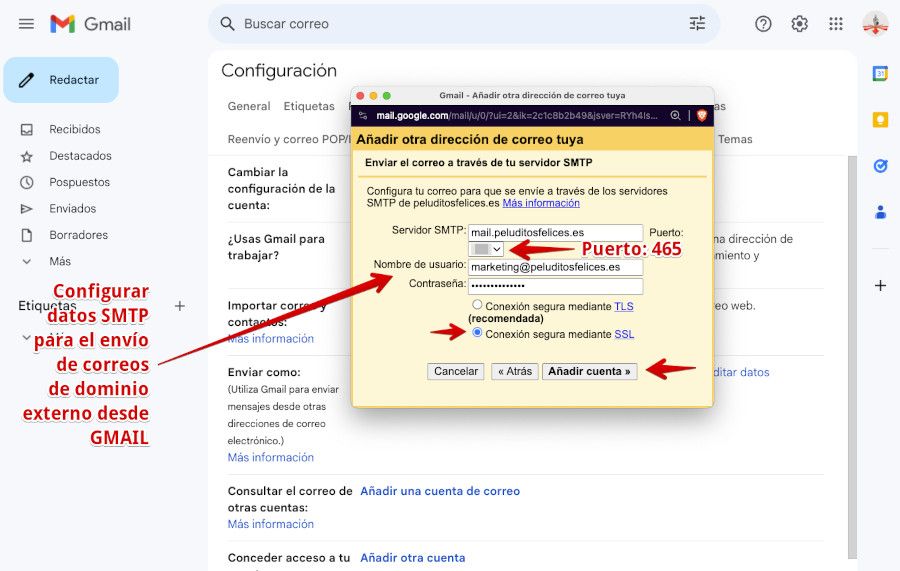
Ahora Gmail te enviará un correo de verificación a la cuenta de correo corporativa, no a la cuenta en Gmail, aunque es posible que recibas copia en la cuenta recién configurada en Gmail.
Tendrás que acceder a Webmail y consultar el correo de dicha cuenta y obtener el código para luego escribirlo (o pegarlo) en la ventana de Gmail y completar el proceso de configuración.
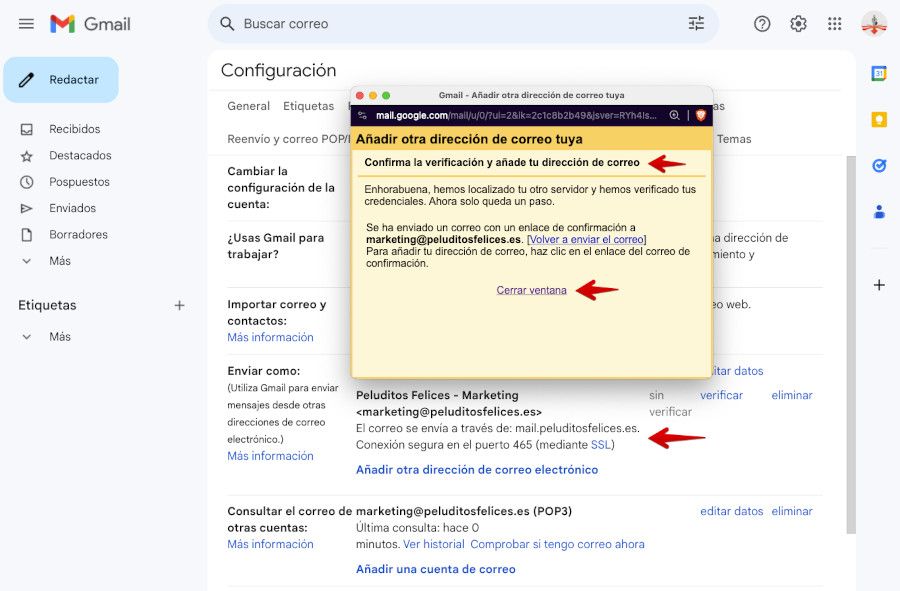
En WePanel ➜ Correo electrónico ➜ Cuentas de correo localiza la cuenta de correo corporativo o del sitio WordPress que quieres utilizar externamente, en Gmail, y en el botón Opciones haz clic en Acceder a Webmail.
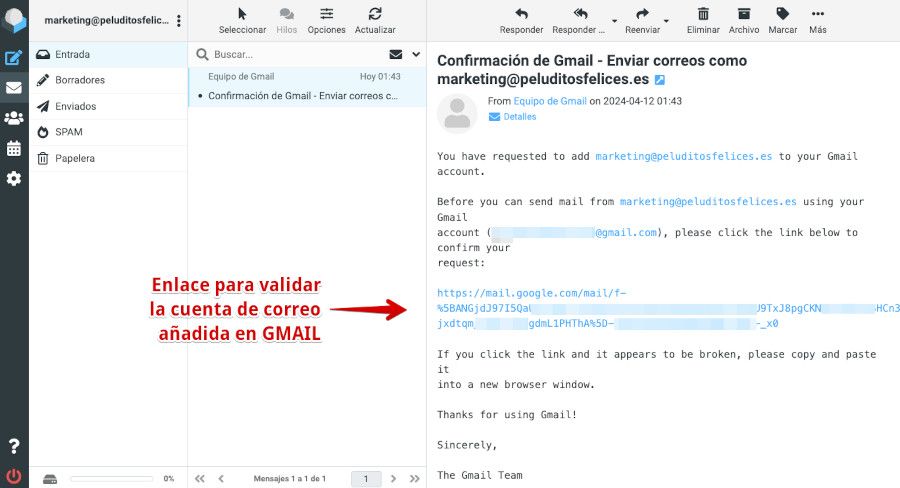
Al hacer clic en dicho enlace de validación, enviado por el servicio de Gmail, aterrizas en una pantalla de confirmación de Gmail. Haz clic en el botón Confirmar para completar el proceso.
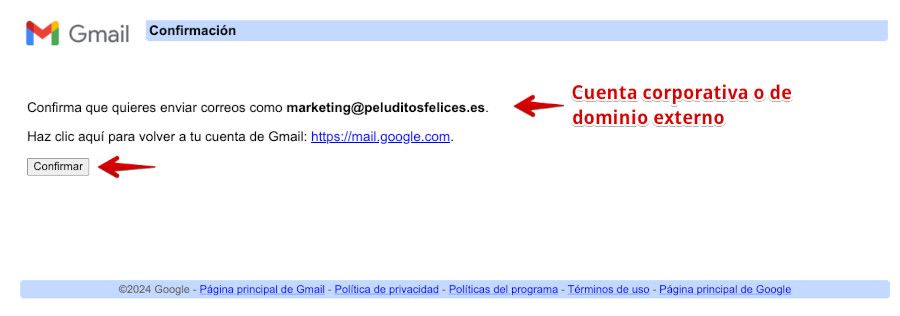
Hecho esto, verás el aviso:
marketing@peluditosfelices.esLo ideal es que luego vayas a Webmail, en tu Panel de Hosting, y desde otra cuenta de correo, del mismo u otro dominio que tengas, pruebes a realizar un envío de correo a la cuenta recién configurada en Gmail para luego verificar que esta recibe correos de forma correcta y rápida.
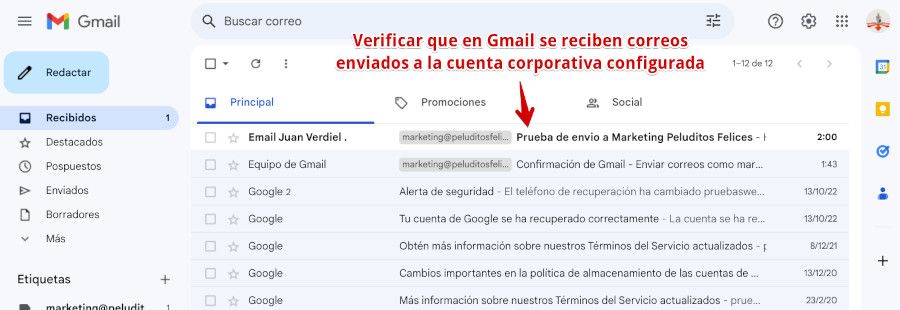
Con estos pasos ya deberías tener la cuenta de correo corporativa (de tu dominio) configurada para enviar y recibir correos desde Gmail y no desde tu panel de Hosting.
Es conveniente que llegando hasta este punto realices una prueba de envío de correo desde Gmail, usando la cuenta corporativa, hacia otra cuenta de correo, ya sea de Gmail u otro proveedor de correo, para verificar que envías correctamente los correos de la cuenta de dominio desde Gmail.
Conclusiones
Si te pones a ello, puedes ver que configurar cuentas de email de tus dominios, o el correo corporativo en Gmail, es muy sencillo y práctico, principalmente porque te puede servir para centralizar diferentes cuentas de email en una misma herramienta.
Además, Gmail ofrece una imagen de marca muy profesional, con 20 años de experiencia, que permite la gestión de correos de tus dominios dentro de un producto sólido y muy usable.
Se trata de una herramienta muy cómoda y fácil de usar que permite acceder al correo desde cualquier lugar con conexión a internet, para una mejor gestión del correo.
Solo tendrás que evaluar si además de consultar el correo en Gmail, de cuentas de tu dominio, vas a realizar envíos de correos de estas cuentas usando Gmail como SMTP, ya que requiere una configuración adicional bastante sencilla que permitirá que puedas hacerlo con total seguridad.
Al tener las cuentas dentro del ecosistema de Google te evitas tener que crear registros DMARC y DKIM específicos para cada dominio, lo que te evitará algún que otro dolor de cabeza.
Cuando realices las configuraciones de cuentas corporativas o de tu marca personal en Gmail no olvides llevar a cabo pruebas de envío y recepción de correos para garantizarte que la entregabilidad es correcta y que no perderás ningún correo y tus destinatarios los recibirán siempre en su bandeja de entrada y no en Spam.
Si trabajas con WordPress, es posible que te surjan dificultades para gestionar los envíos de correos y tengas que configurar SMTP en WordPress de forma que tus notificaciones y comunicación con los usuarios llegue a destino sin contratiempos.
¿Te ha resultado útil este artículo?

Miembro del equipo de soporte técnico de Webempresa.
Coordinador de contenidos en el Blog y en Youtube.
Soporte técnico en CiberProtector. Teacher en Webempresa University










