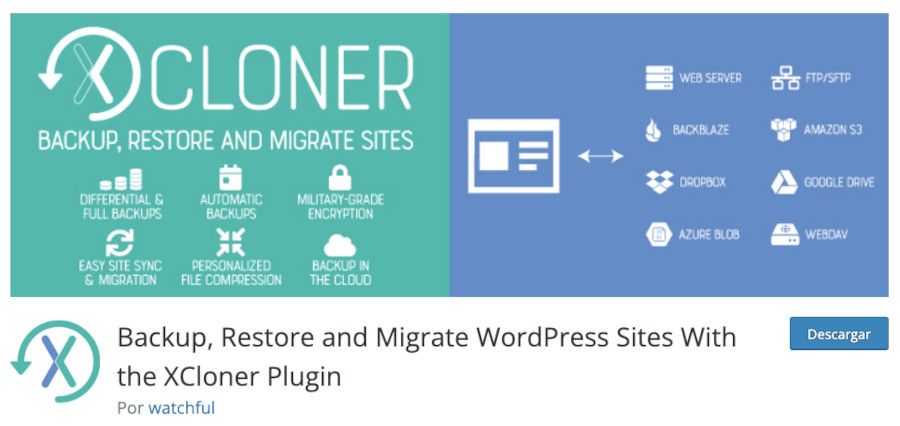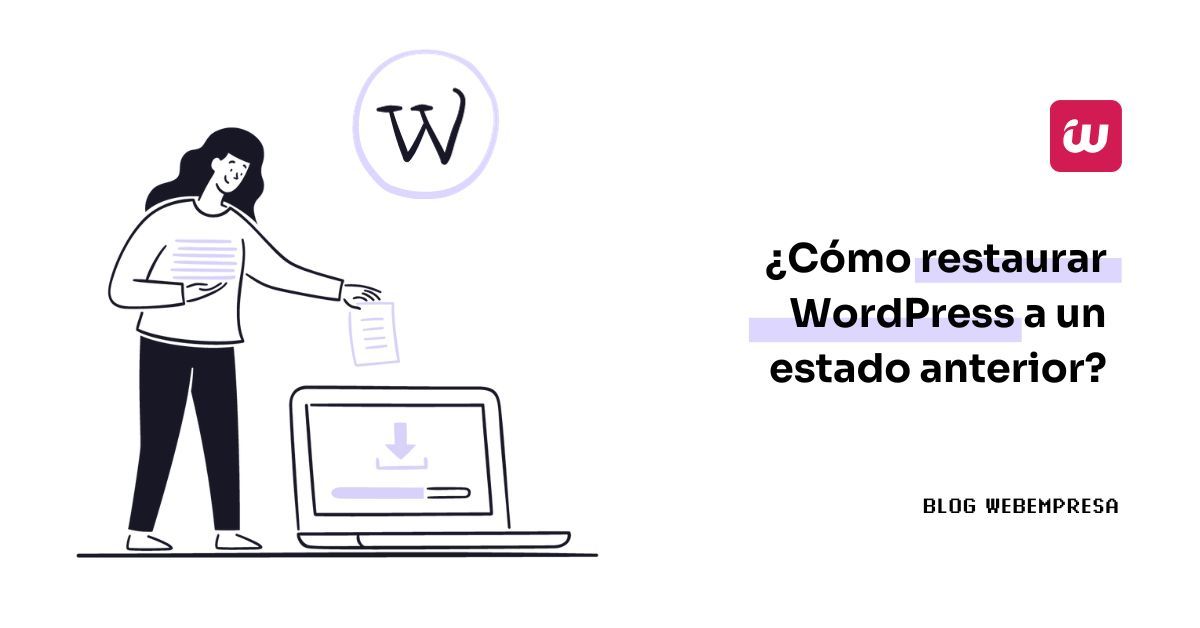
Seguramente trabajas habitualmente con WordPress y tienes presente que sin una buena política de copias de seguridad se hace más complicado avanzar y mantener el sitio siempre activo y preparado frente a los posibles problemas que puedan surgir tras instalar plugins problemáticos en WordPress, realizar modificaciones en el archivo functions.php o editar un Tema y dejar el sitio “en blanco” con un error 500.
Saber ¿cómo restaurar WordPress a un estado anterior? te puede salvar en momentos críticos o tras varias horas trabajando con el sitio y producirse un desastre.
Si como digo, haces copias de seguridad de forma regular, al margen de las copias de seguridad que realice el Hosting en el que te alojes, estarás más preparad@ frente a inclemencias derivadas de fallos o problemas y podrás restablecer tu sitio web caído o inaccesible en muy pocos minutos y valiéndote de una copia anterior realizada con un plugin o por otros medios.
La ventaja de hacer copias de seguridad de forma regular y descargarlas a tu ordenador, subirlas a Dropbox u otro CDN, o servidor FTP, es que cuando las necesitas las tendrás a mano, pero ¿sabes cómo restaurar tu sitio web desde una copia alojada en tu Hosting con un plugin, manualmente o desde tu Hosting?
Tabla de contenidos
Vídeo de restauración de un backup en WordPress
En el siguiente vídeo te muestro como restaurar WordPress con una copia de seguridad, que se encuentra disponible en la carpeta /administrator/backups de la instalación afectada, moviéndola a la carpeta principal de la instalación, desde el Administrador de Archivos del Panel de Hosting (WePanel) para posteriormente restaurarla usando el script XCloner.php.
¿Cuándo restaurar WordPress?
Cuando realizas copias de seguridad periódicas de una instalación de WordPress, lo haces con la intención de proteger el sitio web ante cualquier problema o desastre futuro que pueda llegar a suceder.
Nadie se plantea el tener que hacer uso de un backup WordPress para dejar la web en un estado anterior a un problema o fallo que surja posteriormente, pero, aun así, se hacen las copias de seguridad como prevención.
A fin de cuentas, estas copias de seguridad permiten revertir el sitio web a un estado funcional previo en caso de que ocurra algún daño o pérdida de datos.
Saber bajo qué circunstancias comunes se recomienda utilizar una copia de seguridad para restaurar WordPress te puede ayudar a determinar si siempre es necesario “arreglar” un problema en la web con un backup, o si “en ocasiones” el backup es algo secundario y se pueden usar otras opciones.
Algunas de las posibles causas que justifican una restauración web son:
- Infección por malware: Si el sitio es atacado e infectado por malware como virus, troyanos, spyware, etc., restaurar desde una copia de seguridad limpia es la forma más rápida y sencilla de eliminar la infección y revertir el sitio web a un estado funcional.
- Fallos o corrupción de la base de datos: Errores en la base de datos, corrupción de tablas o pérdida de integridad de los datos pueden dañar un sitio web. Restaurar desde una copia de seguridad es la solución para recuperar una base de datos operativa.
- Actualizaciones o cambios que rompen el sitio: A veces las actualizaciones de plugins, temas o del propio núcleo de WordPress pueden causar problemas no deseados. Utilizar un backup previo a esa actualización permite volver a un momento funcional de la web.
- Pérdida de acceso o datos: Situaciones como olvidar contraseñas, eliminar accidentalmente contenido importante o perder acceso por cambios en el alojamiento web pueden solucionarse al restaurar una copia de seguridad previa al problema. Ojo, porque en este caso, si tienes acceso a phpMyAdmin en tu Hosting, es mejor cambiar la contraseña desde la base de datos de WordPress.
- Migraciones de sitio fallidas: Si se intenta migrar un sitio web a otro servidor u Hosting y el proceso falla, contar con una copia de seguridad permite revertir fácilmente a la versión previa el sitio migrado.
Para que las restauraciones sean efectivas es importante mantener las copias de seguridad actualizadas regularmente para poder restaurar rápidamente WordPress ante cualquier desastre o problema mayor en el sitio web.
Cómo restaurar WordPress con un plugin
Hay muchos plugins de copias de seguridad para WordPress actualmente, y de algunos de ellos ya te he hablado en otros artículos de este Blog, como es el caso de All In One WP Migration, o de UpdraftPlus, por citarte dos muy conocidos, pero desde los orígenes de este blog, el plugin por antonomasia ha sido XCloner, que es gratuito y ahora se encuentra por el nombre Backup, Restore and Migrate WordPress Sites With the XCloner Plugin en el directorio de plugins de este CMS.
Una cosa que siempre me ha gustado del plugin es que es válido para WordPress, pero los usuarios de otros scripts basados en PHP puedes disfrutarlo con la versión Standalone.
La instalación de XCloner es tal cual, como la de cualquier otro plugin, buscar, instalar y activar, ¡sin más!
Después podrás configurar XCloner para realizar copias de seguridad que te recomiendo es no dejar alojadas en el Hosting, sino descargarlas a tu ordenador, a tu nube de Drive, Dropbox o la que uses, o mejor aún a un SSD externo que pongas luego a buen recaudo.
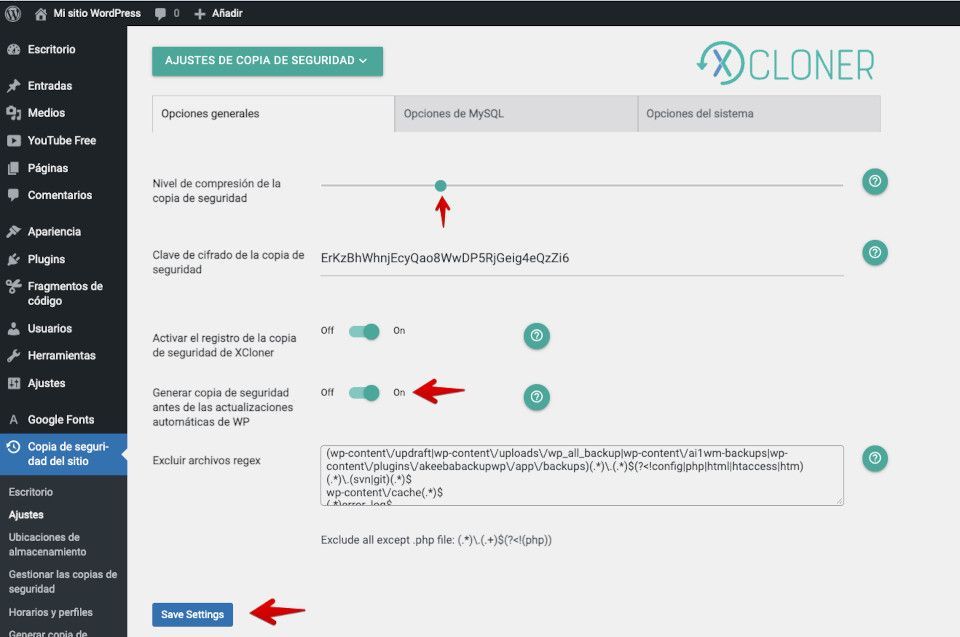
Es importante que tengas WP_CRON en WordPress activado (consulta con tu proveedor de Hosting) para que puedas programar las copias de seguridad y no te aparezca el aviso siguiente:
Hecho esto con regularidad (lo de hacer backups) tendrás siempre al menos las 2 o 3 últimas copias de seguridad de tu web (solo tu web y no todo el Hosting) para utilizar en caso de una calamidad.
Además, como te decía dos párrafos más arriba, puedes guardarlas en muchos sitios disponibles.
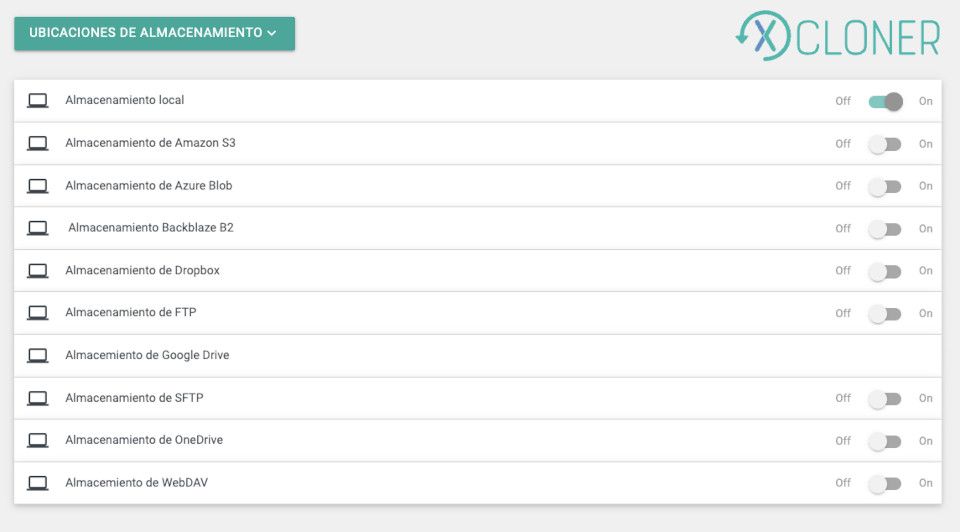
Como restaurar WordPress con XCloner
Si no tienes acceso al dashboard de WordPress porque el error que se ha producido te impide el acceso, puedes verificar que copias tienes disponibles desde el Panel de Hosting (WePanel), en el Administrador de Archivos, navegando a la carpeta de la instalación de WordPress /public_html/administrator/backups/, que dependiendo del plugin que uses puede variar de nombre.
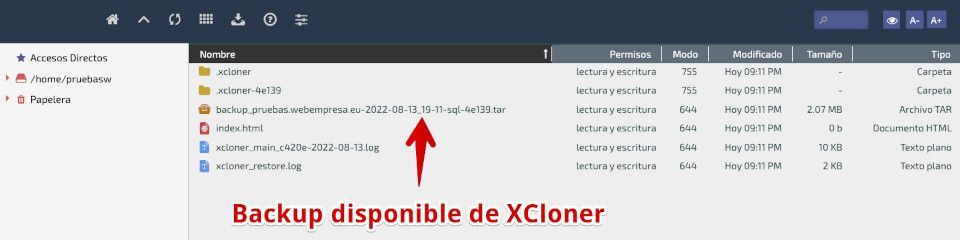
Si tienes acceso al dashboard de WordPress, entonces ve a Copias de seguridad del sitio (XCloner) ➜ Gestionar las copias de seguridad, donde puedes ver si la copia a restaurar se encuentra disponible.
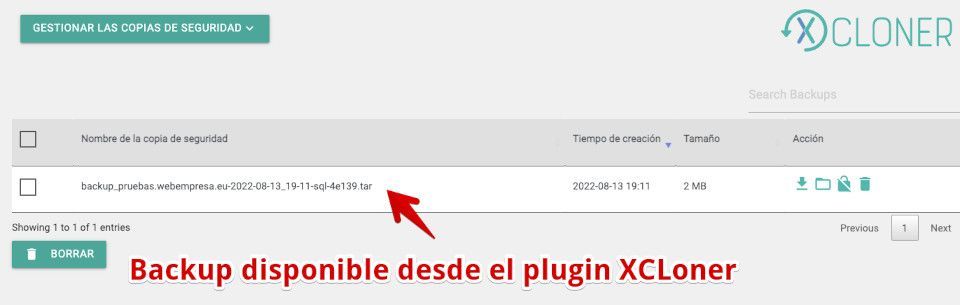
Si la copia la tienes todavía dentro del plugin XCloner y no la has descargado y eliminado, puedes utilizarla directamente para restaurar tu WordPress a la fecha de esa copia de seguridad.
Para hacerlo vas al Copia de seguridad del sitio ➜ Restaurar el sitio, la seleccionas en el desplegable y haces clic en el botón Restaurar

Política de Copias de Seguridad
Es bueno programarte un ciclo de copias de seguridad de tu sitio web (uno o varios sitios, de forma independiente) completo, incluyendo la base de datos, algo que puede hacer desde tu Panel de Hosting (WePanel) sin problemas.
Si deseas solamente copiar tu WordPress más la base de datos en uso en un solo archivo descargable a tu PC, lo recomendable es que utilices XCloner.
Te recomiendo que una vez realices las copias de seguridad las descargues a tu equipo y las elimines del plugin XCloner para no ocupar espacio innecesario en el Hosting.
Al margen de las copias que tú realices, en Webempresa realizamos Copias de seguridad Diarias, replicadas en otros Servidores para mayor seguridad, además verificamos semanalmente el correcto funcionamiento de las copias de seguridad y su posible restauración en otro servidor, por lo que tendrás garantía de recuperar una copia de cualquier otro día de los últimos 30 días del mes en curso.
Cómo restaurar WordPress de forma manual
La restauración manual de WordPress es un poco más elaborada, ya que requiere que previamente hayas copiado la carpeta de tu WordPress, comprimida en formato ZIP o en formato tar.gz y la tengas almacenada en tu ordenador o sitio externo, por fechas.
Además, que también tengas una copia de seguridad de la base de datos, en formato SQL junto con el backup de archivos y carpetas, algo que sin duda, en los tiempos actuales, es un poco engorroso si cabe.
Existiendo la cantidad de plugins que existen para hacer backups en WordPress, incluso programados, este método es un poco arcaico y poco recomendable, ya que está sujeto al factor humano y eso puede dar como resultado fallo en copias realizadas, olvido de hacer el backup de la base de datos, justo del día que la necesitabas, etc.
Proceso de restauración de una copia de seguridad, resumido:
- Haz una copia de seguridad ¡ahora! y guárdala en tu ordenador. 1
- En tu ordenador (o en la nube) comprueba si tienes una copia anterior en formato ZIP o .tar.gz
- Extrae los archivos del archivo tar.gz de la copia que tengas en tu ordenador.
- Si solo quieres restaurar los archivos de la instalación de /public_html:
- Ve a la carpeta home dentro de la carpeta extraída.
- Dentro verás la carpeta /public_html, accede a ella.
- Selecciona todos los archivos y carpetas y comprímelos en un archivo .zip
- Accede a tu wePanel ve a Archivos, Administrador de Archivos.
- Vete a la carpeta /public_html y haz clic en la opción superior Cargar>.
- Selecciona el archivo ZIP que has comprimido con los archivos y carpetas de /public_html
- Súbelo al Hosting a la carpeta /public_html
- Una vez subido selecciónalo y haz clic en la opción superior Extraer
- Con esta acción ya has restaurado los archivos y carpetas de /public_html al extraer y sobrescribir los anteriores
- Ve a la carpeta MySQL dentro de la carpeta extraída en tu ordenador.
- Localiza la base de datos de la instalación de /public_html a restaurar. 2
- En tu wePanel, Bases de Datos, accede a phpMyAdmin
- Verifica que la base de datos de la instalación a restaurar existe, pero está vacía de tablas
- haz clic en la opción superior Importar
- Selecciona el archivo .sql de la base de datos de la copia extraída en tu ordenador, en la carpeta /mysql
- Clic en la opción Continuar para realizar la importación de datos a esa base de datos
- Si la importación de la base de datos se completa correctamente, con esto ya ha concluido la restauración de la web de /public_html 3
1 – Como medida preventiva, por si la lías antes de restaurar la copia o durante el proceso.
2 – En el artículo Datos de conexión de la Base de Datos, ¿dónde encontrarlos? te explico cómo saber cuál es la base de datos de tu instalación.
3 – Para otras webs alojadas en otras carpetas que dependan de /public_html, el procedimiento es el mismo, pero adaptado a la ruta de la carpeta correspondiente a la instalación a restaurar.
Al final, lo de “restaurar manualmente” solo es viable en casos muy extremos en los que no tengas otro método más fiable y automatizado de restauración de backups.
Cómo restaurar WordPress desde wePanel con SuperBackup
En Webempresa, desde hace ya mucho tiempo, los clientes de planes de Hosting disponen de una herramienta, integrada en el Panel de Hosting wePanel, llamada SuperBackup, dentro de la cual hay diferentes opciones, todas ellas pensadas para hacer la vida más fácil en lo que a copias de seguridad y restauración de copias de seguridad se refiere.
En el wePanel, dentro del apartado de Aplicaciones Webempresa verás el acceso a SuperBackup.
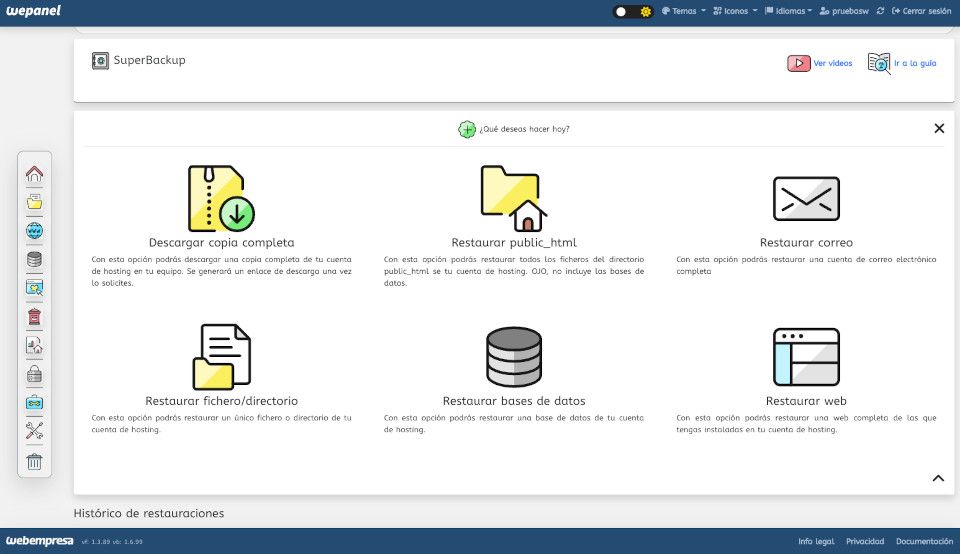
Si seleccionas desde “SuperBackup” la opción Restaurar web, podrás seleccionar una fecha a la que restaurar el sitio web, luego “esperar” a que te confirme que hay backup de esa web y esa fecha, y proceder con la restauración.

Durante el proceso se mostrará un mensaje mientras se restaura la copia de seguridad.
Podrás cerrar esa ventana mientras se restaura la copia, ya que cuando esté completado el proceso lo verás en el histórico de restauraciones.
Además de verlo en la propia aplicación de SuperBackup (y en el historial de restauraciones) recibirás aviso por correo electrónico confirmando la restauración de la web, con asunto “SuperBackup: la restauración se ha completado”.
Conclusiones
Como has podido ver en este artículo, restaurar WordPress es un proceso relativamente sencillo, si descartas el método manual, que ya sea mediante el uso de plugins o mediante herramientas específicas que tu proveedor de Hosting te facilite.
Te van a ayudar a recuperar un estado anterior de tu sitio, sobre todo cuando aplicas muchos cambios, sustituyes tu actual Tema, o añades un buen montón de nuevos productos a tu tienda y de repente algo se tuerce.
Es en estos y otros casos que te puedan ocurrir, cuando recurrir a un backup de WordPress ¡te puede salvar el trabajo y el día!. (ツ)
¿Te ha resultado útil este artículo?

Miembro del equipo de soporte técnico de Webempresa.
Coordinador de contenidos en el Blog y en Youtube.
Soporte técnico en CiberProtector. Teacher en Webempresa University