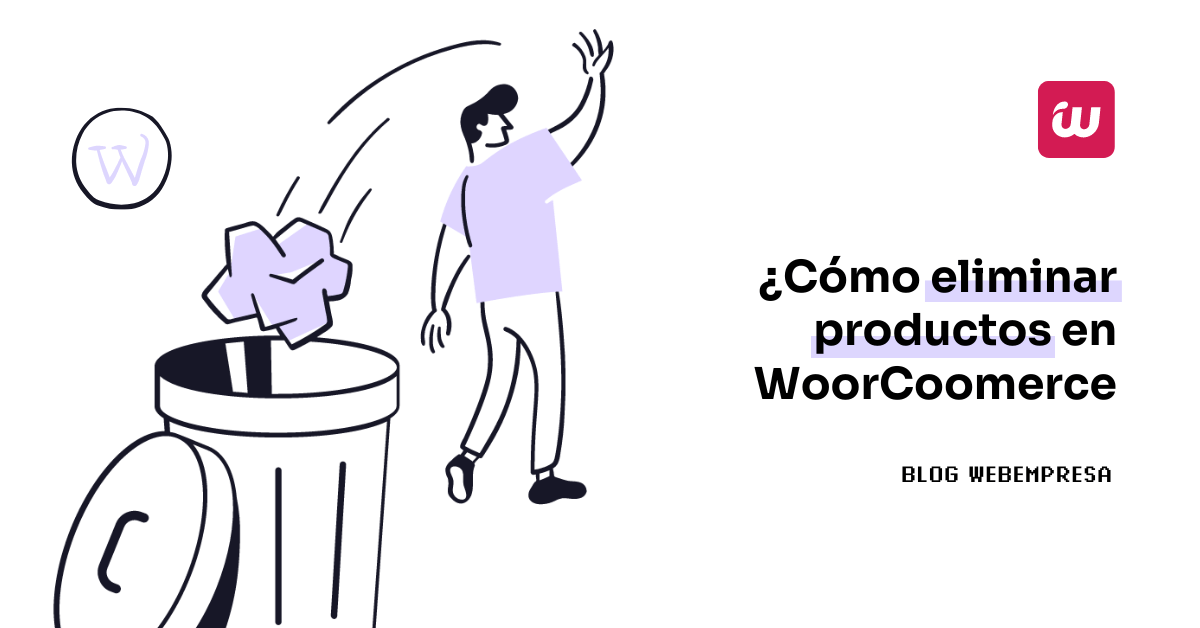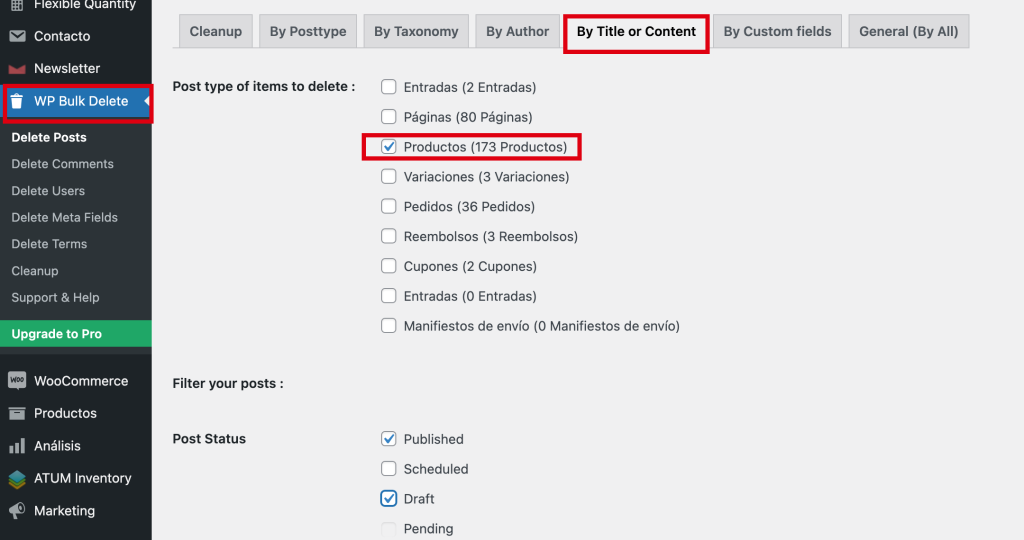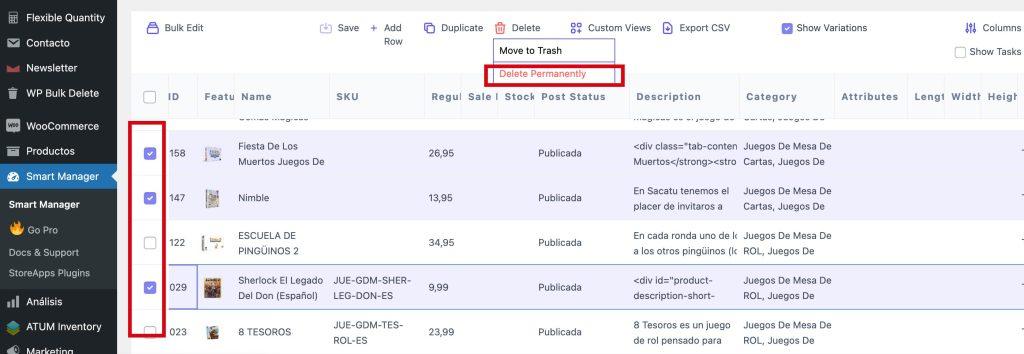En algunas circunstancias no conocemos del todo el cómo eliminar los productos de WooCommerce, probablemente porque estamos acostumbrados a dejarlos de manera oculta o bien solo mantenerlos, pero sin stock; sin embargo, eliminar productos es una tarea sencilla y peligrosamente rápida, por lo que en caso de que no estemos seguros de que en realidad queremos eliminar este producto mejor asegurarnos antes.
Es posible eliminar masivamente o bien individualmente los productos en WooCommerce, en esta guía veremos un paso a paso de que acciones realizar para eliminar los productos de nuestra tienda WordPress.
Al hacer esto estamos ayudando a nuestros clientes si estos presentan dudas constantes sobre un producto que no esta en stock, algún producto que tenga que ver con un proveedor externo o solo por mejorar nuestro sitio y no tenerlo desorganizado con productos que no vamos a tener disponibles.
Tabla de contenidos
Antes de eliminar productos en WooCommerce
En diversas situaciones si se trata de un producto popular entre nuestra clientela lo mejor que podemos hacer es indicarle al mismo que ya no existirá la existencia de este producto en nuestra tienda, de igual forma debemos crear redirecciones, incluso redirecciones WordPress por IP, para que este enlace si es muy popular y concurrido no sea un problema en cuanto a la auditoria SEO en WordPress y genere errores 404 en WordPress, en caso de que trabajemos con una página de terceros para realizar avisos a nuestros clientes como sería el ejemplo de Mailchimp para WordPress, podemos realizar una notificación WordPress a todos los compradores sobre un producto que no va a estar más disponible en la tienda.
Otro ajuste que podemos realizar en cuanto a optimización es el de verificar que nuestro producto que vamos a eliminar no se encuentre entre la lista personalizada de recomendados que tengamos creada en algún sitio. Si utilizamos los artículos relacionados de WordPress, ya sea de forma automática instalar WooCommerce con el asistente, o bien con una inserción manual de los mismos, debemos ingresar a estos mismos para poder optimizar los productos que si tenemos y tendremos en nuestro servidor web, de tal forma que no nos genere problemas en un futuro el eliminar los productos en WooCommerce que necesitamos eliminar.
Cómo eliminar un producto de WooCommerce
El primero de los casos vamos a tener que eliminar un solo producto de nuestra tienda en WooCommerce, para esto ya sea que tengamos los productos visualizados con un constructor personalizado o bien con el que se encuentra por defecto en el propio plugin de WooCommerce, los pasos no varían en gran medida, de hecho es el paso más sencillo que podemos realizar y es como comúnmente se eliminan tanto entradas como páginas en WordPress. De esta forma vamos a ver un paso a paso para realizar este ajuste.
Para eliminar los productos en el editor de WooCommerce lo primero que debemos hacer como el cualquiera de los casos es ingresar al propio producto que estamos necesitando eliminar. Una vez dentro tendremos que enfocarnos en el panel lateral que posee la información de fecha de publicación, para desplazarnos hasta el botón correspondiente para eliminarlo.
Una vez encontramos este botón con el nombre de mover a papelera lo próximo que vamos a hacer es hacer clic en él, una vez hecho esto nos llevara el propio WordPress a la papelera de productos para que podamos ver cuáles tenemos en esta sección.
Una vez estamos en esta sección de la papelera, es donde vamos a eliminar del todo nuestro producto (en caso de necesitarlo) recordemos que la papelera es como la de nuestra PC, si necesitásemos en algún momento restaurar el producto de nuestro sitio, simplemente tendremos que hacer clic en el propio botón de restaurar ubicado a un lado del elemento eliminado.
En caso contrario y queramos eliminarlo del todo, simplemente hacemos clic en el botón correspondiente de borrar permanentemente como su propio nombre lo indica esto es permanente, por lo que no habrá forma de recuperarlo a menos que tengamos un backup activo en nuestro panel de wepanel, en la aplicación de superbackup.
Cómo eliminar un producto en WooCommerce desde lista general
Adicional al método anterior donde tenemos que ingresar a cada uno de los productos y eliminar de forma tediosa cada uno de ellos, en caso de tener que eliminar más de uno este paso a paso resulta agotador, por lo que también tenemos otras alternativas, entre ellas encontramos la de seleccionar de la propia lista general de productos el botón dedicado a enviar productos a la papelera, este se encuentra directamente cuando situamos el mouse o cursor sobre un producto que necesitemos eliminar.
Para ello como mencionamos vamos a situar el mouse sobre el producto que vamos a eliminar, y entre las opciones rápidas tendremos una que corresponde a enviar a papelera, esta como podemos notar es la que corresponde al ajuste que se hizo ingresando directamente al producto solo que en lugar de ingresar al mismo solo debemos hacer unos pocos clics directamente en la lista de productos.
Una vez realicemos esto, tendremos el producto en nuestra papelera, de igual forma que se tiene en cuenta en el método anterior donde ingresamos al mismo para poder eliminarlo, aquí tendremos la opción también de restaurarlo o bien eliminarlo por completo de nuestro sitio. Recordando que hay que tener sumo cuidado con esto, ya que si no queremos perder del todo el producto que tenemos debemos realizar unos backups WordPress o simplemente no eliminarlo por completo.
Cómo eliminar varios productos de WooCommerce
Borrar productos sin plugins
Llegados al caso donde necesitamos eliminar varios productos en WooCommerce, puede ser los que necesitemos, pero sin tomar en cuenta el vaciar por completo todos estos, ya que eso sería otro paso que vamos a ver en próximos puntos, el eliminar varios productos a la vez es bastante sencillo, para esto vamos a realizar parte del método anterior donde necesitábamos ingresar a la lista general de productos disponible para ver las opciones, en este caso si vamos a ingresar a esta lista, pero no vamos a ver las opciones que tiene disponible en cada producto, por el contrario, lo que vamos a realizar es utilizar las herramientas de la parte superior de la lista de productos.
Primero debemos ingresar a la lista general como previamente se indicó, una vez hecho esto nos situamos sobre un producto, pero en lugar de enfocarnos en las opciones que se muestran una vez situamos el mouse sobre el mismo, vamos a hacerlo sobre un cuadrado que esta ubicado en el extremo izquierdo del mismo, al cual vamos a poder hacerle clic para de esta forma poder seleccionar este mismo.
Una vez seleccionemos uno, ya ingresamos en un modo en el que podemos seguir seleccionando los que necesitemos, como hemos podido ver en la imagen animada anterior, luego de este paso es donde se complica un poco el proceso, sin embargo, sigue siendo igualmente sencillo de comprender, al tener ya seleccionados los elementos o los productos que queremos eliminar de nuestro sitio vamos a situarnos sobre el primer producto, donde tenemos una barra con diversas opciones de personalización y filtros, entre estas la primera de todas hacia la izquierda nos permite seleccionar varias opciones entre la cual encontramos la de mover a la papelera.
Una vez hecho esto podemos hacer clic en el botón de aplicar moviendo así más de un producto a la papelera donde nuevamente tendremos disponible la opción de restaurarlos o bien eliminarlos completamente de nuestra tienda online.
Borrar productos con plugin
Si quieres automatizar el proceso para invertir menos tiempo o directamente borrar todos los productos necesitaremos hacerlo con un plugin. En este caso, vamos a usar el plugin gratuito WP Bulk Delete, disponible en el repositorio oficial de WordPress o haciendo clic en el siguiente enlace. Con este plugin podremos eliminar productos de diferentes formas:
- Por tipo de publicación: Publicado, borrador, privado…
- Por fecha de modificación o publicación(nº días).
- Si los quieres enviar a la papelera o borrar definitivamente.
- Establecer un límite de productos borrados.
Cuando instalemos el plugin, veremos en el menú del administrador la opción de WP Bulk Delete. Deberemos seleccionar en su menú por título o contenido, dentro del mismo seleccionamos productos:
Seleccionamos todas las opciones de filtros y una vez configurado hacemos clic en delete post y listo!
Borrar productos mediante un gestor de productos
Normalmente los productos los borran los gestores de la tienda online, estos tienen muy poco conocimiento a nivel técnico. Si este es tu caso, es decir, los productos los va a borrar otra persona. Te recomiendo que use un gestor de productos, como puede ser el de Smart Manager. Lo puedes encontrar de forma gratuita en el repositorio de WordPress.
Una vez instalado es muy sencillo de usar. Nos vamos al menú de administrador del Smart Manager y ya nos mostrará el listado de los productos. Es tan sencillo como seleccionar los que quieres eliminar y borrarlos:
Como puedes ver el plugin también tiene otras funcionalidades para gestionar los productos como exportar los datos, crear en bucle, duplicarlos…
Cómo eliminar todos los productos de WooCommerce
En algunos casos vamos a querer por cualquier razón que sea eliminar todos los productos de WooCommerce, si se llega a dar el caso y tenemos tantos productos que no entran todos en una sola pestaña, y queremos ahorrarnos el trabajo de ir de 20 en 20 o de 10 en 10, eliminando los productos tenemos una alternativa en donde podemos utilizar un código específico en nuestro panel para poder ubicar y eliminar los productos de nuestra tienda. Hay que tener en cuenta que este ajuste va a requerir modificar la base de datos, siempre y cuando podemos eliminar de las formas anteriores los productos sin problema estas son más recomendables que esta última opción, ya que es un poco más delicado lo que se hará a continuación.
Para este paso debemos ingresar a nuestro panel de administración, específicamente a las bases de datos que tenemos almacenadas, pero para ello primero debemos conocer cuál es la base de datos que esta utilizando nuestra instalación, para ello hay dos formas de hacerlo, ya sea por medio de nuestro wepanel donde podemos ver la información directamente de la instalación que tenemos o bien en una forma manual.
¿Cómo conocer la base de datos desde wepanel?
Primero vamos a evaluar el método directamente con el wepanel, este resulta ser bastante sencillo y tendremos la información a pocos pasos. Lo primero que debemos hacer es ingresar a nuestro wepanel, una vez estemos dentro vamos a realizar una búsqueda de nuestras instalaciones, para ello es tan sencillo como ingresar a instaladores una vez que estamos en este panel, vamos a tener la información de todas nuestras instalaciones de nuestro hosting, desde un Joomla, PrestaShop hasta WordPress o WooCommerce que tengamos instalados en nuestro sitio.
Una vez tengamos ubicado esto, vamos a ver el recuadro con la información de la instalación, entre estos datos vamos a encontrar uno en específico que nos indica nombre de la base de datos este nos va a indicar esto mismo que necesitamos para poder ingresar a la misma y poder realizar el ajuste por medio de código y eliminar todos y cada uno de los productos que se encuentran en nuestra tienda.
¿Cómo conocer la base de datos desde archivo wp-config?
Otra opción para realizar esta búsqueda de la información que necesitamos, que en este caso es el nombre de la base de datos, si no tenemos un wepanel, es por medio del archivo wp-config, este mismo esta ubicado en los archivos de la raíz de nuestro sitio, y nos ayuda conocer además de la información que buscamos también otros datos principales de nuestro sitio. En todo caso para poder encontrar este archivo vamos a realizar el ejemplo ingresando nuevamente desde un wepanel.
Por lo que los pasos serían, ingresar al propio wepanel y luego ingresar a la sección de administrador de archivos, en esta vamos a ver como nuestros archivos en la PC, pero en este caso los del servidor. En este vamos a seguir la siguiente ruta para encontrar la carpeta y el archivo correspondiente a la información que estamos buscando.
Administrador de archivos > Public_html > dominio > archivo wp-config
Esta ruta es bastante sencilla de encontrar y gestionar, de tal forma que una vez encontrada vamos a ingresar al mismo archivo y vamos a buscar el dato que corresponda a DB_NAME es decir nombre de la base de datos. Una vez teniendo esto ya en conocimiento podemos pasar al método en sí para eliminar los productos de forma masiva.
Una vez tengamos esto vamos a proceder a ingresar a nuestra base de datos, para ello de igual forma a como lo hemos realizado buscando el panel de administrador de archivos o bien el de instaladores, debemos buscar uno que se llame PhpMyAdmin, una vez este cargue vamos a ver una columna en el lado izquierdo que contiene todas las bases de datos creadas, tanto de sitios que hemos instalado como de algunas herramientas que quizás tengamos asignadas en nuestro panel.
En este caso vamos a ingresar directamente a la base de datos que tenemos asignada, al hacer clic en ella se va a desplegar todas las tablas que poseen información relevante de nuestro sitio. Una vez hicimos clic en esta vamos a seleccionar en las opciones de la parte superior del todo una que indica SQL esta nos va a permitir agregar un código que vamos a ver aquí.
El código que debemos agregar a esta sección es el siguiente
DELETE relations.*, taxes.*, terms.*
FROM wp_term_relationships AS relations
INNER JOIN wp_term_taxonomy AS taxes
ON relations.term_taxonomy_id=taxes.term_taxonomy_id
INNER JOIN wp_terms AS terms
ON taxes.term_id=terms.term_id
WHERE object_id IN (SELECT ID FROM wp_posts WHERE post_type IN ('product','product_variation'));
DELETE FROM wp_postmeta WHERE post_id IN (SELECT ID FROM wp_posts WHERE post_type IN ('product','product_variation'));
DELETE FROM wp_posts WHERE post_type IN ('product','product_variation');
De este código hay que tener en cuenta que si nuestra base de datos no comienza con wp_ debemos modificar de este código todos los sitios que veamos que comienzan por wp_ al prefijo que tengamos asignado en nuestra base de datos, conocer esto es bastante sencillo simplemente debemos ver la información que se desplegó una vez hicimos clic en la base de datos WordPress y vemos como están estructuradas las tablas que se muestran.
Una vez tenemos esto identificado y modificado ya podemos terminar nuestro ajuste y los productos estarán eliminados del sitio.
Conclusión
El proceso de eliminar los productos, en algunas ocasiones puede ser sencillo, sobre todo cuando nuestra cantidad de productos no es tan grande y podemos realizar los primeros pasos, hay que tener muy en consideración el eliminar los productos que no están disponibles para mantener un orden en nuestra tienda, tanto en cuanto a enlaces como de fiabilidad de los clientes, no implica solo eliminar el producto y ya, sino que hemos visto que en ocasiones conlleva a más que esto, donde necesitaremos una mejor gestión de todo, verificando productos sugeridos o bien creando redirecciones para evitar los errores 404 que pudiesen generarse al borrar estos mismos.
Bajo diversos métodos podemos bien eliminar uno o varios productos como también todo lo referente a los productos de nuestro sitio, de unas formas sencillas y complicadas, pero tendremos variedad de opciones para realizar los ajustes que necesitemos en nuestros sitios.
También te puede interesar:
- Qué es HTML
- WooCommerce Vs Shopify
- Qué es un VPS
- Leverage WordPress caching
- RPGD WordPress
- Wiki WordPress
- Qué es enginx