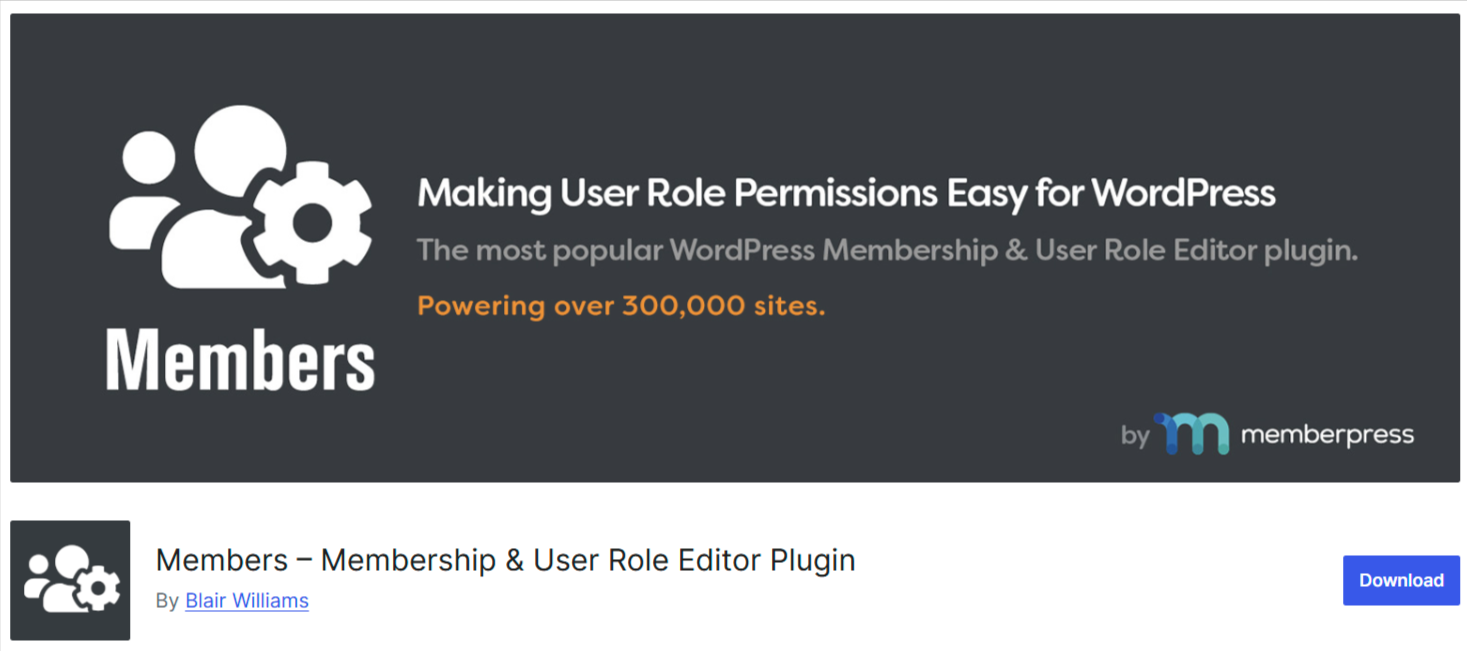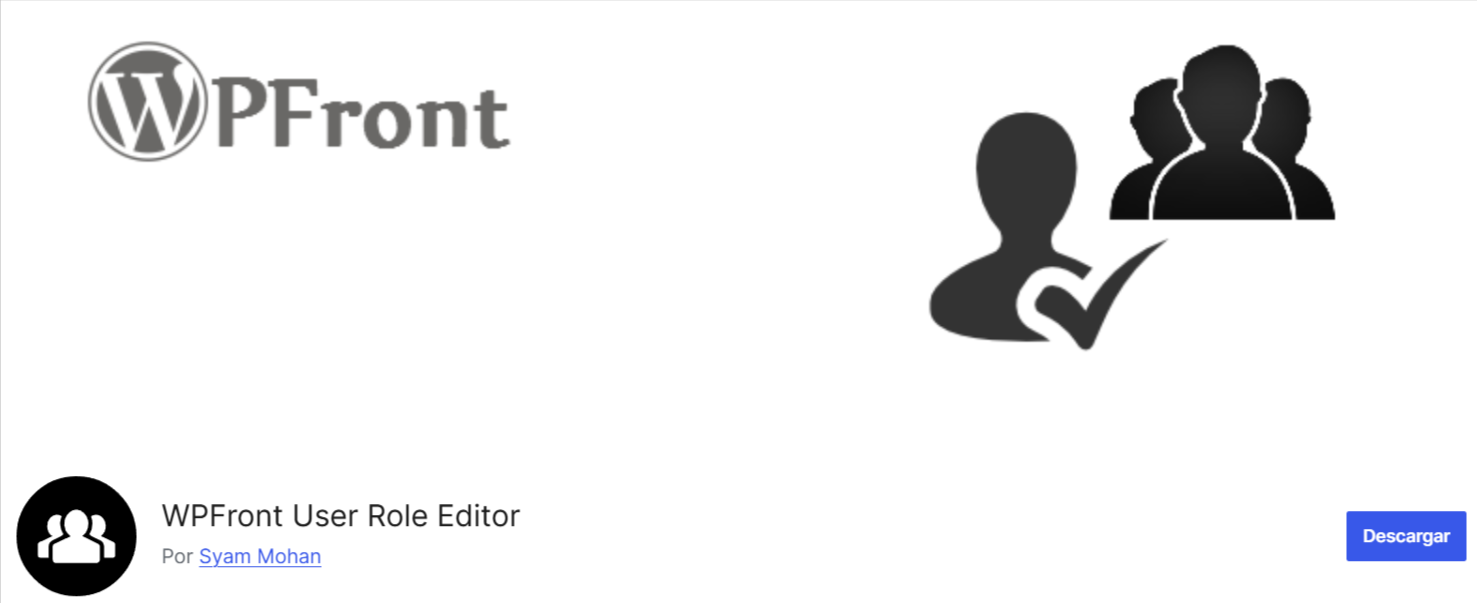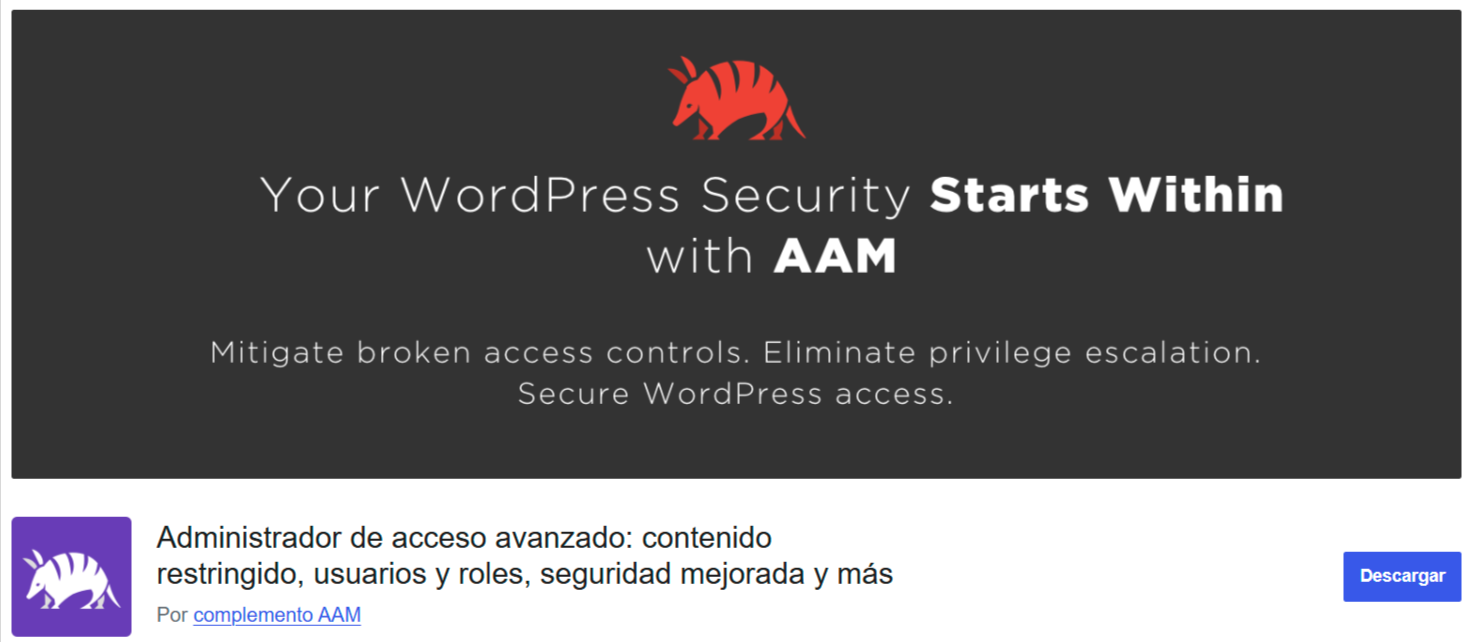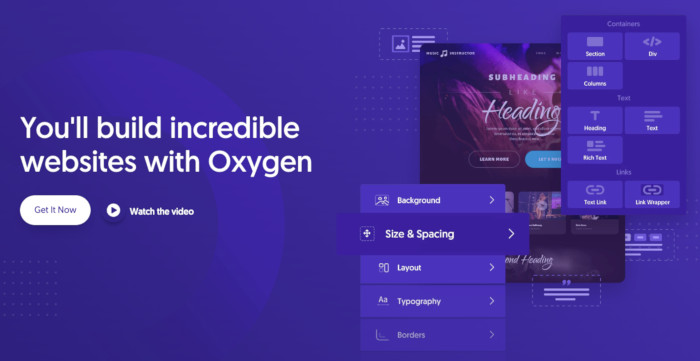Cuando gestionamos un sitio web en WordPress, es común que más de una persona participe en su administración, ya sea para publicar contenido, moderar comentarios o gestionar la configuración general del sitio. WordPress tiene un sistema de roles de usuario que organiza tareas y asigna distintos niveles de acceso en el panel de administración.
Los roles de usuario en WordPress son una función clave que define qué acciones puede realizar cada persona dentro del sitio. Desde un simple suscriptor que solo puede leer contenido, hasta un administrador con control total sobre la plataforma, cada rol tiene asignadas ciertas permisiones que determinan su nivel de interacción con el sitio.
WordPress incluye roles predefinidos como administrador, editor, autor, colaborador y suscriptor, adaptados a distintas necesidades. Además, en instalaciones de WordPress Multisitio, se añade el rol de superadministrador, quien tiene el control absoluto sobre todos los sitios de la red.
En esta guía, exploraremos en detalle qué son los roles de usuario en WordPress, los diferentes tipos que existen y cómo gestionarlos de forma correcta para optimizar el funcionamiento y la seguridad de nuestro sitio. Si alguna vez te has preguntado qué permisos tiene cada usuario o cómo modificar estos roles según tus necesidades, ¡sigamos adelante y despejemos todas las dudas!
Tabla de contenidos
- 1 ¿Qué es un usuario en WordPress?
- 2 ¿Qué son los roles de usuario en WordPress?
- 3 ¿Cómo funcionan los roles de usuario en WordPress?
- 4 Tipos de roles de usuario en WordPress
- 5 Gestionar roles de usuario en WordPress
- 6 Crear un nuevo perfil de usuario en WordPress
- 7 Consejos de seguridad con respecto a los usuarios
- 8 Plugins para gestionar roles de usuario en WordPress
- 9 Plugins de mejoras en la gestión de roles de usuario en WordPress
- 10 Vídeo sobre la gestión de roles de usuario en WordPress
- 11 Conclusiones
¿Qué es un usuario en WordPress?
Un usuario es una cuenta que puedes utilizar para entrar en WordPress y realizar una serie de acciones asignadas al rol de usuario que tenga esa cuenta.
Algunos conceptos y palabras clave sobre roles de usuario en WordPress (y en general en el mundo de la informática):
- A todos los usuarios se les asigna un rol.
- Un rol es el nombre que recibe el conjunto de capacidades para hacer unas acciones concretas en un sistema informático.
- El rol de usuario que tiene todos los permisos y capacidades de edición (vamos, quien controla el chiringuito de tu web) es el rol administrador.
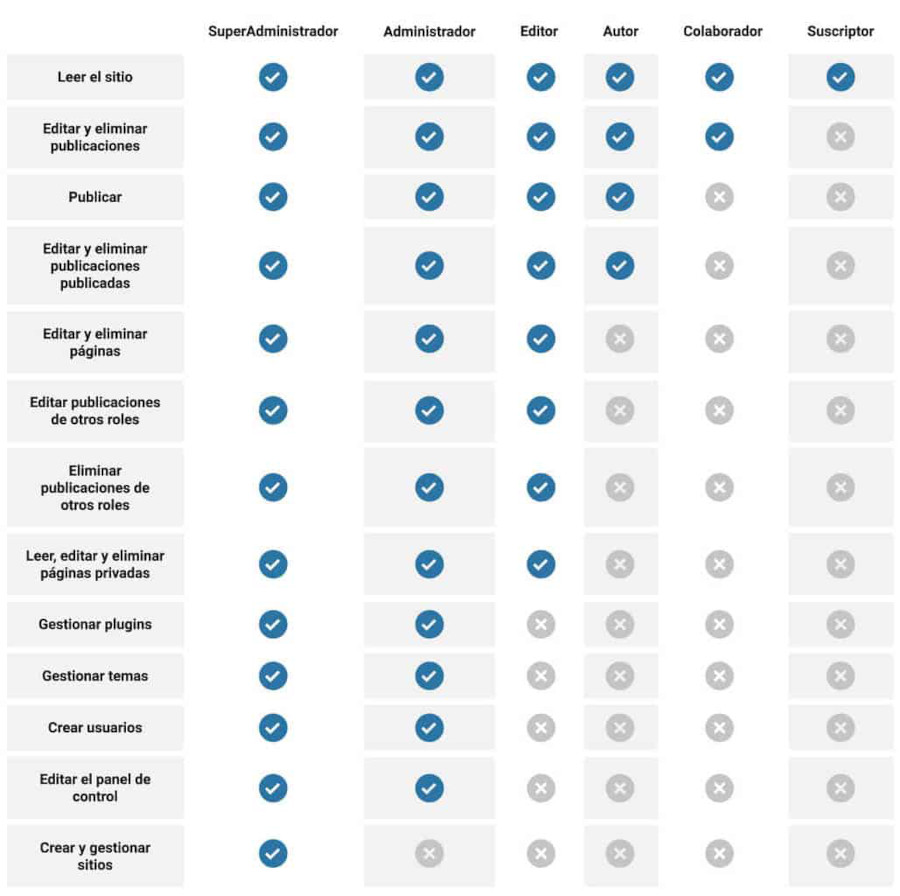
Los usuarios, por tanto, son personas registradas en tu sitio web y que interactúan con él, ya sea comentando, comprando o editando contenido.
¿Qué son los roles de usuario en WordPress?
Los roles de usuario en WordPress son una función que permite asignar distintos niveles de acceso y permisos a cada usuario dentro del sitio web. Este sistema permite definir qué puede hacer cada usuario, manteniendo una administración ordenada y protegiendo el sitio de cambios no autorizados.
Si gestionamos un sitio con varios colaboradores, es clave asignar a cada usuario solo los permisos necesarios. WordPress ofrece roles predeterminados como administrador, editor, autor, colaborador y suscriptor, cada uno con distintas capacidades. Estos roles permiten desde la publicación y edición de contenido hasta la gestión total del sitio.
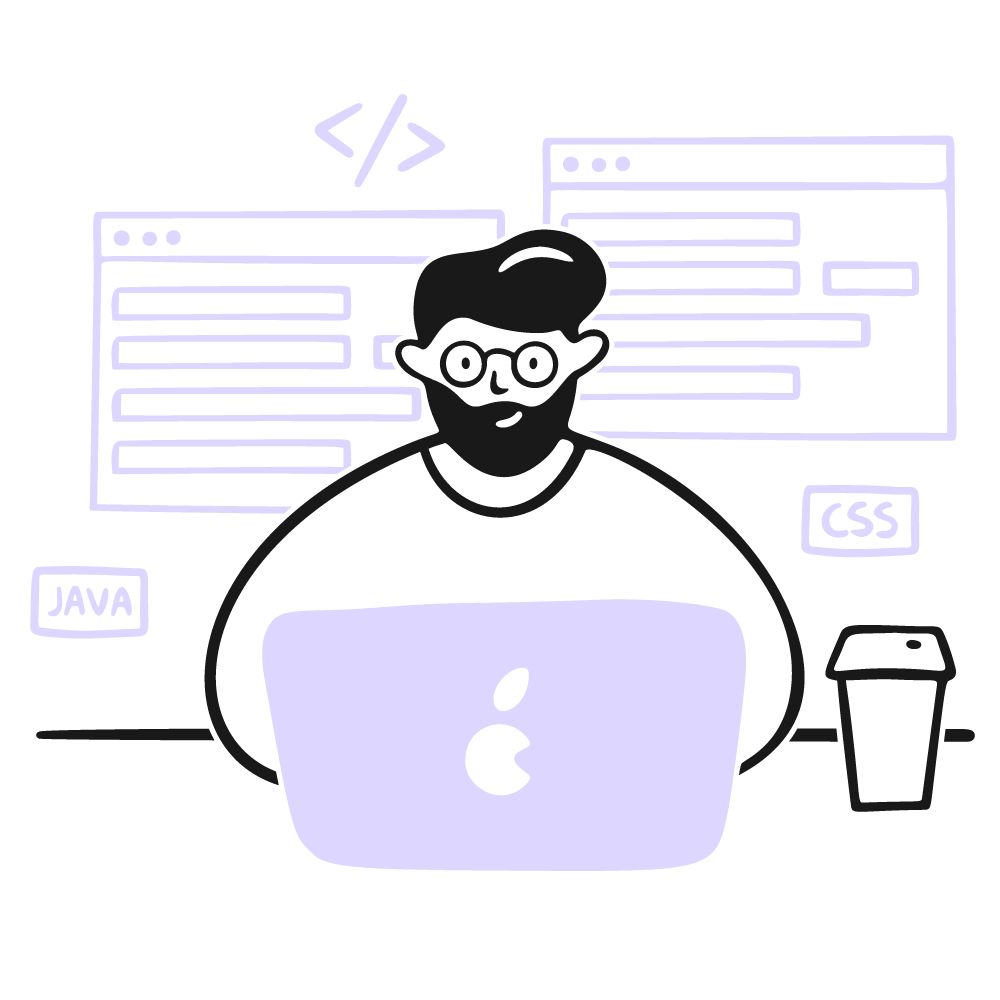
El objetivo principal de los roles de usuario en WordPress es garantizar un control adecuado sobre las acciones de cada persona en el sitio. Esto mejora la gestión del contenido y configuraciones, además de aumentar la seguridad al evitar que usuarios sin permisos realicen cambios importantes.
WordPress permite ajustar o personalizar permisos con plugins de WordPress o código, ofreciendo flexibilidad para adaptar los roles a las necesidades de cada sitio. En los siguientes apartados exploraremos los tipos de roles disponibles y cómo gestionarlos de manera efectiva.
¿Cómo funcionan los roles de usuario en WordPress?
Los roles de usuario en WordPress operan como un sistema de permisos que define qué acciones puede realizar cada usuario dentro del sitio web. Cada rol tiene permisos específicos, lo que ayuda a gestionar el sitio de forma organizada y segura, evitando accesos no autorizados a funciones clave.
Cuando un usuario es creado en WordPress, se le asigna un rol específico que determina sus limitaciones y privilegios. Estos roles incluyen capacidades como:
- Publicar y editar contenido (entradas y páginas).
- Administrar comentarios y gestionar archivos multimedia.
- Modificar configuraciones del sitio y gestionar otros usuarios.
- Instalar, actualizar o eliminar plugins y temas.
Asignar roles ayuda a mantener un flujo de trabajo eficiente, asegurando que cada usuario acceda solo a las funciones necesarias sin afectar la seguridad del sitio.
Tipos de roles de usuario en WordPress
En WordPress, cada usuario registrado puede tener un rol asignado que determina qué acciones puede realizar dentro del sitio. Este sistema de permisos es clave para una gestión segura y eficiente, sobre todo en sitios con múltiples usuarios y diferentes responsabilidades.
A continuación, exploraremos los roles de usuario en WordPress, sus características y qué permisos tienen dentro del sitio.
Administrador
El administrador es el usuario con mayor nivel de acceso y control dentro de WordPress. Puede gestionar todos los aspectos del sitio, desde la configuración general hasta la instalación de plugins y temas. Sus principales capacidades incluyen:
- Crear, editar y eliminar publicaciones y páginas.
- Administrar plugins y temas (instalar, activar y eliminar).
- Gestionar todos los usuarios, incluyendo su creación, modificación y eliminación.
- Configurar opciones avanzadas del sitio, como enlaces permanentes, widgets y menús.
- Modificar la estructura del sitio y su base de datos.
Este rol debe ser asignado con precaución, ya que tiene acceso total al sitio y cualquier modificación puede afectar su funcionamiento. En sitios con múltiples colaboradores, lo ideal es que solo unas pocas personas tengan este nivel de acceso.
Editor
El editor tiene un alto nivel de control sobre el contenido, pero no sobre la configuración del sitio ni la gestión de usuarios. Sus principales permisos incluyen:
- Publicar, editar y eliminar cualquier entrada o página, incluyendo las de otros autores.
- Gestionar los comentarios (aprobar, eliminar o editar).
- Administrar categorías y etiquetas.
- Subir, editar y eliminar archivos multimedia.
Este rol es ideal para gestores de contenido o jefes de redacción que necesitan revisar y organizar publicaciones antes de que sean publicadas. No pueden instalar plugins ni realizar cambios en la estructura del sitio.
Autor
El editor tiene un alto nivel de control sobre el contenido, pero no sobre la configuración del sitio ni la gestión de usuarios. Sus principales permisos incluyen:
- Publicar, editar y eliminar cualquier entrada o página, incluyendo las de otros autores.
- Gestionar los comentarios (aprobar, eliminar o editar).
- Administrar categorías y etiquetas.
- Subir, editar y eliminar archivos multimedia.
Este rol es ideal para gestores de contenido o jefes de redacción que necesitan revisar y organizar publicaciones antes de que sean publicadas. No pueden instalar plugins ni realizar cambios en la estructura del sitio.
Colaborador
El colaborador es un rol con permisos aún más restringidos que el autor. Se diferencia en que no puede publicar de forma directa sus entradas, sino que debe enviarlas para revisión por parte de un usuario con mayor nivel de permisos. Sus capacidades incluyen:
- Escribir y editar sus propias publicaciones.
- Enviar artículos para revisión.
Sin embargo, no puede:
- Subir archivos multimedia.
- Publicar sus entradas sin aprobación.
- Editar contenido de otros usuarios.
Este rol es ideal para colaboradores externos o escritores invitados, ya que permite un mayor control sobre la calidad del contenido antes de su publicación.
Suscriptor
El suscriptor es el rol más básico en WordPress. Está pensado para usuarios que solo necesitan acceder al contenido del sitio sin capacidad de edición o publicación. Sus únicas funciones son:
- Registrarse e iniciar sesión en el sitio.
- Editar su perfil de usuario (nombre, correo y contraseña).
Este rol es común en sitios con membresías o acceso restringido a ciertos contenidos, donde los usuarios deben registrarse para recibir contenido exclusivo o acceder a ciertas secciones.
Superadministrador (en WordPress Multisitio)
El superadministrador es un rol exclusivo de las instalaciones de WordPress Multisitio. Tiene control absoluto sobre toda la red de sitios y puede:
- Crear, modificar y eliminar sitios dentro de la red.
- Gestionar usuarios en toda la red.
- Controlar la instalación de plugins y temas a nivel global.
- Configurar ajustes avanzados de toda la red de WordPress.
Este rol solo se encuentra disponible cuando WordPress está configurado para gestionar múltiples sitios desde una misma instalación.
Gestionar roles de usuario en WordPress
En un sitio web con múltiples colaboradores, es fundamental saber cómo gestionar los roles de usuario en WordPress para mantener un entorno seguro y organizado. WordPress nos permite asignar, modificar y eliminar roles según las necesidades del sitio, asegurando que cada usuario tenga acceso solo a las funciones necesarias para su tarea.
Una correcta gestión de roles evita que usuarios sin experiencia modifiquen configuraciones críticas o accedan a información que no les corresponde. Además, nos permite administrar de manera eficiente el flujo de trabajo, dando mayor autonomía a editores o autores sin comprometer la seguridad del sitio.
Asignar un rol a un nuevo usuario en WordPress
Cuando administramos un sitio web con múltiples colaboradores, es esencial asignar de forma correcta los roles de usuario en WordPress. Así, cada usuario accede solo a las funciones que necesita, evitando cambios no autorizados o modificaciones accidentales en la configuración del sitio.
Al agregar un nuevo usuario en WordPress, podemos definir su rol desde el principio. Según su función, podemos asignarle un rol como administrador, editor, autor, colaborador o suscriptor. Esto nos ayuda a mantener la organización y seguridad del sitio.
Para la asignación de estos roles tenemos que primero acceder al panel de administración de WordPress o dashboard de WordPress.
- Iniciamos sesión y vamos a Usuarios > Añadir nuevo, en el menú lateral
- Introducimos un nombre de usuario y una dirección de correo electrónico.
- De forma opcional, podemos asignarle una contraseña o permitir que el usuario la genere al registrarse, mediante el correo que le llega con su información.
En la sección Perfil, encontramos el campo Rol, donde podemos elegir entre:
- Administrador
- Editor
- Autor
- Colaborador
- Suscriptor
Al final guardamos los cambios, una vez hecho esto hacemos clic en Añadir nuevo usuario y el usuario recibirá un correo con sus credenciales de acceso.

Modificar roles de usuario ya existentes
En algunas ocasiones, es necesario modificar los roles de usuario en WordPress para ajustar los permisos según las necesidades del sitio. Puede ser porque un usuario ha asumido nuevas responsabilidades o porque queremos restringir su acceso a ciertas funciones.
WordPress permite cambiar el rol de cualquier usuario en pocos pasos desde el dashboard de WordPress, asegurando que cada persona tenga de forma única los permisos necesarios para desempeñar su función.
Para hacer estas modificaciones tenemos que ingresar al dashboard de WordPress y luego:
- Iniciar sesión en nuestra cuenta de administrador de WordPress y vamos a Usuarios > Todos los usuarios.
- Seleccionamos el usuario que queremos modificar de entre la lista de usuarios y hacemos clic en Editar debajo del nombre.
- En la sección Perfil, ubicamos la opción Rol y seleccionamos el nuevo rol que queremos asignarle.
- Hacemos clic en Actualizar usuario para aplicar el nuevo rol.
Modificar los roles de usuario en WordPress nos ayuda a mantener un control adecuado sobre las capacidades de cada persona dentro del sitio, asegurando una administración eficiente y segura.

Eliminar usuarios y gestionar sus permisos
En algunos casos, puede ser necesario eliminar un usuario en WordPress o ajustar sus permisos para limitar su acceso al sitio. Ya sea porque un colaborador dejó de formar parte del equipo o porque queremos reorganizar la administración del sitio, WordPress ofrece opciones sencillas para gestionar esto de manera segura.
Antes de eliminar un usuario, es importante definir qué pasará con su contenido. Si ha creado publicaciones o páginas, WordPress nos dará la opción de transferir esos contenidos a otro usuario o eliminarlos junto con la cuenta.
Para ello primero, como es costumbre, iniciamos en nuestro usuario administrador, para luego:
- Ingresamos a Usuarios > Todos los usuarios
- Ubicamos el usuario en la lista y marcamos la casilla junto a su nombre.
- En el menú superior de Acciones en lote, seleccionar Eliminar y hacemos clic en Aplicar.
- WordPress preguntará si queremos eliminar las publicaciones o asignarlas a otro usuario.
- Si el usuario ha creado contenido importante, lo recomendable es transferirlo a otro usuario.
- Hacemos clic en Confirmar eliminación para completar el proceso

Si no queremos eliminar un usuario, pero sí restringir sus acciones, podemos:
- Cambiar su rol desde la sección de edición de usuario en Usuarios > Todos los usuarios.
- Restringir permisos específicos con plugins como User Role Editor, sin necesidad de cambiar todo el rol.
- Desactivar su cuenta de forma temporal en caso de que pueda volver a necesitar acceso.
Eliminar usuarios o gestionar sus permisos de forma adecuada ayuda a mantener el control del sitio, proteger el contenido y evitar accesos no autorizados. En sitios con múltiples colaboradores, esta gestión es clave para garantizar un entorno seguro y organizado.
Crear un nuevo perfil de usuario en WordPress
En algunos casos, los roles de usuario en WordPress predeterminados pueden no ajustarse de forma completa a las necesidades de nuestro sitio. Es posible que queramos un usuario con permisos específicos que no existan en los roles estándar, como un Gestor de Ventas que pueda modificar productos pero no cambiar la configuración del sitio. Para estos casos, podemos crear un nuevo perfil de usuario en WordPress y personalizar sus permisos.
WordPress no permite crear roles personalizados de forma nativa, pero podemos hacerlo con el plugin User Role Editor, que nos permite crear y modificar roles con permisos a medida.
- Para crear este rol al Instalar y activar User Role Editor ingresamos al panel de Usuarios > user role editor
- Se mostrará una lista con todos los roles existentes y sus permisos.
- Hacemos clic en Añadir perfil, aquí agregamos datos como Nombre del perfil (ID), nombre a mostrar del perfil y hacer una copia de otro perfil.
- Para una mejor comodidad y entendimiento podemos hacer clic en el botón de Mostrar capacidades en forma legible para humanos

- Una vez creado el rol, aparecerá en la lista de User Role Editor.
- Seleccionamos el rol y marcamos las capacidades que queremos otorgarle (publicar entradas, gestionar comentarios, etc.).
- Guardar los cambios haciendo clic en Actualizar.
- Luego vamos a Usuarios > Todos los usuarios.
- Editamos un usuario y seleccionamos el nuevo rol personalizado en el campo Rol.
- Guardamos los cambios.
Algunas consideraciones al crear un nuevo perfil de usuario en WordPress pueden ser:
- Evitar otorgar permisos críticos a roles que no los necesiten para mantener la seguridad del sitio.
- Revisar bien los permisos antes de guardar los cambios para evitar accesos no deseados.
- Usar nombres descriptivos para los nuevos roles, como Gestor de Clientes o Redactor Junior, para identificar su función fácilmente.
Crear un nuevo perfil de usuario en WordPress con permisos personalizados nos permite adaptar la administración del sitio a las necesidades del equipo, manteniendo un control más eficiente y seguro sobre quién puede hacer qué dentro de la plataforma.
Consejos de seguridad con respecto a los usuarios
Con la creación de usuarios y su gestión, es importante tener varias cosillas en cuenta, que si lo incluyes en tu rutina a la hora de gestionar sitios webs, te vas a ahorrar más de un susto 👻. Ahí van:
✅ Crea nombres de usuarios con un hash (conjunto de caracteres) aleatorio como por ejemplo mengano_7jdfdsh845df.
✅ Usa los alias de usuario o nicename. Continuando con el punto anterior, si luego vas a Usuarios > mengano_7jdfdsh845df en el alias, puedes poner el nombre bonito mengano.
✅ Elimina de la URL de los archivos de autor su nombre de usuario y así ocultarlo totalmente. Lo puedes hacer con este plugin: Edit Author Slug que te ayuda a enmascarar esta característica y así proteger (y personalizar) aún más tu sitio.
✅ Cambia la URL de acceso de tu WordPress. Aparte de evitar que robots automáticos de exploración intenten entrar de forma fraudulenta a tu sitio, también facilitarás a los usuarios que gestionen la web a recordar cómo se accede. Es mucho más fácil tener una URL amigable tipo tuweb.com/panel que el tipo tuweb.com/wp-admin. Para esa labor tienes el plugin WPS Hide Login, aunque actualmente hay muchos plugins multifunción que incluyen esta característica.
✅ Usa usuarios «colaboradores» como autor de las entradas que estén públicas en tu web. Nunca uses un usuario administrador para este fin. No estoy diciendo que accedas con otro usuario diferente al editor o administrador para crear la entrada y publicar. Simplemente, si eres tú la única persona que administra la web, tengas un usuario«público» con rol colaborador y otro «privado» (administrador o editor) que usas para entrar y gestionar la web. Luego, cuando publiques el contenido, simplemente cambia la autoría del artículo al usuario que tienes con rol colaborador. Esto ayuda a mantener ordenado tu sitio y a posibles robos de usuarios públicos que sean administradores.
Plugins para gestionar roles de usuario en WordPress
Para facilitar la administración de los roles de usuario en WordPress, existen diversos plugins que permiten gestionar permisos, modificar roles predeterminados y crear nuevos perfiles personalizados según las necesidades de nuestro sitio. Estos complementos son especialmente útiles cuando se requiere un control más detallado sobre los accesos de cada usuario sin necesidad de modificar código manualmente.
A continuación, presentamos algunos de los mejores plugins para gestionar roles de usuario en WordPress que pueden ayudarnos a optimizar la administración de roles y permisos dentro de nuestro sitio.
Plugin Members – Membership & User Role Editor Plugin
Cuando se trata de administrar roles de usuario en WordPress y gestionar accesos personalizados, el plugin Members – Membership & User Role Editor Plugin es una de las mejores opciones. Este plugin permite modificar y crear roles de usuario, además de restringir el acceso a contenido, siendo ideal para sitios con membresías o secciones exclusivas.
Su interfaz intuitiva facilita la edición de permisos sin necesidad de conocimientos técnicos, permitiendo un mayor control sobre quién puede ver o gestionar ciertas partes del sitio web.
Algunas de las características principales de Members son:
- Creación y edición de roles personalizados: permite modificar los roles de usuario en WordPress según las necesidades del sitio.
- Restricción de contenido: bloquea publicaciones o páginas para usuarios específicos o según su rol.
- Permisos avanzados: controla qué usuarios pueden editar contenido, gestionar plugins o realizar cambios en la administración.
- Integración con WooCommerce y Easy Digital Downloads: permite gestionar accesos en tiendas online y restringir productos o secciones según el rol del usuario.
- Interfaz amigable: fácil de usar, incluso para quienes no tienen experiencia en administración de usuarios.
Members es una excelente herramienta para quienes buscan una gestión avanzada de roles de usuario en WordPress sin necesidad de modificar código. Su combinación de flexibilidad, facilidad de uso y opciones avanzadas de restricción de contenido lo hacen una opción muy completa para cualquier tipo de sitio web que requiera un control detallado sobre los permisos y accesos de sus usuarios.
Plugin WPFront User Role Editor
Para quienes buscan una forma sencilla y efectiva de gestionar los roles de usuario en WordPress, el plugin WPFront User Role Editor se presenta como una excelente alternativa. Su interfaz intuitiva permite administrar permisos sin necesidad de conocimientos técnicos, brindando control total sobre quién puede hacer qué dentro del sitio web.
Este plugin permite crear, modificar y eliminar roles, ajustando los permisos de cada usuario según sea necesario. Es una opción ideal para sitios con múltiples colaboradores, donde se requiere un nivel de control más detallado sobre los accesos y funciones dentro de WordPress.
Algunas características principales de WPFront User Role Editor son:
- Creación y edición de roles personalizados: define nuevos roles con permisos específicos o ajusta los existentes.
- Modificación de permisos de usuarios: permite asignar o restringir capacidades de forma individual.
- Interfaz intuitiva: su diseño facilita la administración de roles sin necesidad de modificar código.
- Control total sobre capacidades: desde la gestión de publicaciones hasta la administración de plugins y temas.
- Compatibilidad con WordPress Multisitio: útil para quienes gestionan una red de sitios bajo un mismo panel de control.
WPFront User Role Editor es una herramienta versátil y fácil de usar para gestionar los roles de usuario en WordPress. Su funcionalidad permite personalizar accesos de manera eficiente, mejorando la seguridad y organización del sitio. Si buscas un plugin ligero, pero con gran capacidad de personalización, esta es una excelente opción.
Plugin Advanced Access Manager
Cuando se trata de gestionar con precisión los roles de usuario en WordPress, el plugin Advanced Access Manager (AAM) es una de las soluciones más avanzadas. Este complemento ofrece un control preciso de accesos, permitiendo o restringiendo permisos según las necesidades del sitio.
AAM no solo modifica roles, sino que también permite restringir contenido por usuario, gestionar accesos a widgets y menús, y aplicar reglas de seguridad avanzadas. Esto lo convierte en una opción ideal para sitios web que requieren una administración granular de permisos y accesos.
Como lo hemos estado haciendo, algunas características principales de Advanced Access Manager son:
- Gestión avanzada de roles y permisos: permite crear, modificar y eliminar roles con configuraciones personalizadas.
- Control de acceso a contenido: posibilita restringir páginas, entradas, categorías y elementos de menú según el usuario o rol asignado.
- Seguridad mejorada: ofrece opciones para reforzar la seguridad del sitio, como la restricción de acceso a usuarios específicos.
- Compatibilidad con WordPress Multisitio: permite administrar los permisos en toda una red de sitios desde un solo panel de control.
- Reglas de acceso personalizadas: posibilidad de establecer reglas de permisos temporales o condicionales.
Advanced Access Manager es una solución potente para gestionar los roles de usuario en WordPress con un alto grado de personalización. Si necesitas un plugin que vaya más allá de la simple asignación de roles y te permita controlar accesos a nivel de contenido y seguridad, esta es una excelente herramienta para implementar en tu sitio.
Plugin User Role Editor
El más conocido y usado plugin para crear o modificar capacidades de los usuarios. La versión del repositorio cuenta con más de 700.000 instalaciones. Una barbaridad teniendo en cuenta que es un solo developer plugin, estas joyitas que nos encontramos en el repositorio.
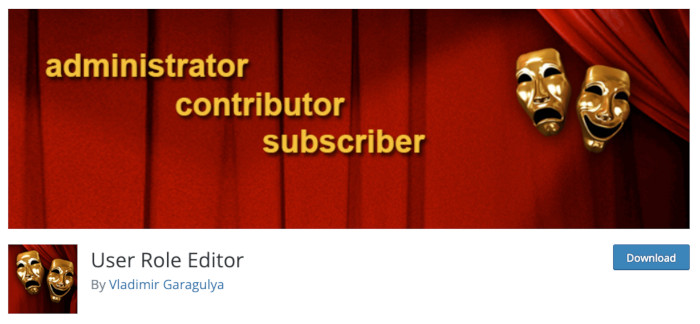
El plugin User Role Editor es muy útil para administrar los roles de usuario en tu sitio web e incluso crear «roles» personalizados.
Con él puedes editar y personalizar los roles de usuario predeterminados de WordPress, como Administrador, Editor, Autor, Colaborador y Suscriptor, para ajustarlos a las necesidades específicas de tu web.
Además, puedes crear nuevos roles de usuario personalizados, obteniendo más flexibilidad en la gestión del sitio. Asignar diferentes permisos y capacidades a cada rol de usuario para controlar quién tiene acceso a qué contenido y funciones en el dashboard de la web.
También puedes establecer restricciones en los menús, limitando el acceso a determinadas páginas y secciones en función del rol, algo muy interesante si tu web gestiona muchos usuarios y diferentes niveles de acceso.
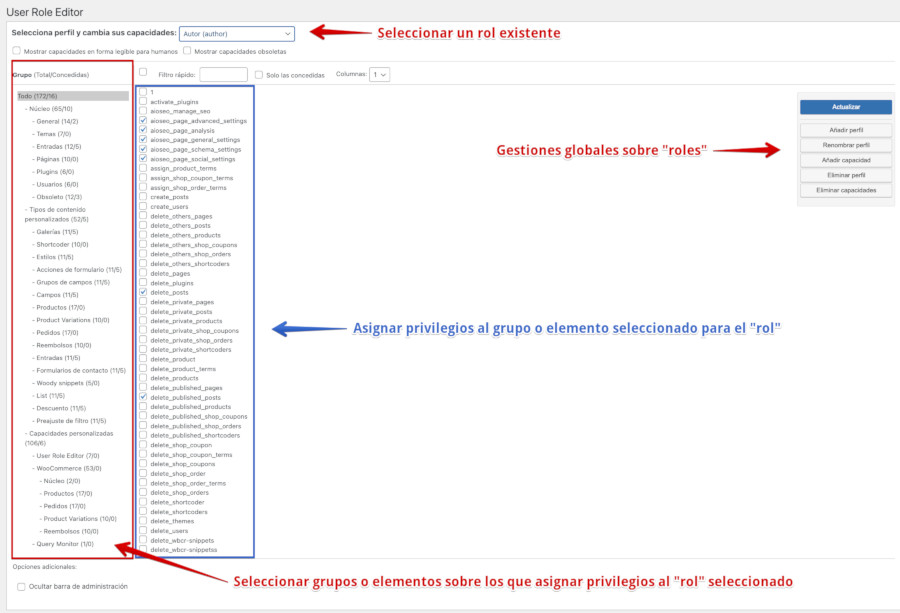
La versión PRO incluye, además, gestión avanzada de capacidades por rol de usuario, de bloques con Gutenberg, así como de multisitios.
Plugin Adminimize
Otro de los más conocidos plugins para usuarios es Adminimize. ¿Quieres un usuario administrador, pero que solo vea una serie de opciones en su panel de control? Usa Adminimize para quitar elementos del dashboard de WordPress, de cualquier parte de WordPress, no solo de la barra lateral, sino también de dentro de los artículos, menús, etc.
¿Tienes un usuario que no se aclara muy bien sobre cómo escribir artículo? Quítale todos los elementos superfluos y deja únicamente el botón de escribir artículos en WordPress.
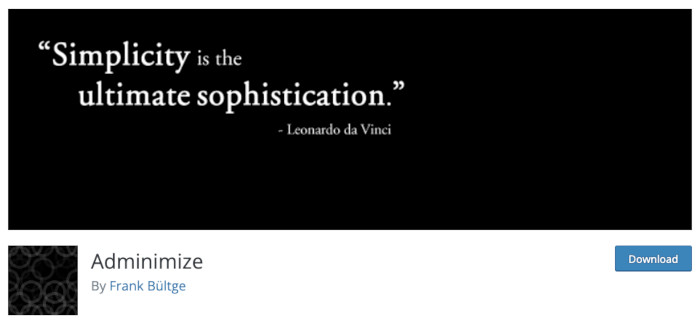
El potencial de este plugin solo se descubre cuando se instala y se empiezan a aplicar algunas de sus funcionalidades, como por ejemplo:
- Adminimize te permite ocultar ciertos elementos en el dashboard de WordPress, lo que ayuda a simplificar la pantalla y a evitar distracciones. Puedes ocultar menús, pestañas y opciones que no necesitas y mostrar solo lo que es relevante para ti.
- También puedes controlar quién acceder a cierta información en el dashboard de la web, limitando el acceso a ciertos usuarios o roles de usuario, asegurándote de que solo aquellos que necesitan ver cierta información tengan acceso a ella.
- Puedes personalizar la apariencia del dashboard, cambiando los colores, tamaños y formas de los elementos que se muestran en pantalla. Esto te permite crear una interfaz personalizada que se adapte a tus necesidades y preferencias.
Hay muchas características que son destacables, pero mejor lo pruebas y sacas tus propias conclusiones.
Amr users
Si lo que quieres es listar y filtrar usuarios en la parte pública o privada, puedes utilizar este plugin. Completa solución para el listado u ordenación de roles de usuario en WordPress. También tiene una opción de exportar usuarios. Muy chuli.
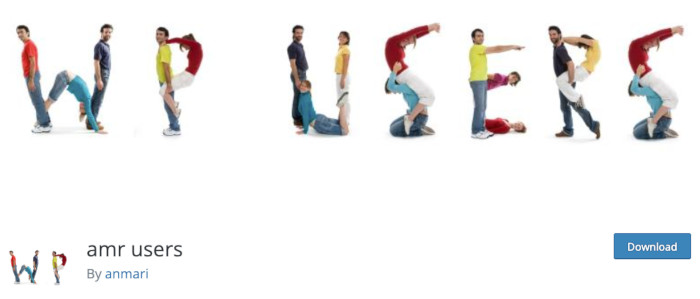
En esencia, AMR Users es un plugin que te permite visualizar y exportar información de usuarios registrados en tu sitio web. Pero espera, ¡no es todo!, este plugin tiene algunas características más que lo hacen realmente útil.
Por ejemplo, puedes filtrar y ordenar los usuarios según diferentes criterios, como nombre, correo electrónico, fecha de registro, roles y mucho más. También puedes exportar esta información en varios formatos, como CSV, Excel y HTML, lo que facilita la visualización y el análisis posteriores.
Además puedes personalizar la información que quieres mostrar, ocultando o mostrando diferentes campos de usuario según tus necesidades.
FakerPress
Si lo que quieres es crear usuarios falsos en tu web, sobre todo si estás probando cosas en un sitio para eso mismo, para pruebas, o para crear una web de demostración, sin duda este es tu plugin.
Crea usuarios falsos con contenido rellenado para terminar de darle el empaque que necesitas a tu web hecha con WordPress.
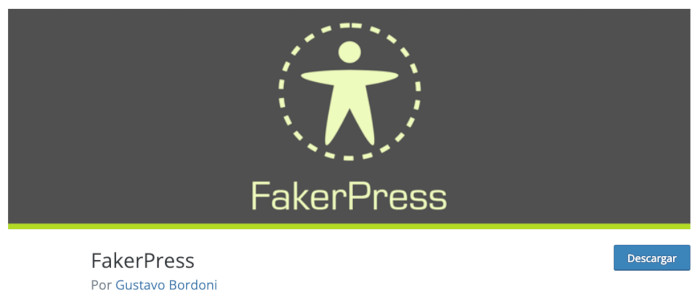
Un plugin muy útil si creas contenidos sobre WordPress, plugins, temas y funcionalidades, que luego grabas en vídeo o realizas capturas, pues te permite simular datos de usuarios en un sitio que realmente no tiene ese tráfico de usuarios y que generarlo manualmente sería una labor tediosa y más larga en el tiempo.
Plugins de mejoras en la gestión de roles de usuario en WordPress
Quería meter una sección más general en este apartado solo para comentar un par de apuntes de plugins que me parecen interesantes para gestionar permisos, y añadir capacidades de visualización a los usuarios que usan WordPress.
Por supuesto, en esta lista entrarían los plugins de formularios de WordPress, que prácticamente todos traen la capacidad de crear usuarios después de enviar uno. Sin embargo, no los he incluido porque me quería centrar en aquellos que no son tan conocidas sus capacidades para mejorar la gestión de roles de usuario en WordPress.
Te muestro, pues, a continuación, una lista de plugins generalistas que incluyen mejoras en la gestión de roles de usuario en WordPress ¡Vamos a ello!
Advanced Custom Fields
Parece que no hago un artículo sin recomendarlo 😂. Es que es tan polivalente este plugin que deberían incluir su interface en el core de WordPress, que casi te diría que, en la práctica, muchas de las personas que se dedican a desarrollar e implementar sitios en WordPress lo hacen.
Además de poder incluir campos personalizados a los Custom Post Types, puedes incluirlos en los usuarios. Si ya utilizabas este plugin y no lo sabías, echa un ojo en la parte de Ubicación, en el primer selector, fíjate en el apartado Usuarios.
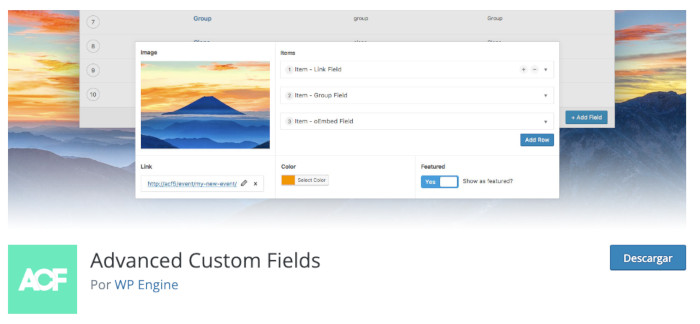
Ahí tienes varias opciones para añadir campos personalizados para usuarios 😄 como poder añadir una condición si tu usuario tiene un rol determinado.
Lectura recomendada:
Campos personalizados en WordPress.
Admin Columns
De mis plugins favoritos a la hora de dejar el panel de control de WordPress más usable. Prioriza qué ven tus usuarios en los listados de contenidos del panel interno, ordena y filtra por columnas.
No solo puedes personalizar el listado de usuarios, sino el de todos los contenidos de WordPress o plugins famosos como WooCommerce. Sus versiones Pro, muy recomendables. Un must have.
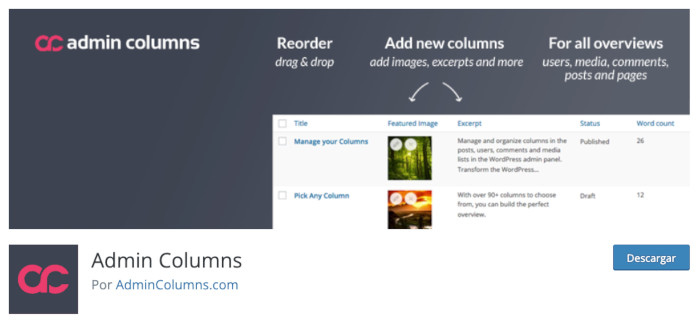
Se trata de un plugin muy útil para cualquier persona que administre un sitio web de WordPress, sobre todo si pasas mucho tiempo en el dashboard gestionando Entradas y Páginas de WordPress.
Básicamente, este plugin te permite personalizar las columnas de la tabla en el panel de administración de WordPress.
Imagina que tienes una lista de entradas o páginas en tu sitio web, pues con Admin Columns, podrás añadir, eliminar o reorganizar las columnas que se muestran en la tabla de vista previa en el panel de administración.
También personalizar las columnas de los custom post types de WordPress, lo que hace que sea mucho más fácil administrar contenido y poder visualizar la información mucho más organizada y complementada con columnas de datos que realmente necesites.
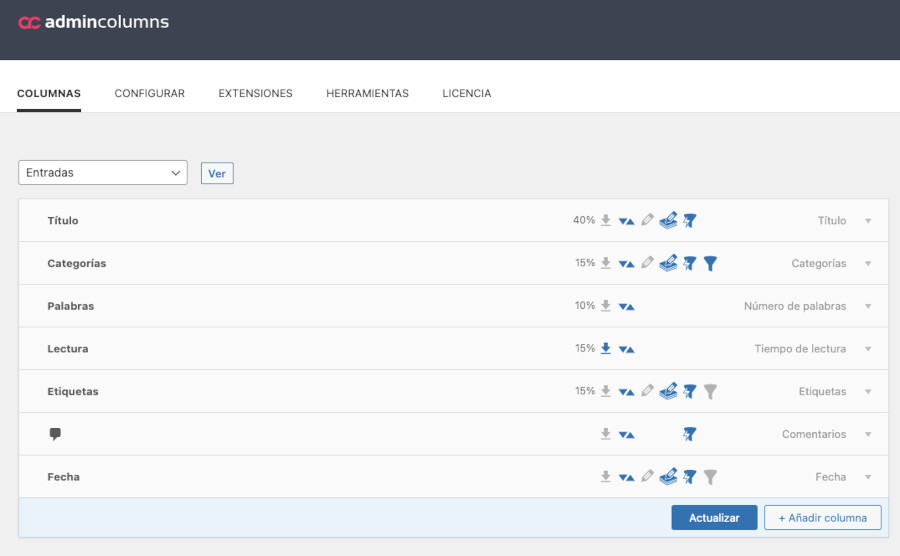
Con este plugin también puedes ordenar y filtrar los elementos en las tablas de vista previa, lo que te facilitará la búsqueda y el análisis de la información que gestiones. Además, puedes personalizar la visualización de los metadatos y añadirlos como columnas en la tabla de vista previa, para tener información más eficiente.
AutomatorWP
Sí… ya sé que soy pesada con AutomatorWP, pero es que es una maravilla de plugin que incluye la capacidad de crear usuarios cuando hagas una acción determinada, o la de añadir un rol, o la de eliminarlo… vamos que puedes hacer una especie de gestión de webs de membresía (o añadirle más funcionalidades) con este plugin.
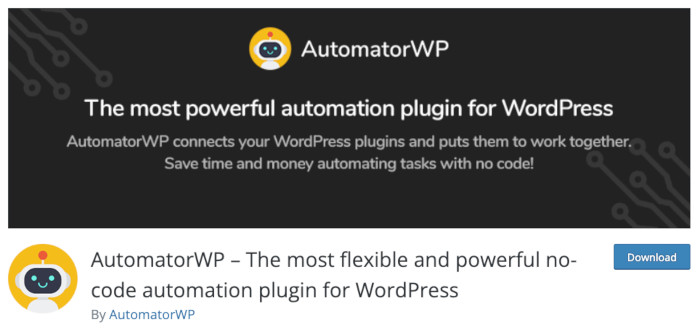
Se trata de un plugin que te permite automatizar procesos y acciones en tu sitio web de una manera muy sencilla. Básicamente, lo que hace es crear «automatizaciones» que ejecutan ciertas acciones cuando se cumple una determinada condición.
Por ejemplo, puedes crear una automatización que envíe un correo electrónico a un usuario después de que se registre en tu sitio web. Otra automatización podría ser la de añadir automáticamente un usuario a una lista de correo electrónico en tu herramienta de email marketing habitual, cuando complete una compra en tu tienda online con WooCommerce.
El proceso de creación de una automatización en AutomatorWP es muy sencillo y bastante intuitivo. Primero, debes seleccionar la condición que activará la automatización (por ejemplo, cuando un usuario complete una compra, haciendo checkout hasta el final). Luego, debes seleccionar la acción que se llevará a cabo en respuesta a esa condición (por ejemplo, enviar un correo electrónico de confirmación).
Además, AutomatorWP ofrece integraciones con muchos plugins como WooCommerce, Gravity Forms, Contact Form 7, BuddyPress y herramientas de terceros, lo que amplía más las posibilidades de automatización, digamos que es el no-code de los plugins.
Oxygen Builder
¡Pero bueno! ¿Qué hace un Page builder en WordPress aquí? Pues que es un constructor de temas visuales de WordPress que también añade capacidades de visualización en la parte pública por roles de usuario. Aunque también hay más editores visuales en WordPress
De los creadores de WP All Import, si eres una persona profesional de WordPress que quiere dar el paso de implementación a código, ¡este es tu builder! Muy usado también por la gente que sí que hacemos temas de WordPress, pero nos da pereza entrar en el IDE de turno je, je, je, je.
Vídeo sobre la gestión de roles de usuario en WordPress
En el siguiente vídeo te explico que es eso de la gestión de roles de usuario en WordPress.
Conclusiones
Asignar de forma correcta los roles de usuario en WordPress es una tarea fundamental para garantizar un entorno de trabajo eficiente, seguro y bien estructurado dentro de nuestro sitio web. Si administramos un blog con colaboradores, una tienda online o un sitio corporativo, definir los permisos de cada usuario es clave para evitar errores, accesos no autorizados y mantener el contenido organizado.
WordPress nos ofrece un sistema de roles predefinidos que cubre la mayoría de las necesidades, desde administradores con control total hasta suscriptores con permisos limitados. A veces, es necesario modificar roles o crear nuevos con permisos personalizados, algo que podemos hacer de forma sencilla con plugins como User Role Editor, Members o Advanced Access Manager.
A lo largo de esta guía, hemos explorado cómo asignar, modificar y eliminar usuarios, además de conocer herramientas que nos permiten gestionar de manera avanzada los permisos dentro de WordPress. La clave está en evaluar las necesidades de nuestro sitio y aplicar una estructura de usuarios que equilibre la accesibilidad con la seguridad.
Si queremos que nuestro sitio crezca de forma ordenada y sin riesgos, debemos asegurarnos de que cada usuario tenga solo los permisos que necesita.
¿Te ha resultado útil este artículo?
Marketing Designer en modo freelance y formadora WordPress en Ecommaster. Llevo el grupo de usuarios de WordPress y Figma en Alicante. Me flipa el cine, las series y el fútbol que quita el hipo. A menudo me conecto a twitch para dispersarme hablando (y haciendo) diseño de interfaces, automatizaciones no-code pero también me pongo gafas de pasta cuando hablo de películas en Cautivos del Film.