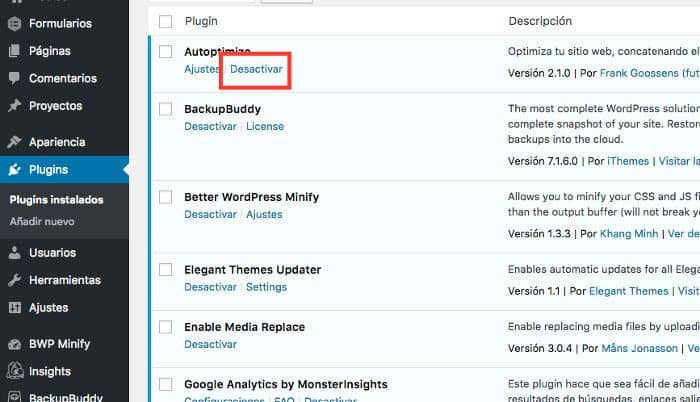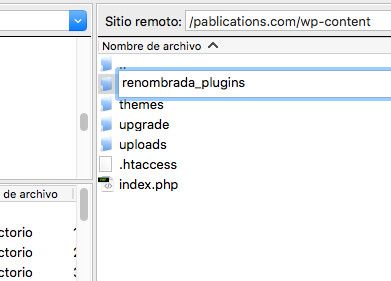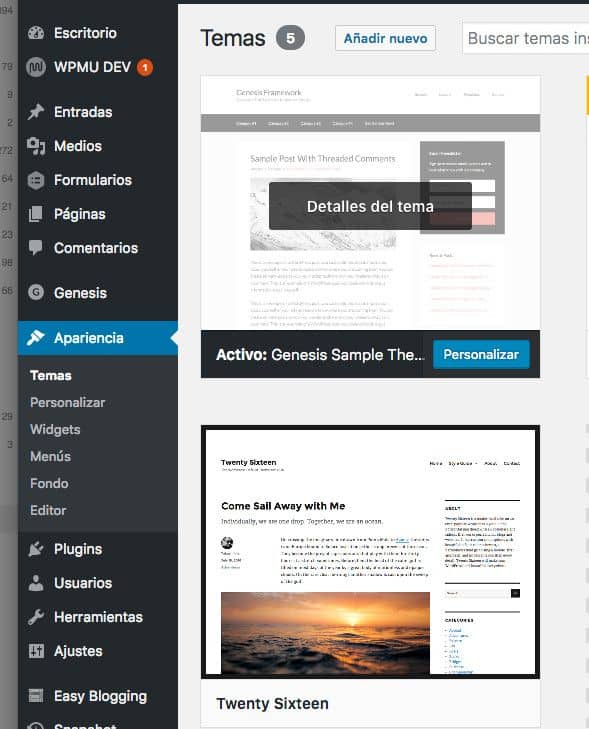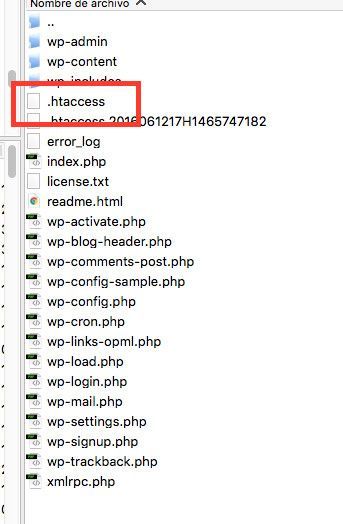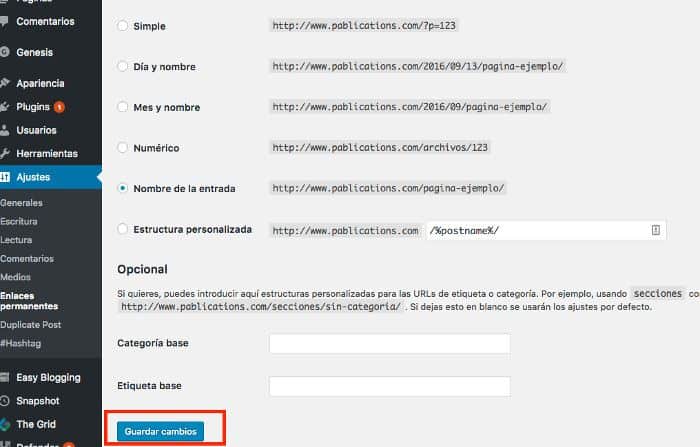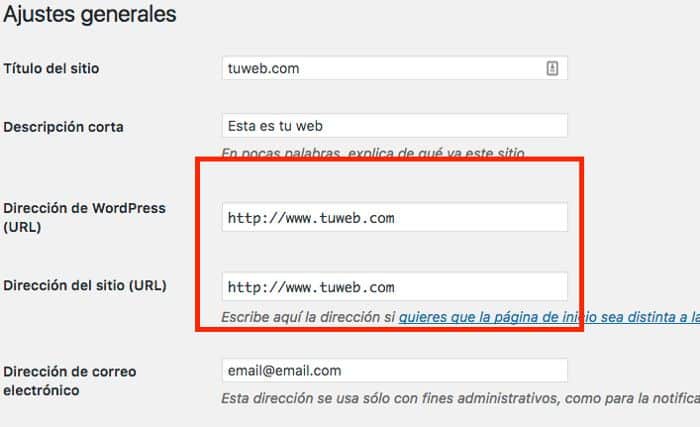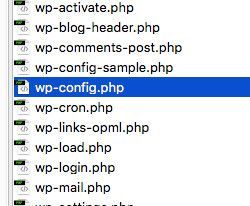Si habéis ido a la universidad, podréis comprender muy bien el sentimiento que se tiene mientras se está estudiando, del tipo “estoy haciendo la parte más complicada, que ganas tengo de terminar la carrera para relajarme”.
No obstante, una vez finalizada la carrera universitaria, al cabo del tiempo nos damos cuenta de que la famosa frase “disfruta mientras puedas”
tiene todo el sentido del mundo, pues terminar los estudios es sólo el primer paso, y la carrera de verdad se produce nada más salir de la universidad.
Esto es equiparable a la hora de montar (o que nos monten) una web. Una vez tenemos nuestra web finalizada hecha con WordPress, podemos pensar que ya hemos terminado con la parte más difícil, pero es ahí en donde empieza la parte más complicada: mantener la web y hacer que nuestro negocio funcione.
Cuando el diseñador web o empresa que hayamos contratado nos entrega nuestra web finalizada, es hora de tomar una decisión: pagarles mantenimiento o hacer un poco de Juan Palomo, yo me lo guiso, yo me lo como. Esta pequeña guía trata sobre la segunda opción, cómo solucionar un WordPress caído.
A lo largo de estas líneas encontrarás cinco pasos que nos ayudarán a poder detectar errores en nuestra web y cómo solucionarlos sin necesidad de acudir a un profesional, con el consecuente ahorro de dinero.
Antes de nada, recuerda que lo ideal es que siempre tengas una copia de seguridad de tu sitio web. Mira cómo realizarla desde WePanel o utilizando plugins como xCloner o UpdraftPlus.
Esta pequeña guía está pensada para solucionar ese momento en que una mañana entramos a nuestra web, tan tranquilos, con el café en la mano, y nos encontramos con que no funciona, y no tenemos ni idea de por qué. Estas son las situaciones más comunes que nos solemos encontrar:
- La pantalla sale totalmente en blanco.
- Se nos ha descolocado toda la estructura del contenido que tenemos en la web.
- Nos da error 500 (error de servidor).
- No nos carga y nos da error 404.
- Se crea un bucle de redireccionamiento.
Tabla de contenidos
¿Cómo saber si mi WordPress ha caído?
Uno de los peores momentos para cualquier administrador web es descubrir que su sitio no carga, muestra un error o solo no responde. Un WordPress caído puede significar pérdida de visitas, impacto en la auditoria SEO y, en casos más críticos, pérdida de ventas o clientes. Sin embargo, antes de entrar en pánico y hacer cambios innecesarios, lo primero que debemos hacer es confirmar que en realidad el sitio está caído y no se trata de un problema puntual de conexión o una caída temporal del servidor.
El hecho de que nuestra web no cargue en un momento determinado no siempre significa que el problema sea global. A veces, la causa puede estar en nuestra conexión a internet, la caché del navegador, un problema con nuestro hosting o incluso una configuración incorrecta dentro de WordPress. Por eso, el primer paso antes de buscar soluciones es realizar algunas comprobaciones básicas para descartar errores locales.
Aquí veremos cómo comprobar si WordPress ha caído con métodos simples, como probar en distintos dispositivos, usar herramientas online, revisar el servidor y verificar si hay errores en WordPress.
Probar en diferentes dispositivos y redes
A veces, el problema puede estar en nuestra conexión a internet o en la caché del navegador. Antes de asumir que nuestro WordPress ha caído, probemos lo siguiente:
- Acceder desde otro dispositivo (móvil, tablet o computadora).
- Conectar desde otra red Wi-Fi o usar datos móviles.
- Abrir el sitio en un navegador diferente o en modo incógnito.
Si el sitio carga en alguna de estas opciones, es posible que el problema esté en nuestro dispositivo o en nuestra red, no en el sitio web.
Usar herramientas online para verificar el estado del sitio
Aunque probar desde diferentes dispositivos y redes nos da pistas, lo más efectivo es utilizar herramientas online especializadas que nos indiquen el estado real de nuestro sitio web en diferentes ubicaciones del mundo.
Estas herramientas ayudan a comprobar si el servidor responde bien, detectar interrupciones globales y, en algunos casos, mostrar detalles de los errores. A continuación, vamos a ver algunas de las mejores opciones para comprobar si nuestro WordPress ha caído.

Esta es una de las herramientas más simples y rápidas para verificar si un sitio web está caído para todo el mundo o si solo nosotros no podemos acceder.
Para esta solo tenemos que ingresar nuestra URL y presionar el botón de verificación, en cuestión de segundos, nos dirá si la web está funcionando para otros usuarios o si está caída. En caso de que la web este funcionando para otros, pero no para nosotros, es probable que el problema esté en nuestra conexión o dispositivo.
Esta herramienta no solo nos dice si nuestra web está caída, sino que también nos muestra el tiempo de respuesta del servidor, el historial de caídas recientes y la ubicación desde donde se ha probado la web.
Es útil si queremos comprobar la estabilidad del sitio a lo largo del tiempo o si hemos recibido quejas de que la web se cae de forma constante.
Aunque Pingdom es una herramienta de monitoreo de velocidad, también nos ayuda a verificar si nuestro WordPress está caído en diferentes ubicaciones del mundo, también nos permite probar la web desde servidores en Europa, EE.UU. y Asia.
Si la web no responde en ninguna ubicación, es muy probable que haya un problema con el servidor. Por el contrario, si la web carga en algunas regiones, pero no en otras, podría tratarse de un bloqueo por parte del hosting o un problema con la red de distribución de contenido (CDN).
Comprobar el estado del servidor
Si confirmamos que WordPress no funciona y no es un problema de conexión o dispositivos, el siguiente paso es revisar el estado del servidor web. En muchos casos, una web deja de estar disponible debido a fallos en el servidor, sobrecarga de recursos, problemas de configuración o incluso caídas del servicio de hosting.
Antes de tomar decisiones drásticas, debemos revisar el estado del servidor para saber si el problema es del alojamiento web o de una configuración en WordPress.
La mayoría de los proveedores de hosting ofrecen un panel de control donde podemos verificar el estado de nuestro servidor. Desde WePanel podemos hacerlo:
- Iniciamos sesión en nuestro WePanel.
- Accedemos al Buscador, en la parte superior.
- Buscamos la herramienta de Uso de Recursos.
Si vemos que el uso de CPU, memoria o ancho de banda está en niveles críticos, es posible que la caída se deba a una sobrecarga en el servidor. En ese caso, podemos intentar reiniciar el servidor o contactar con el soporte técnico del hosting para que lo revisen.
¿Cómo solucionar el problema de WordPress caído?
Una vez hemos visto como identificar si en efecto nuestro sitio está caído, ahora nos toca solucionarlo, en caso de que en realidad fuese una caída y no algún error en nuestros dispositivos. En este caso vamos a ver una serie de pasos y opciones que podemos seguir para solucionar el error en nuestro sitio.
Desactivar todos los plugins de la web.
La gran mayoría de las veces el posible error se debe a que algún plugin entra en conflicto con la plantilla que tengas instalada, o con otro plugin activado al mismo tiempo. Prueba a desactivar los plugins uno a uno, o todos a la vez, ya sea desde el panel de control,
o renombrado la carpeta en FTP si no tienes acceso al panel de administrador de tu web.
Al renombrar la carpeta, todos los plugins que tengas se desactivarán, ya que la web no encontrará dicha carpeta y no los podrá ejecutar.
Prueba ahora a visitar tu web, a ver si esto lo ha solucionado. Si no es así, basta con re-activar o volver a dejar como estaba la carpeta de plugins en el FTP y pasar al siguiente paso.
Cambia al tema por defecto de WordPress.
A veces la plantilla que tengas instalada es la que da problemas. Prueba a cambiar el tema actual cualquiera de los que vienen por defecto con WordPress, desde Apariencia -> Temas.
Si no puedes acceder al panel de control, tendrás que cambiar el tema por FTP. El método es similar al de renombrar la carpeta de plugins, sólo que esta vez renombra la del tema que estés usando en /wp-content/themes/. (desactiva todos los temas, menos uno de los que vienen por defecto, para que éste último se quede activado).
Actualizar los permalinks varias veces.
Los errores 404 (cuando no se encuentra un contenido dentro de tu web) suelen darse porque los permalinks están desactualizados.
Asegúrate de ir a las Ajustes -> Permalinks y guarda los cambios varias veces (mínimo 2) para estar seguro de que los has cambiado correctamente.
Restaurar archivo .htaccess.
El archivo .htaccess es ese archivo que todo el mundo sabe que está ahí, pero que poca gente sabe utilizar, o cuando lo intenta, el riesgo de desconfigurar la web es muy elevado.
Este archivo, cuando está corrupto, es otro de los principales causantes de los errores 404. Lo que recomendamos en este punto es muy sencillo de hacer, y no tienes que correr ningún riesgo, porque en el caso de que algo salga mal, restaura la copia de seguridad de dicho archivo y listo.
Antes de nada, tal y como acabamos de comentar, crea una copia de seguridad del archivo. (basta con arrastrarlo al escritorio de tu pc, desde tu programa de FTP).
TIP: El archivo .htaccess se encuentra en la carpeta raiz de tu web (en donde están las carpetas de wp-content, wp-admin, etc.). Si no ves el archivo .htaccess, asegúrate de que tu programa de FTP está mostrando los archivos ocultos.
Una vez estés seguro de tener la copia del fichero .htaccess en tu escritorio, procede a eliminarlo de la carpeta raíz de tu web.
Acto seguido entra en tu web y ve a Ajustes -> Permalinks y guarda la configuración varias veces. (esto regenerará un nuevo .htaccess limpio).
Arreglar el WordPress Site URL.
Ambos campos, Dirección de WordPress (URL) y Dirección del sitio (URL) deben de contener la misma dirección web (tu dominio en este caso).
A veces es recomendable, en caso de errores en tu web, revisar que este campo esté correctamente relleno, en Ajustes -> Generales.
En el caso de que no tengas acceso al panel de administración de tu sitio, deberás de hacer a mano el cambio.
El modo más fácil de hacerlo es yendo a tu FTP y añadiendo unas pequeñas líneas de código en el archivo wp-config.php y al archivo functions.php.
a) En el archivo wp-config.php, justo después de donde dice /* That’s all, stop editing! Happy blogging. */, añade estas líneas:
define('WP_HOME','http://example.com'); define('WP_SITEURL','http://example.com');
Recuerda que tendrás que sustituir example.com por el dominio de tu web.
b) En el archivo functions.php (ubicado en /wp-content/themes/ y dentro de la carpeta de la plantilla que tengas activada), simplemente añade estas líneas al final de dicho archivo:
update_option( 'siteurl', 'http://example.com' ); update_option( 'home', 'http://example.com' );
Volviendo a cambiar nuevamente example.com por tu dominio. Recuerda también que es importante que borres estas dos líneas una vez hayas restaurado WordPress URLs desde la página de Ajustes.
Conclusiones
Con esta serie de pasos y con un poco de optimismo y paciencia, podrás restaurar tu sitio web tras un error fatal o crash y al mismo tiempo saber qué tipo de error era. (de plantilla, de plugin, de permalink, etc) para que en un futuro sepas rápidamente dónde y cómo solventar la situación rápidamente.
Para evitar estos problemas en el futuro, recuerda también que es muy recomendable tener algún que otro plugin de seguridad y de detección de malware; No te olvides de siempre crear una copia de seguridad de tu sitio web y de la base de datos de WordPress y guardarla en un sitio seguro.
En temas de mantenimiento web, más vale prevenir que curar.