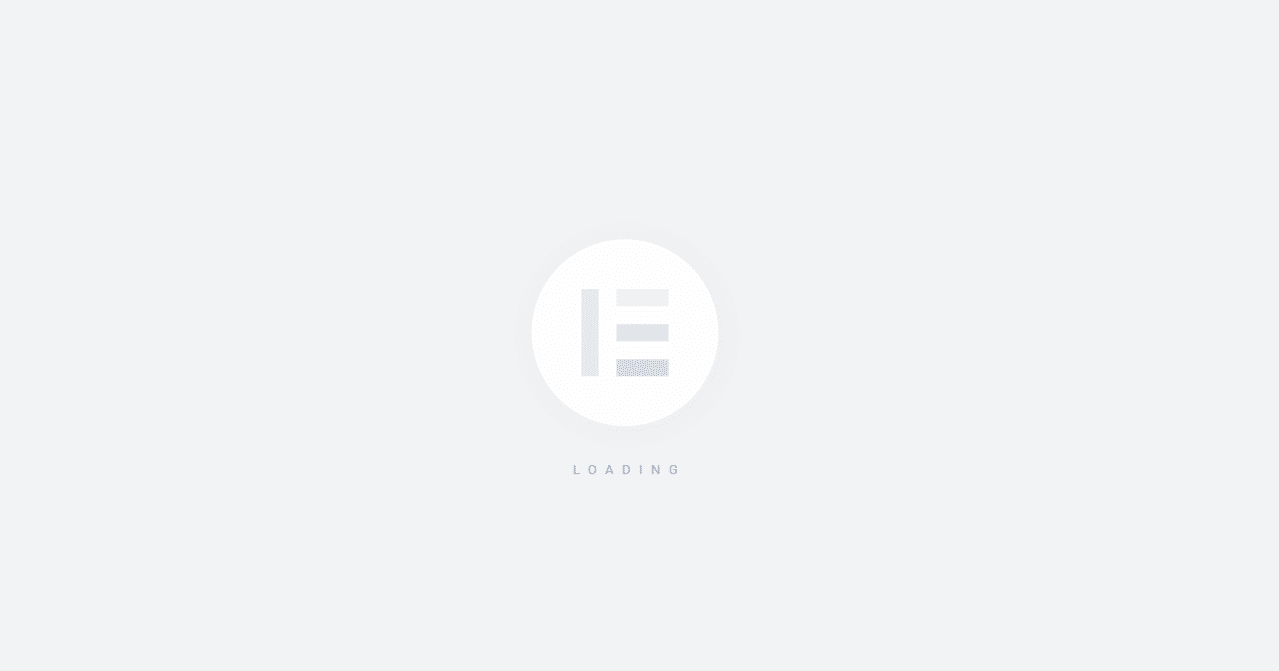Elementor es una de las herramientas más utilizadas tanto para principiantes como expertos ya que permite a los usuarios de WordPress crear y gestionar el diseño de su sitio web de una forma sencilla y eficiente.
Elementor se utiliza como reemplazo de los editores de bloques usuales de Gutenberg WordPress o el editor clásico de WordPress. Sin embargo, algunas veces este constructor genera algún problema de carga al momento de crear o editar una página en concreto.
Este error puede ser problemático y frustrante para los usuarios que no están familiarizados con este tipo de problemas. Por eso, en esta guía vamos a ver posibles soluciones a este problema mediante la verificación tanto en el ámbito del servidor web como en nuestro propio WordPress de tal forma que este problema se pueda gestionar de una manera más fácil.
Tabla de contenidos
¿Por qué Elementor no carga?
Antes de ver las diversas soluciones, lo primero que vamos a hacer conocer y entender el error de carga del mismo.
Esto sucede cuando Elementor no puede cargar del todo los recursos que tiene que utilizar para la gestión de la página (teniendo en cuenta que este constructor carga bastante rápido), si después de unos segundos en la pantalla de carga no avanza, esto implicaría que ya estamos presentando el problema.
Igualmente, si nos encontramos con que el constructor de Elementor se queda atascado en esta pantalla de carga, muy posiblemente nos muestre un mensaje de error indicando que se ha tomado más tiempo del necesario y que por favor lo intentemos de nuevo.
Este mensaje no implica que nuestro sitio este caído o que los usuarios no van a poder navegar por él, pero no podremos editar ciertas páginas.
Este problema puede darse por muchos motivos. Existe la posibilidad de que nuestro servidor no cumpla con los requisitos WordPress o de Elementor o se dé el caso de que algún otro plugin genere un conflicto.
Aquí hay que destacar que los plugins poseen requisitos básicos o mínimos para funcionar correctamente y en Elementor son los siguientes:
- WordPress 5.2 o una versión más reciente
- PHP 7 o una versión más reciente
- MySQL 5.6 o una versión más reciente
- Un límite de memoria de WordPress de al menos 128 MB
Estos requisitos mínimos usualmente no son compartidos directamente de primeras, ya que la mayoría de las instalaciones o los servidores hoy en día trabajan con estas y más novedosas versiones para funcionar, pero si se llegase a dar el caso de que no se cumpla con este requisito, podremos actuar con base en ello.
Son los constructores los que suelen tener más requisitos en cuanto a límites de memoria o aumento de versiones PHP necesarias para trabajar bajo los estándares actuales de edición, por lo que también debemos preocuparnos por el espacio de almacenamiento. Este es un punto fundamental ya que no tener espacio suficiente puede ocasionar este y más problemas.
En la gran mayoría de los casos, el instalar un plugin que no cumpla los requisitos es posible, solo que no funcionará correctamente. De momento, WordPress no cuenta con un aviso de que los recursos no son suficientes para instalar un plugin.
¿Cómo solucionar el problema de que Elementor no carga?
Ahora bien, si nos encontramos con el mensaje de error o que se queda atascado en la pantalla de carga, lo mejor que podemos hacer es actualizar o refrescar la página. Algunas veces se trata de un error puntual que se soluciona solo actualizando el explorador.
En caso de que el problema persista, es donde vamos a poder implementar una de las posibles soluciones al problema que vamos a ver a continuación.
Actualizar Elementor y Elementor Pro
Es muy importante tener en cuenta que si estamos presentando cualquier tipo de inconvenientes con nuestro plugin de Elementor en el sitio, pueda ser por un conflicto entre versiones. Esto implica que debemos actualizar plugins y utilizar la última versión de estos. Cuando un plugin se encuentra desactualizado, puede generar conflictos por la forma en que esta escrito su código con respecto a últimas versiones PHP, lo que puede afectar a su funcionamiento y presentarse el mensaje de error o simplemente la carga infinita.
Para asegurarnos de que nuestro Elementor está actualizado debemos ingresar a la sección de plugins ubicada en Plugins > Plugins instalados. Una vez dentro, debemos buscar el plugin de Elementor y confirmar si vemos algún mensaje de que poseé una actualización pendiente por hacer. Si tenemos la licencia prémium de Elementor, es decir Elementor Pro, también tenemos que verificar que se encuentre actualizada a la última versión.
Como comentamos previamente, es muy importante mantener tanto los constructores como los plugins actualizados, ya que las versiones de los códigos internos cambian constantemente y esto puede hacer que dejen de funcionar.
Si recibimos una notificación o un aviso en este panel de que hay una nueva versión de Elementor, hacemos clic en actualizar, sin caer en el botón de Actualizar ahora que es para comprar la versión prémium de Elementor. De esta forma tendremos la última versión necesaria para que el plugin se mantenga funcional. Una vez hecho esto ingresamos en nuestro editor y verificamos que todo funciona correctamente.
El tener los plugins actualizados garantiza su funcionamiento adecuado y Elementor no es la excepción. La forma más eficiente de solucionar y prevenir los problemas de este es por medio de una versión actualizada y libre de conflictos, no solo con esto estamos contribuyendo con nuestro plugin sino con el funcionamiento en general de nuestro sitio web.
Verificar conflictos entre plugins
Cuando los plugins son de diferentes programadores o compañías, es muy común que algunas veces estos generen conflictos entre sí, sobre todo cuando las funciones se superponen y el código no esta bien estipulado, trabajando con variables globales. Verificar este tipo de conflictos puede ser una tarea difícil si tenemos una gran cantidad de plugins activos en nuestro sitio.
En algunas circunstancias, lo mejor es desactivar todos los plugins y verificar si de esta forma Elementor carga correctamente. Si, por el contrario, tenemos una gran cantidad de plugins y no queremos desactivarlos todos por alguna razón en específico, podemos realizar el caso contrario. Vamos desactivando uno a uno los plugins que tengamos activos hasta ver en otra pestaña que tengamos activa cuando el Elementor comience a funcionar de forma correcta.
Para realizar esta prueba debemos ingresar a Plugins > Plugins instalados. Una vez dentro de este panel vamos a desactivar los plugins como explicamos previamente haciendo clic en el botón de activar. Podemos comenzar con aquellos plugins que agreguen funcionalidades extras a nuestro constructor de Elementor. Por ejemplo, una cantidad de Widgets adicionales para el constructor o plantillas que podemos agregar ya que tienen un mayor índice de culpa en que Elementor pueda no estar funcionando.
Si terminamos el proceso y seguimos teniendo el mismo problema de carga con Elementor, entonces lo mejor es desactivar todos los plugins y verificar si funciona de forma correcta, ya que en algunos casos más de un plugin genera conflicto entre sí y no directamente con Elementor. Es importante que al momento de hacer estos ajustes tengamos un respaldo de nuestro sitio ya sea por algún plugin de respaldos en WordPress o bien con nuestro sistema de Superbackup.
Verificar la versión PHP del sitio
Otra de las posibles razones por la cual Elementor no logra cargar el editor es por el uso de una versión PHP no compatible con las funciones que trae el código del mismo, Elementor solo es compatible con versiones posteriores a la 7, esto quiere decir que si tenemos una versión menos no funcionará de forma correcta y puede generarse este tipo de conflictos.
Existen varias formas de verificar la versión PHP que estamos utilizando, desde hacerlo directamente en el WordPress hasta realizar esto por medio de nuestro panel administrativo de wepanel. Para hacerlo por medio de WordPress debemos ingresar a Herramientas > salud del sitio > información > Servidor, en esta pestaña vamos a ver la información que tiene nuestro servidor específicamente la que indica Versión de PHP.
Si queremos verificar esto directamente en nuestro Wepanel, podemos hacerlo, simplemente ingresamos al mismo y vamos a realizar la búsqueda de PHP en el buscador, una vez allí entramos a la opción que indica versiones PHP para ver la lista de las versiones PHP que utilizan nuestras instalaciones
Luego de esto si queremos cambiar esta versión PHP debemos hacer clic en la instalación que queremos modificar y hacer clic en el botón de editar ubicado a la derecha del mismo. Al hacer esto se nos mostrará una serie de opciones en la que podemos seleccionar de un desplegable la versión de PHP que queremos asignar así mismo como un botón para actualizar version PHP WordPress. Al hacer clic en este se cambiará para todo nuestro sitio la versión PHP.
Verificar el límite de memoria PHP
Cuando nos referimos al límite de la memoria PHP del sitio, hablamos de la memoria o la cantidad de RAM que puede utilizar nuestro sitio para gestionar los datos y ajustes que deben visualizarse. Si nuestro límite de memoria PHP es bajo puede causar problemas de funcionamiento en plugins, temas y más elementos de nuestro sitio no solo en el plugin de Elementor, por lo que debemos aumentar la memoria PHP.
Así mismo como mencionamos previamente, Elementor necesita un valor superior o igual a 128 MB de memoria PHP para funcionar de forma correcta en el sitio, de igual forma que el punto anterior esto podemos verificarlo en la salud del sitio, específicamente en Herramientas > Salud del sitio > información > límite de memoria PHP.
También de la misma forma que lo hicimos con el punto anterior también podemos ver esto a través de nuestro Wepanel, simplemente buscamos nuevamente en el buscador PHP, solo que esta vez vamos a ingresar en Parámetros PHP, una vez dentro podremos modificar el parámetro que necesitemos en este caso Memory Limit, recordando que como mínimo requiere 128 MB de memoria, pero podemos asignarle lo más que queramos a este plugin.
De igual forma podemos asignar manualmente en nuestro archivo wp-config, un valor de memoria PHP superior a 128 MB (en caso de que no queramos tocar otros ajustes de PHP y estemos acostumbrados ya a modificar código de nuestra instalación).
Para hacerlo buscamos el archivo de wp-config.php ubicado directamente en Administrador de archivos > Public_html > Dominio > archivo wp-config.php. En este archivo vamos a buscar una línea específica del código abriendo el mismo para edición en nuestro wepanel.
define( ‘WP_MEMORY_LIMIT’, ‘256M’ );
Una vez que encontramos esta línea, vamos a cambiar el valor. Si por ejemplo este es más bajo, podemos ir cambiando hasta asignarle un valor más elevado de tal forma que trabaje de forma correcta el plugin de Elementor.
Si definimos un límite de memoria según cuál sea nuestro caso, es muy probable que el plugin de Elementor comience a funcionar como lo estaba haciendo previamente. Y si por alguna razón no tenemos este código, podemos agregarlo de forma manual antes del texto que indica.
/* ¡Eso es todo, deja de editar! Feliz blogueo. */
Como recomendación, podemos asignar 300 MB de memoria. Con esta cantidad es más que suficiente para que trabaje de forma estable y no genere conflictos este plugin. Cuando tengamos listo este ajuste podemos guardar los cambios y verificar nuevamente en nuestro sitio si se visualiza de forma correcta.
Hay que tener en cuenta que los datos que escribamos en este archivo están limitados al máximo que pueda dar nuestro servidor, por más que agreguemos una cantidad muy alta esta no se va a tomar sino hasta el máximo que nuestro hosting permite.
Cambiar el método de carga de Elementor
Una de las novedades con la que cuenta el plugin de Elementor, en relación a otros constructores, es la posibilidad de cambiar la manera en la que el plugin carga el editor. De una forma general este plugin posee una carga básica y este ajuste no debería ser el crucial para que esto sea cargado.
Sin embargo, si ya hemos pasado por todos los ajustes previos y seguimos con el problema, entonces podemos proceder con este método y verificar si con este se soluciona nuestro percance.
Para cambiar este método de carga ingresamos a Elementor > Ajustes > Avanzado, entre las opciones que se muestran buscamos Cambiar método de carga del editor, aquí debemos cambiar la opción de desactivada a activada.
Al guardar los cambios ya tendríamos el ajuste asignado, luego de esto solo tendríamos que verificar ingresando nuevamente para validar que funcione, en caso contrario podemos proseguir con el próximo punto.
Cambia de tema
Por muchos temas que se encuentren en el mercado la mayoría de estos están probados en los principales plugins de construcción o builders WordPress, uno de estos siendo el propio Elementor; sin embargo, es bueno siempre verificar que en la descripción o documentación de cada tema especifique que es posible trabajar con este otro constructor en caso de que el predeterminado del mismo no sea Elementor, cambiando el tema en WordPress.
Si estamos teniendo aún problemas para poder ingresar al editor, siempre es bueno volver a un tema que es compatible con Elementor. El caso más exacto de esto es Hello Elementor. Este tema está orientado en su totalidad para ser trabajado con este constructor y es más que suficiente para realizar una prueba y validar que no sea un problema relacionado con el tema que tenemos activo en el momento.
Para realizar el cambio en el tema debemos ingresar a Apariencias > Temas, si por alguna razón no tenemos el tema ya instalado podemos hacerlo haciendo clic en el botón superior que indica Agregar nuevo tema. Una vez hecho esto buscamos el tema previamente mencionado y lo instalamos.
Hay que tener en cuenta que si llegamos a este punto lo mejor y más idóneo es que tengamos un clon de nuestro sitio o bien un respaldo para poder volver y no perder todo lo hecho en nuestro sitio.
En algunos casos, las extensiones que tengamos activos en nuestros exploradores pueden intervenir en el funcionamiento de ciertas herramientas que necesitan una carga al momento, en este caso lo mejor que podemos hacer es intentar abrir nuestro sitio en un navegador de incógnito, el cual no tenga activa ninguna extensión, de esta forma podemos cargar el sitio sin ninguna interrupción de extensiones adicionales.
Si el error se soluciona, ya queda de nuestra parte ver que extensión es la que esta evitando la carga del mismo para eliminarlo o detenerlo y poder proceder con el uso de nuestro constructor de Elementor.
Conclusión
Para resumir, en esta guía podemos ver las soluciones que podemos aplicar cuando tengamos un problema de carga en Elementor. Posibles soluciones que abarcan desde un ajuste personalizado en cuanto a nuestros hostings como ajustes en cuanto a compatibilidades que se soluciona directamente dentro del propio WordPress.
Todos son enfoques prácticos para un problema muy poco común que surge al momento de tener una configuración errada en nuestros WordPress.
También te puede interesar:
- Cambiar nombre de usuario WordPress
- W3 Total Cache
- Plugins shortcodes WordPress
- Galería de imágenes en WordPres
- Wiki wordpress
- 2fa wordpress
- Recuperar contraseña wordpress
¿Te ha resultado útil este artículo?

Equipo de soporte WordPress y WooCommerce en Webempresa.