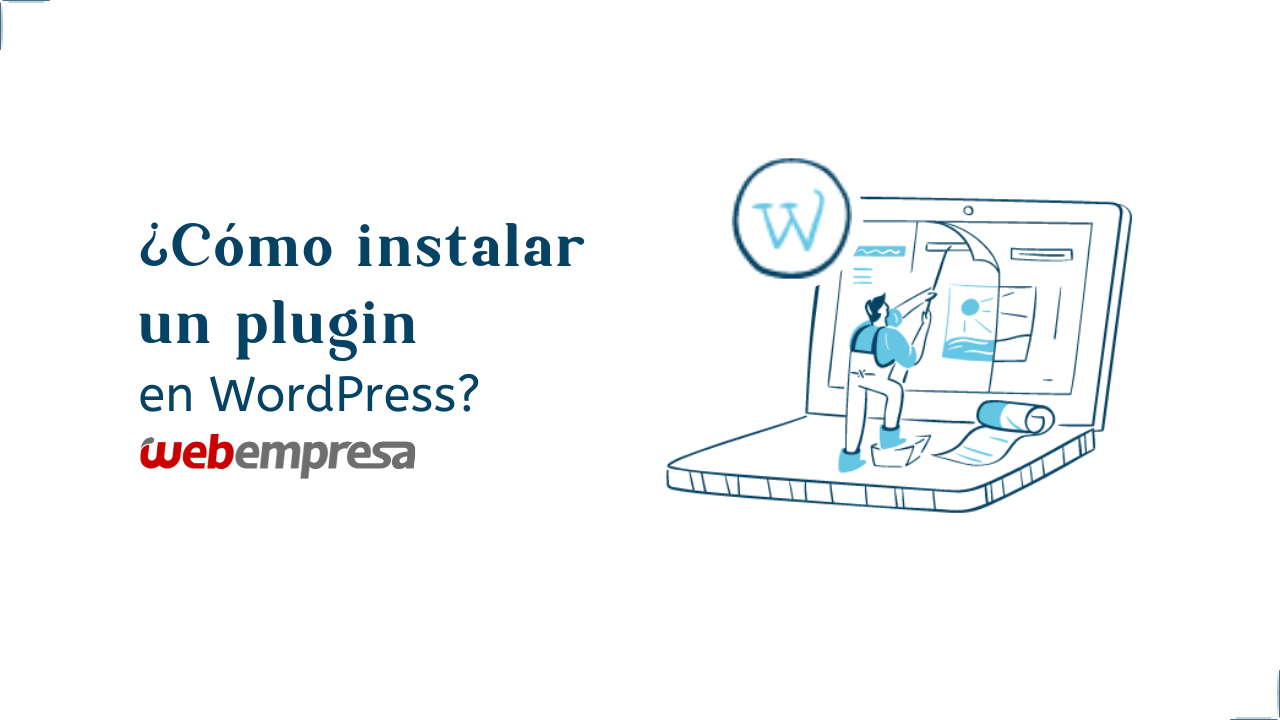
Los plugins en WordPress permiten añadir funcionalidades de forma sencilla al CMS para poder hacer uso de formularios de contacto en WordPress, galerías de imágenes, carritos de compra y un sinfín de opciones que puedes encontrar disponibles en el Directorio de Plugins de WordPress dónde puedes instalar un plugin en WordPress de forma gratuita, aunque es posible que algunos plugins tengan funciones limitadas que requieran el uso de versiones de pago.
El proceso de instalación de plugins en WordPress se puede realizar de forma manual, automática, desde el panel de administración o wepanel o incluso desde FTP y no requiere ningún conocimiento de programación para llevarlo a cabo.
El instalar un plugin en WordPress es una tarea sencilla pero es posible que usuarios noveles que se inician en el uso de este CMS no tengan muy claro como realizarlo por lo que aprovecho este artículo para explicar ¡cómo instalar plugins en WordPress!.
Tabla de contenidos
- 1 Cómo instalar un plugin en WordPress de forma manual
- 2 Cómo instalar un plugin en WordPress de forma automatica
- 3 ¿Cómo instalar un plugin mediante FTP?
- 4 ¿Cómo instalar un plugin desde el gestor de archivos?
- 5 Aspectos a tener en cuenta
- 6 Aspectos a tener en cuenta
- 7 Vídeo sobre cómo instalar un plugin en WordPress de forma automática
- 8 Conclusiones
Cómo instalar un plugin en WordPress de forma manual
A veces, puede que necesitemos instalar plugin en WordPress sin pasar por el buscador del repositorio, y eso está bien. Tal vez porque descargamos un plugin premium de forma directa desde la web del desarrollador, o porque estamos probando una versión personalizada. En estos casos, la instalación manual es el camino a seguir. Y aunque suena más técnico, en realidad es más sencillo de lo que parece. Vamos paso a paso.
Primero, debemos contar con el archivo del plugin en formato .zip. Este suele venir comprimido tal cual al descargarlo, así que no necesitamos descomprimir nada.
Luego, accedemos al escritorio de nuestro WordPress. Desde allí vamos a Plugins > Añadir nuevo y, en la parte superior, hacemos clic en Subir plugin. Se abrirá un campo donde solo arrastramos o seleccionamos el archivo .zip del plugin.
Una vez subido, pulsamos en Instalar ahora, y cuando el sistema lo haya procesado, veremos el botón Activar plugin. ¡Y listo! Nuestro plugin estará activo y funcionando, listo para configurar según lo que necesitemos.
Este método es útil cuando trabajamos con plugins que no están disponibles en el repositorio oficial, o si hemos descargado una versión premium con funciones avanzadas. Eso sí, siempre es importante asegurarnos de que el plugin sea confiable y esté actualizado, ya que lo estamos subiendo por nuestra cuenta.

Listo, con estos sencillos pasos deberías tener el plugin instalado, activo y disponible para tu uso.
Cómo instalar un plugin en WordPress de forma automatica
Cuando hablamos de ampliar las funciones de nuestro sitio, instalar plugin en WordPress es, sin duda, una de las acciones más comunes y efectivas. Y la buena noticia es que hacerlo de forma automática es rápido, intuitivo y no requiere conocimientos técnicos avanzados. Ideal para quienes quieren resultados sin complicarse demasiado.
Para comenzar, accedemos al panel de administración de nuestro WordPress y nos dirigimos a la ruta Plugins > Añadir nuevo. Aquí se abre la puerta al repositorio oficial, donde encontraremos miles de opciones gratuitas para cualquier necesidad, desde mejorar la auditoria SEO, agregar formularios WordPress, hasta reforzar la seguridad WordPress.
En el buscador, podemos escribir el nombre del plugin que tenemos en mente, o solo palabras clave como formulario, optimizar imágenes o caché. Una vez ubicado el plugin que más nos convence, hacemos clic en Instalar ahora. Esperamos unos segundos y, cuando aparezca el botón Activar, lo presionamos para que empiece a funcionar en nuestro sitio.

Como podemos ver, el proceso de instalar un plugin en WordPress es sencillo, y en pocos pasos y en apenas 1 o 2 minutos vamos a tener el plugin deseado instalado y activo, listo para configurar y poder utilizarlo en tu web.
Si bien los plugins otorgan funciones adicionales a WordPress que no incorpora el CMS de forma nativa, hay que tener siempre muy presentes los siguientes puntos:
- Instalar siempre plugins actualizados y que sean compatibles con la versión de WordPress instalada.
- Descargar los plugins de sitios web de confianza (página del autor) o del Directorio oficial de Plugins de WordPress.
- Consultar las valoraciones que los usuarios hacen del plugin antes de instalarlo, quizás haya incompatibilidades con otros plugins que tengas ya instalados.
- Si no lo usamos, desinstalarlo. Instalar plugins que no se usan puede ser con el paso del tiempo una puerta abierta a vulnerabilidades que pueden acabar afectando a tu sitio web.
- Intentemos actualizar los plugins de WordPress que tengas instalados.
- El uso excesivo de plugins puede ralentizar la carga de tu sitio web, ser selectivo es importante.
¿Cómo instalar un plugin mediante FTP?
Los plugins son herramientas que nos ayudan a mejorar las funciones de nuestro sitio web y agregar características nuevas. Nos ayudan a mejorar el sitio. La mayoría de los plugins pueden instalarse desde el dashboard WordPress, aunque algunas veces es necesario instalarlos por medio de FTP.
Para instalar un archivo por medio de FTP, necesitaremos descargar FileZilla. Este nos permite conectarnos al servidor y transferir el archivo del plugin desde nuestra PC hasta nuestro sitio. Vamos a ver un paso a paso para hacerlo de forma eficiente.
- Descarga e instala FileZilla en tu ordenador.
- Abre FileZilla y conéctate a tu servidor web utilizando las credenciales de FTP que tengamos creadas.
Si no tenemos creadas las credenciales podemos hacerlo entrando a nuestro wepanel para crear una nueva cuenta FTP en el menú de FTP

- Una vez conectados, busca la carpeta wp-content y hacemos clic en ella.
- Dentro de la carpeta wp-content, busca la carpeta plugins y hacemos clic en ella.
- Descargamos el archivo del plugin que vamos a instalar y lo descomprimimos en nuestra PC.
- Arrastramos los archivos del plugin descomprimido desde la PC a la carpeta plugins en FileZilla.

- Una vez se complete la transferencia podemos cerrar FileZilla.
- Iniciamos sesión en el panel de administración de WordPress
- Entramos en el panel de Plugins.
- Buscamos el nuevo plugin que acabamos de instalar y lo activamos.
FileZilla es una herramienta que nos permite conectar y gestionar nuestro hosting a través de FTP de manera sencilla y rápida. Además, podemos guardar nuestras credenciales para usarlas en futuras conexiones. Es una herramienta muy útil para simplificar el proceso de instalación.
¿Cómo instalar un plugin desde el gestor de archivos?
Para instalar un plugin desde nuestro cPanel resulta ser más sencillo de lo normal, sin la necesidad de instalaciones en nuestras PC y sin tantos problemas de descompresión de archivos. Este método es muy útil para aquellas personas que no están familiarizadas con un entorno de FTP, y están contentos con editar archivos desde cPanel.
Para poder subir nuestro plugin vamos a realizar los siguientes pasos:
- Iniciamos sesión en nuestra cuenta de wepanel y buscamos la sección Gestor de archivos.
- Buscamos la carpeta de tu sitio web y hacemos clic en ella. La mayoría de las veces, se encuentra en la carpeta public_html.
- Buscamos la carpeta wp-content.
- Dentro de la carpeta wp-content, buscamos la de plugins e ingresamos a esta.

- Descargamos el archivo del plugin que vamos a instalar en nuestra PC.
- Desde wepanel podemos arrastrar el comprimido directamente de nuestra descarga o nuestra pc hasta la carpeta de plugins.
- Esperamos a que se complete la carga del archivo.
- Una vez que el archivo del plugin esté cargado, buscamos el archivo del plugin que acabamos de subir.
- Hacemos clic en el botón Descomprimir o Extraer para extraer los archivos del plugin.

- Una vez que los archivos del plugin estén extraídos, podemos entrar en el dashboard WordPress e ingresar al panel lateral de plugin.
- Busca el nuevo plugin que acabas de instalar y actívalo.
Aspectos a tener en cuenta
Cuando nos enfrentamos a la tarea de instalar un plugin en WordPress, puede que lo primero que hagamos sea dirigirnos al repositorio oficial, escribir unas palabras clave y lanzarnos a instalar el primero que parezca prometedor. Pero aquí es donde vale la pena hacer una pausa. Porque no se trata solo de instalar un plugin, sino de elegir el correcto, que aporte valor y no genere más problemas de los que resuelve.
Instalar plugins sin criterio puede terminar afectando el rendimiento de nuestra web, generar conflictos entre funciones o incluso abrir puertas a los problemas de seguridad. Por eso, antes de hacer clic en Instalar ahora, es fundamental tener presentes algunos aspectos que nos ayudarán a tomar decisiones más conscientes y efectivas.
En los siguientes puntos, vamos a explorar las principales recomendaciones al elegir un plugin para nuestra web en WordPress. Son prácticas simples, pero muy efectivas, que nos ayudarán a mantener una instalación limpia, funcional y segura.
Aspectos a tener en cuenta
Cuando nos enfrentamos a la tarea de instalar un plugin en WordPress, puede que lo primero que hagamos sea dirigirnos al repositorio oficial, escribir unas palabras clave y lanzarnos a instalar el primero que parezca prometedor. Pero aquí es donde vale la pena hacer una pausa. Porque no se trata solo de instalar un plugin, sino de elegir el correcto, que aporte valor y no genere más problemas de los que resuelve.
Instalar plugins sin criterio puede terminar afectando el rendimiento de nuestra web, generar conflictos entre funciones o incluso abrir puertas a los problemas de seguridad. Por eso, antes de hacer clic en Instalar ahora, es fundamental tener presentes algunos aspectos que nos ayudarán a tomar decisiones más conscientes y efectivas.
En los siguientes puntos, vamos a explorar las principales recomendaciones al elegir un plugin para nuestra web en WordPress. Son prácticas simples, pero muy efectivas, que nos ayudarán a mantener una instalación limpia, funcional y segura.
Plugins actualizados de forma regular
Cuando hablamos de instalar plugin en WordPress, no basta con fijarnos en que cumpla con una función específica. También es esencial verificar cada cuánto se actualiza. Puede parecer un detalle menor, pero en realidad, es una señal clave de que el plugin está bien mantenido y adaptado a los constantes cambios del ecosistema WordPress.
Un plugin que recibe actualizaciones regulares es un plugin que sigue vivo y que se adapta a nuevas versiones de WordPress, que corrige errores, que mejora su rendimiento y, lo más importante, que atiende posibles vulnerabilidades de seguridad. Por el contrario, si vemos que la última actualización fue hace varios años, conviene ser muy cautelosos antes de integrarlo en nuestra web.

Además, las actualizaciones también reflejan el compromiso del desarrollador o del equipo que lo respalda. Incluso desde el propio repositorio oficial de WordPress podemos ver información como la fecha de la última actualización, la compatibilidad con nuestra versión actual y el número de instalaciones activas. Todos esos son indicadores valiosos para tomar una buena decisión.
Plugin específico para el inconveniente
Uno de los errores más comunes cuando nos lanzamos a instalar plugin en WordPress es dejarnos llevar por la cantidad de funciones que ofrece o por lo atractivo que luce en la descripción. Sin embargo, lo más importante a la hora de elegir un plugin no es cuántas cosas puede hacer, sino si hace bien lo que en realidad necesitamos.
Antes de instalar cualquier cosa, lo ideal es tener muy clara la tarea que queremos resolver ¿Queremos mostrar un formulario de contacto? ¿Necesitamos mejorar la velocidad de carga? ¿Queremos integrar un sistema de reservas? Una vez definido ese objetivo, buscaremos un plugin que esté diseñado para eso.
Muchos plugins con múltiples funciones pueden terminar ocupando más recursos de los necesarios o generando conflictos con otros elementos del sitio. Además, puede que funciones adicionales no nos sirvan, y solo estén allí ocupando espacio o ralentizando nuestro WordPress.
También vale la pena leer con atención las descripciones, reseñas y capturas de pantalla antes de tomar una decisión. Y si hay una versión gratuita y otra premium, asegurarnos de que la gratuita cubra lo que buscamos antes de pagar por funciones que quizá no usaremos.
Instalar plugins de manera individual
Cuando comenzamos a descubrir todas las posibilidades que ofrece WordPress, es muy tentador entrar al repositorio de plugins y querer probarlos todos de golpe. Hay uno que promete mejorar el SEO, otro que optimiza las imágenes, otro que añade formularios espectaculares, ¡y todos parecen útiles! Pero aquí viene una recomendación clave, si vamos a instalar plugin en WordPress, hagámoslo uno a la vez.
¿Por qué es tan importante este paso? Porque cada plugin que añadimos modifica, en mayor o menor medida, cómo se comporta nuestro sitio web. Algunos insertan scripts, otros cambian la forma en que se cargan las páginas, y otros interactúan con el diseño o con otros plugins. Instalar varios al mismo tiempo puede dificultar la identificación de errores si algo deja de funcionar o se rompe el diseño.
En cambio, si instalamos un solo plugin, lo activamos y lo probamos con calma, podemos evaluar su comportamiento de forma aislada. Si todo va bien, seguimos con el siguiente. Pero si algo falla, sabremos cuál fue el último cambio que hicimos, lo que facilita muchísimo la solución.
Utiliza solo un plugin para cada función
Cuando estamos comenzando a instalar plugin en WordPress, es fácil caer en la trampa de pensar que más es mejor. Pero en realidad, tener varios plugins que hacen lo mismo puede convertirse en una receta segura para el caos. Por eso, una regla de oro que siempre recomendamos es usar un solo plugin para cada tarea específica.
¿Necesitamos un plugin para SEO? Perfecto, elijamos uno. ¿Queremos optimizar imágenes? También, uno solo. ¿Buscamos mejorar la seguridad? Lo mismo. Instalar múltiples plugins que cumplen funciones similares puede generar conflictos entre ellos, ralentizar el rendimiento de nuestra web e incluso provocar errores que luego serán difíciles de rastrear.
Además, cada plugin que añadimos es una pieza más que nuestro sitio tiene que cargar. Y si dos plugins se pisan entre sí tratando de controlar el mismo aspecto de la web, es probable que acaben interfiriendo entre ellos. Esto no solo afecta la experiencia de usuario, sino que también puede perjudicar la indexación en buscadores o provocar fallos clave.
Vídeo sobre cómo instalar un plugin en WordPress de forma automática
En el siguiente vídeo te mostramos cómo instalar plugins en WordPress de forma automática desde el dashboard de WordPress.
Conclusiones
Existen en muchos plugins diferentes para copias de seguridad, para la gestión de cookies en WordPress, plugins de redes sociales, plugins de idiomas para WordPress, plugins de tablas para WordPress, vídeo o imágenes, para crear formularios de suscripción muy potentes y todos ellos los puedes encontrar de forma gratuita en el directorio oficial de plugins de WordPress, y de pago en plataformas especializadas de muchos desarrolladores en Internet.
Como dice Frack Scipion en su Blog LifeStyle Al Cuadrado:
¡No a la PLUGINULIMIA! Aunque sean fáciles de instalar, no caigas en la “pluginulimia”. Tu blog terminará teniendo serios problema de salud…
Si tienes dudas sobre qué plugins instalar puedes consultar nuestro artículo del blog con los plugins para WordPress que recomendamos.
¿Te ha resultado útil este artículo?

Equipo de soporte WordPress y WooCommerce en Webempresa.










