Si hemos estado administrando sitios web hechos en WordPress, nos hemos encontrado con un aviso muy común que muchas veces se muestra aunque realicemos lo que se indica en el mismo, hablamos del aviso de verificación de correo electrónico en la administrador de WordPress, usualmente nuestros WordPress muestran este aviso de verificación del correo electrónico luego de algunos meses de no realizar cambios en nuestro sitio. En cuanto a correo de administración, es para confirmar que sigue siendo la misma persona la que lleva el control del sitio; sin embargo, en otras ocasiones este suele mostrarse una y otra vez llegando a ser muy molesto para los que trabajamos diariamente en la edición de contenidos o modificación de las páginas webs que administramos.
Por lo que vamos a ver en esta guía el cómo poder tanto desactivar la verificación del correo electrónico en administración de WordPress por completo, así como otras opciones para que no sea tan seguido que se muestre este mismo y así no agobiarnos tanto con este mensaje muchas veces indeseado que nos proporciona WordPress.
Tabla de contenidos
- 1 ¿Por qué aparece el aviso de verificación del correo electrónico en WordPress?
- 2 Plugin para insertar códigos en WordPress desde la administración
- 3 ¿Cómo eliminar el mensaje de verificación de correo electrónico en WordPress?
- 4 Cambiar la frecuencia de aparición del mensaje de administrador
- 5 Restringir la verificación del email a determinados usuarios
- 6 Reiniciar el intervalo con guardar ajustes generales
- 7 Desactivar por completo la verificación de correo
- 8 Desactivar verificación con plugin
- 9 Conclusión
¿Por qué aparece el aviso de verificación del correo electrónico en WordPress?
Este tipo de aviso se comenzó a implementar en las funciones de verificación de correo de administrador en la versión 5.3 de WordPress, el propósito es el mismo por el cual se muestra en este mensaje, y no es más que validar que el correo de administración siga siendo el mismo, tanto para el administrador principal como para todos los administradores que posea el sitio, de forma que se esté actualizada esta información. Es por esto que este mensaje se muestra una o varias veces cada cierto tiempo.
Este aviso de verificación como hemos comentado previamente garantiza un poco la seguridad en WordPress de nuestro sitio, en el sentido de que los correos administrativos estén siempre actualizados para evitar cualquier cambio indebido en nuestro sitio o inserción de algún malware en el mismo.
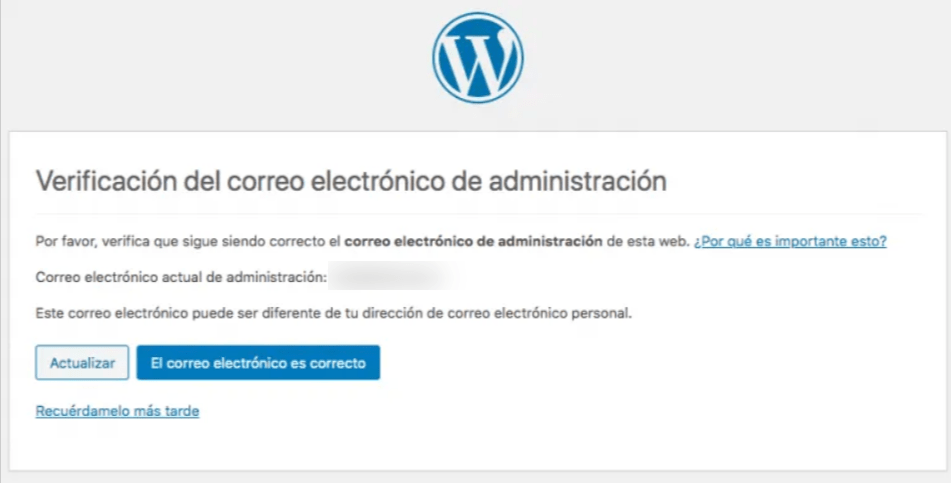
Igualmente en un inicio en la versión 5.3 de WordPress se había planteado el que este mensaje se mostrara cada seis meses, a medida que ha pasado el tiempo y las versiones de WordPress han ido cambiando, nos encontramos en la peculiaridad de que este mensaje no se muestra en ciertas ocasiones cada seis meses, sino que se muestra con más frecuencia de la que nos gustaría que se mostrase, por lo que puede ser enormemente molesto para algunos administradores del sitio que solo quieren iniciar sesión y realizar rápidamente algún cambio pendiente en el sitio o plantilla en WordPress.
Por lo que, dada esta peculiaridad nos plateamos el cómo cambiar esta frecuencia de aparición de este mensaje incluso el cómo llegar a desactivarlo por completo o solo solicitarlo a ciertos usuarios de WordPress específicos. Por esto vamos a ver como realizar este ajuste ya sea por medio de algún plugin o directamente con modificación del código del functions.php de WordPress en nuestro sitio.
Plugin para insertar códigos en WordPress desde la administración
Podremos eliminar esta función de aviso de verificación de correo electrónico del administrador agregando una serie de códigos, podemos hacerlo de varias formas tanto con el uso de un plugin como directamente modificando el archivo functions.php de nuestro hosting WordPress, realizar esta tarea por medio de la edición de archivos internos del servidor puede ser algo desafiante para algunas personas, es por esto que vamos a ver primero algunos plugins que nos pueden ayudar a agregar estos códigos y por último el cómo agregarlos de manera manual, de tal forma que podamos elegir cuál nos beneficia y cuál resultaría más fácil de modificar en un futuro.
Plugin code snippets
Este tipo de ajustes podemos hacerlos con este plugin muy completo que nos ayudara a tener todo en orden, de esta forma si necesitamos eliminar esta función en un futuro, la tenemos organizada y podremos encontrarla sin eliminarla, solo desactivándola, este plugin es sencillo y limpio en cuanto a la utilización, se utiliza para eliminar la necesidad de edición de códigos a través del archivo functions.php. Posee igualmente una interfaz amigable para el usuario y bastante sencilla de comprender.
Primero debemos instalar un plugin, para ello simplemente descargamos el mismo y lo instalamos por medio de la opción de subir archivo desde nuestro panel de WordPress en la sección de plugins > agregar nuevo > subir plugin, o bien directamente buscamos el mismo en el repositorio y lo instalamos desde allí, ingresando a Plugins > Agregar nuevo > Panel de búsqueda(code snippets) > botón instalar > botón activar. Si tenemos alguna duda de este proceso podemos ver el gif para poder comprender un poco mejor donde debemos hacer clic para instalar este plugin o cualquiera de los que hablemos en esta guía.
Luego de que tenemos el plugin instalado y activado, para agregar cualquier tipo de código tendremos que realizar los siguientes pasos:
- Ingresamos al panel lateral de Code Snippets o fragmento de código
- Hacemos clic al botón de la parte superior del todo que indica agregar nuevo
- Introducimos un título para poder identificar el código luego en caso de necesitarlo
- En el espacio que indica código, agregamos uno de los códigos que vamos a ver en esta guía, el que necesitemos
- Al final del todo guardamos los cambios y activamos
Una vez hemos realizado este proceso, podremos activar nuestro código y trabajar en nuestro sitio sin interrupciones, aunque también te dejamos este tutorial sobre snippets en WordPress.
Plugin WPCode
Este plugin puede no resultar muy popular actualmente, ya que previamente se le conocía bajo otro nombre, únicamente se utilizaba para agregar códigos personalizados en headers de WordPress y footer de WordPress de nuestro sitio; sin embargo, luego de una actualización muy buena del mismo este ha llegado a convertirse en un plugin bastante útil y sencillo de utilizar para agregar códigos personalizados o campos personalizados en WordPress en nuestro WordPress. De igual forma posee una interfaz bastante entendible y fácil de utilizar y luego de que lo hemos instalado directamente siguiendo el método de instalación previamente explicado podremos realizar la instalación de cualquier código. Este mismo posee una pequeña base de datos de algunos códigos más populares; sin embargo, en esta guía mostraremos los códigos y los explicaremos por lo que veremos como agregar uno desde cero con este plugin.
- Ingresamos al panel lateral que indica WpCode o bien Fragmentos de código
- Luego hacemos clic en un botón azul que indica agregar nuevo
- De la lista que se muestra seleccionaremos la opción de, añade tu código personalizado
- Agregamos un título para poder identificarlo luego en donde indica título
- En el espacio debajo del título agregamos el código que vamos a activar
- Seleccionamos autoinsertar en todas las cabeceras del sitio
- Guardamos el código en el botón azul de la parte superior derecha
- Activamos el mismo en caso de que no se active automáticamente, con el botón de un lado del botón de guardar
Una vez hemos realizado estos pasos, ya tenemos instalado el código o los códigos que queremos insertar en nuestro sitio.
Modificar archivo functions.php
Sí, por el contrario, necesitamos trabajar directamente con las inserciones código en nuestro hosting o no nos gusta tener un plugin para realizar cambios en códigos podemos hacerlo modificando el archivo functions.php ubicado en nuestro hosting web, específicamente en:
WePanel > administrador de archivos > Public_html > dominio > wp-content > themes > tema en uso > archivo functions.php
Esta ruta vamos a tenerla disponible para realizar los ajustes que necesitemos, una vez abramos este archivo para modificarlo, nos vamos a encontrar en muchas ocasiones con códigos ya escritos, lo que debemos hacer es ir hasta el final del todo y agregar lo siguiente:
// Aqui comienzan mis personalizaciones
De esta forma podemos indicar luego de esta línea que en esta parte van a estar los códigos o campos personalizados de WordPress que agreguemos, esto para mantener un orden y en caso de que un código nos dé error poder solucionarlo borrando este código y que sea sencillo encontrarlo. Directamente, podemos agregar los códigos al final de este archivo y al guardar los cambios ya se estará ejecutando en nuestro sitio.
¿Cómo eliminar el mensaje de verificación de correo electrónico en WordPress?
Saliendo de los métodos para agregar los códigos vamos a pasar ya con el tema principal de esta guía, tenemos varios tipos de códigos para estos ajustes, en los que podemos tanto eliminar por completo el aviso como retrasar un poco más el mismo por medio de otros métodos, todos estos en caso de que al haber realizado el proceso común que sería:
- Confirmar en el aviso que el correo es correcto
- Si necesitamos cambiar el correo hacer clic en el botón de actualizar, esto nos llevará a la configuración de WordPress específicamente en Ajustes > Generales, donde podremos cambiar el correo de administración.
- Pedirle a WordPress que nos recuerde luego de este mensaje, específicamente en 3 días, haciendo clic en el botón de recordármelo más tarde
Incluso podemos volver a la web y no entrar a la administración del sitio, pero nos volverá a preguntar cuando ingresemos nuevamente
Si bien puede ser normal en algunos casos donde realizamos estos puntos no se ejecuta por alguna razón de forma correcta y nos sigue mostrando una y otra vez el aviso, es aquí donde entran en los códigos personalizados para dar fin a este aviso de seguridad.
Cambiar la frecuencia de aparición del mensaje de administrador
Como hemos mencionado previamente el propio CMS de WordPress realiza esta comprobación de correo administrativo cada seis meses; sin embargo, con este código podemos cambiar la frecuencia de comprobación del mismo.
// Colocar la frecuencia en la que WordPress solicita esta verificacion de administrador
add_filter( 'admin_email_check_interval', function( $interval ) {
return YEAR_IN_SECONDS;
} );
En este código cambiamos para que la verificación del correo sea anual, en lugar de ser cada seis meses como esta configurado por defecto.
Restringir la verificación del email a determinados usuarios
Otra gran opción que tenemos es restringir esta actualización, manteniendo el tiempo de seis meses, pero que únicamente se aplique a algunos usuarios administradores que le asignemos manualmente en el código que vamos a agregar.
// funcion para mostrar solo a usuarios especificos el aviso de seguridad
add_filter( 'admin_email_check_interval', function( $interval ) {
if ( in_array( $_POST['log'], array( '{{nombredeusuario}}' ) ) ) {
return false;
} else {
return $interval;
}
} );
Este código nos permitirá realizar esta acción; sin embargo, hay que tener en cuenta que debemos modificar lo que indica nombredeusuario o de lo contrario no se tomara en cuenta ningún usuario para esta función, se puede agregar más nombres de usuarios con una , (coma), seguida del otro nombre de usuario.
Reiniciar el intervalo con guardar ajustes generales
Otra opción que tenemos es la de reiniciar el intervalo de tiempo cada vez que guardemos algún ajuste en la configuración de nuestro WordPress, de esta forma no se nos solicitara cada cierto tiempo porque podemos realizar un guardado rápido en los ajustes y se reiniciara el tiempo para que nos solicite de nuevo esta confirmación.
// Reiniciar con cambios en los ajustes generales
add_action( 'load-options.php', function() {
add_action( 'admin_action_update', function() {
if ( strpos( wp_get_referer(), 'options-general.php' ) !== false ) {
$admin_email_check_interval = (int) apply_filters( 'admin_email_check_interval', 6 * MONTH_IN_SECONDS );
update_option( 'admin_email_lifespan', time() + $admin_email_check_interval );
}
});
});
De igual forma que en anteriores casos no hay que hacer mucho más además de insertar por cualquier medio este código en el archivo functions.php o bien con los plugins que hemos visto.
Desactivar por completo la verificación de correo
Una de las últimas opciones que tenemos es el de desactivar por completo el aviso, el único inconveniente de esto es que vamos a tener que verificar los correos de forma manual y solicitar manualmente a nuestros usuarios administradores que actualicen sus datos de correo electrónico en caso de que no lo tengan actualizado en mucho tiempo.
// Desactivar aviso verificacion cada 6 meses de email de admin de WP add_filter( 'admin_email_check_interval', '__return_false' );
Una vez que ingresemos este código ya tendríamos desactivada de forma general la función de WordPress para validación de correo electrónico de administración.
Desactivar verificación con plugin
Si directamente nos encontramos en la necesidad de desactivar esta función, pero no queremos tocar nada que tenga que ver con código, y nos gusta la idea de instalar un plugin que nos facilite este trabajo entonces tenemos a disposición un plugin con el que podemos realizar estos ajustes sin problemas.
De igual forma a como hemos instalado y los anteriores plugins, este se realiza siguiendo los mismos pasos, ya sea descargándolo o bien por medio del repositorio, una vez que este se encuentre activo y funcionando solo debemos ingresar a las configuraciones generales de nuestro WordPress, específicamente en Ajustes > General, una vez nos encontramos aquí vamos a ver una sección nueva al final del todo que nos indicara lo siguiente.
Al desactivar la verificación de correo electrónico de administrador en WordPress con este plugin, haciendo clic en el elemento que vimos previamente en el Gif, podremos desactivar por completo este aviso siguiendo con la recomendación previa de que los administradores del sitio deban actualizar los datos de forma periódica.
Muy importante el no olvidar hacer clic en el botón de guardar los cambios para que se apliquen estos, de lo contrario no se activara este plugin y seguirán llegando los avisos una vez que ingresemos al backend de nuestro sitio WordPress.
Conclusión
Como hemos podido ver, la necesidad de deshabilitar este ajuste surge por algún fallo en nuestro WordPress en cuanto a caché que impide que esta selección se complete y muestre el aviso una y otra vez cuando ingresamos a nuestro administrador, esto es molesto si nuestro trabajo requiere una conexión constante con el sitio, cada vez que ingresemos solicitara realizar este paso y por más que lo hagamos, o indiquemos que nos avise en unos días en ocasiones lo sigue haciendo incluso al momento.
Es por esto que al realizar los pasos de esta guía, ya sea por medio de plugins como es el caso de Code Snippets, o bien el plugin de WPCode, podemos insertar códigos personalizados que nos ayudan a desactivar o no hacerlo del todo, sino dar más holgura en el tiempo del aviso para que no nos agobie y tengamos libertad de ingresar a nuestro sitio en cualquier momento sin tener que ajustar esto siempre. No solo por medio de plugins para insertar códigos sino también por medio de modificación de archivo functions.php o bien un plugin especializado para esta función. Como podemos ver muchas formas que tenemos y variedades de opciones para frenar este comportamiento que puede resultar molesto para algunos administradores de sitios webs.
También te puede interesar:
- Que es el marketing atomation
- Personalizar dashboard WordPress
- Crear usuario en base de datos
- Requisitos WordPress
- Estatisticas WordPress
- Cambiar nombre de usuario WordPress
- WPO WordPress
¿Te ha resultado útil este artículo?

Equipo de soporte WordPress y WooCommerce en Webempresa.
















