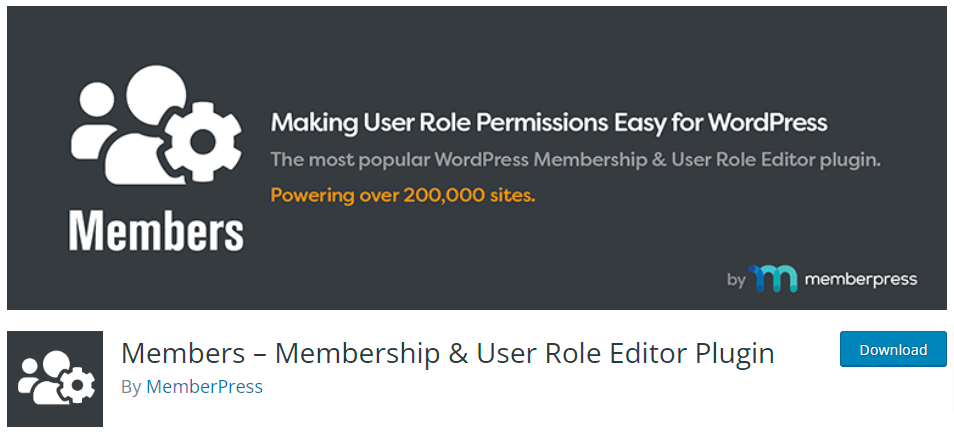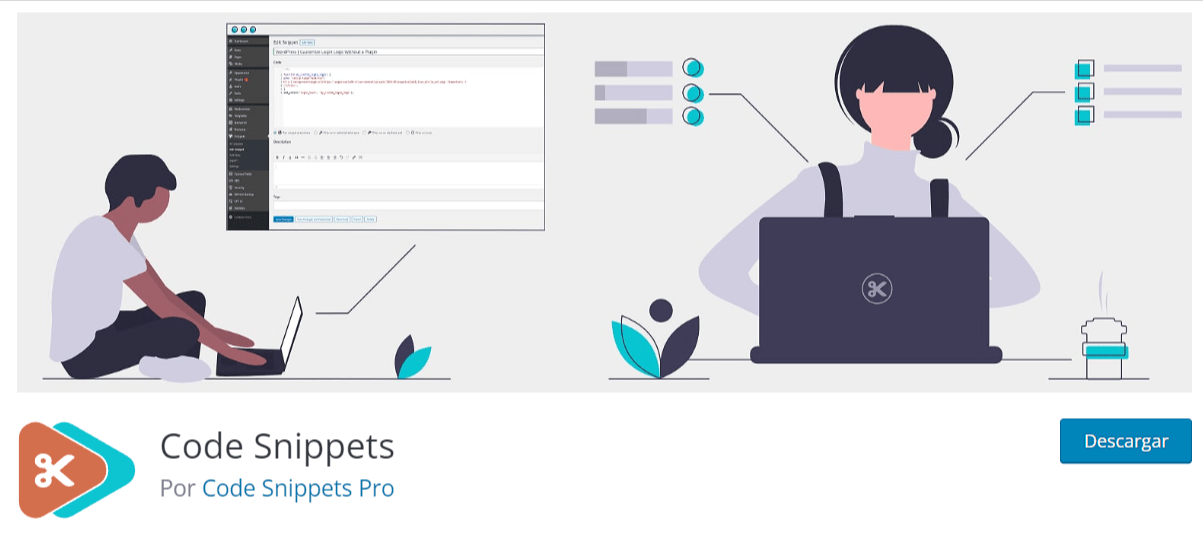En lo que respecta al desarrollo en el mundo de WordPress, los plugins juegan un papel esencial al añadir funcionalidades específicas a nuestros sitios web. Sin embargo, hay ocasiones en las que, por diversas razones, queremos evitar que los clientes desactiven los plugins de WordPress.
Ya sea para mantener la integridad del sitio, garantizar su funcionamiento óptimo o solo para evitar problemas técnicos, es crucial tener control sobre quién puede y quién no puede desactivar plugins. Si alguna vez nos hemos preguntado cómo podemos restringir este acceso y asegurarnos de que nuestro sitio web WordPress funcione sin interrupciones, estamos en el lugar correcto.
En esta guía, vamos a guiarnos de la mano para mostrar cómo podemos evitar que los clientes desactiven estos plugins esenciales en WordPress. ¡Vamos a sumergirnos en este fascinante tema!
Tabla de contenidos
¿Qué son los plugins de WordPress?
Los plugins de WordPress son como las herramientas mágicas en lo que respecta a WordPress. Imaginemos tener un lienzo en blanco y querer transformarlo en una obra maestra. Los plugins son esos pinceles y colores que nos permiten dar vida a nuestra visión, añadiendo características y funciones que no vienen con el sistema base de WordPress.
En términos técnicos, un plugin es un fragmento de software que contiene un grupo de funciones que se pueden añadir a un sitio web de WordPress. Están diseñados para ampliar y potenciar las capacidades de WordPress, permitiéndo personalizar nuestro sitio WordPress según las necesidades específicas sin tener que aventurarnos con el uso de código.
Desde añadir un simple formulario de contacto hasta crear una tienda en línea completa, los plugins de WordPress hacen que la adaptabilidad sea bastante amplia casi infinita. Sin embargo, con gran poder viene una gran responsabilidad. Es esencial elegir plugins de fuentes confiables y mantenerlos actualizados para garantizar la seguridad de WordPress y el rendimiento óptimo de nuestro sitio.
Estos plugins podemos encontrarlos de forma sencilla en el repositorio de nuestro sitio web, para ello solo tenemos que ingresar al panel lateral de nuestro dashboard de WordPress en Plugins. Una vez dentro solo tenemos que dar un vistazo a la amplia gama de plugins que tenemos disponibles para implementar en nuestro sitio.

¿Por qué evitar que los clientes desactiven los plugins de WordPress?
Los plugins son esenciales para añadir funciones y características específicas a un sitio web. Sin embargo, ¿alguna vez hemos sentido un ligero temor al pensar que un cliente, con un solo clic, podría desactivar un plugin crucial y alterar el funcionamiento de nuestro sitio? No estamos solos en este pensamiento. Veamos por qué es vital considerar restringir esta capacidad:
Funcionalidad esencial: algunos plugins son vitales para el correcto funcionamiento de un sitio web. Si un cliente desactiva de forma accidental un plugin esencial, podría interrumpir servicios clave, como las transacciones de una tienda WordPress o la visualización de contenido importante.
Seguridad: algunos plugins están diseñados para proteger nuestro sitio web de amenazas. Desactivarlos, incluso por un corto período, podría exponer el sitio a riesgos innecesarios.
Integridad del diseño: los plugins también pueden estar vinculados al diseño y la estética de un sitio. Desactivar un plugin podría alterar el diseño, rompiendo la coherencia visual y la experiencia del usuario.
Evitar errores no intencionados: no todos los clientes tienen un conocimiento técnico profundo. Limitar la capacidad de desactivar plugins puede prevenir errores no intencionados que podrían requerir horas de solución.
Mantenimiento y actualizaciones: si un cliente desactiva un plugin y luego olvida reactivarlo antes de realizar una actualización, podría surgir incompatibilidades o errores.
Confianza y profesionalismo: al mantener ciertos aspectos técnicos fuera del alcance de los clientes, les transmitimos que estamos cuidando de su sitio y que estamos tomando medidas para garantizar su correcto funcionamiento.
¿Cómo evitar que los clientes desactiven los plugins de WordPress?
Administrar un sitio web en WordPress puede ser una tarea compleja, en especial cuando se trata de garantizar que todo funcione sin problemas. Una de las preocupaciones más comunes de los desarrolladores y administradores de sitios es que los clientes, ya sea por curiosidad o desconocimiento, desactiven plugins esenciales.
Por fortuna, hay formas de prevenir esto y mantener la integridad de nuestro sitio.
Usando los roles de usuario predeterminados de WordPress
Cuando realizamos una instalación de WordPress este va a estar con algunos perfiles de usuario predefinidos, entre estos perfiles nos encontramos con los siguientes:
- Administrador
- Autor
- Editor
- Contribuyente
- Suscriptor
Estos usuarios funcionan de forma que solo el administrador tiene permiso para administrar plugins, tanto activar o instalar nuevos como desactivarlos.
Con esto en cuenta podemos crear una cuenta de administración utilizada por un experto que se encargara del sitio (actualizaciones, verificaciones de código, etc) y otra cuenta que no sea administrador para acceder al resto de ajustes del sitio.
El no tener acceso al usuario administrador se traduce en que la mayoría de los usuarios destinados al tratamiento de la información en el sitio no podrán activar o desactivar plugins en WordPress.
Podemos utilizar cualquiera de los otros roles que tenemos disponible, sin embargo, el mejor para esto sería el de Editor, este permite crear, editar y publicar contenido en nuestro sitio. Este perfil es bastante permisivo y lo único que no podrá hacer es entrar en funciones superiores de WordPress.
De la misma forma es una excelente opción que el administrador sea alguien experto en cuento a gestión de sitios WordPress. Para generar una cuenta nueva para nuestros usuarios ingresamos al panel lateral de Usuarios > agregar nuevo. Luego podemos escribir datos de la persona incluido el correo electrónico para que puedan acceso si pierden su contraseña.

Una vez ingresados los datos obligatorios como el nombre de usuario y el correo, necesitamos asignar este usuario según nuestras exigencias al rol de usuario en WordPress. En este caso como Editor o bien Administrador en caso de que sea para una persona consiente.
Una vez estemos conformes con los cambios hacemos clic en el botón azul de la parte inferior del todo que indica Añadir nuevo usuario. Si queremos crear más cuentas solo tenemos que seguir el mismo proceso hasta que estemos conformes con la cantidad de usuarios creados.
Utilizar el plugin Members para crear un rol de cliente
En ocasiones estos clientes necesitarán accesos administradores, ya sea porque los sitios solo van a ser gestionados por ellos o solo porque necesitan ese control.
Para estos casos, es posible mantener la seguridad en nuestros plugins instalados. Tomemos como ejemplo a los usuarios editores: no pueden desactivar plugins ni agregar nuevos usuarios. A veces, otorgar este permiso en un sitio puede ser más un problema que una solución.
Si las funciones que tenemos disponibles para los usuarios creados de forma predeterminada por WordPress no son suficientes, es posible que necesitemos un rol personalizado adaptado a lo que el cliente necesita. Quizás crear un usuario para una persona o varios empleados de un equipo de trabajo.
Una de las formas más sencillas de poder crear nuestros propios perfiles de usuarios es realizando una instalación de un plugin en WordPress, el plugin es el de Members, este nos permite crear nuevos roles, para luego eliminar ciertas capacidades como la de activar o desactivar plugins.
No solo esto, sino que también podemos personalizar basándonos en un rol ya creado, por lo que si queremos crear un rol específico similar a otro podremos hacerlo de forma sencilla.
Lo primero que tenemos que hacer es instalar y activar el plugin de Members, para esto ingresamos al panel lateral de Plugins > agregar nuevo. Una vez dentro buscamos el nombre del mismo y realizamos la instalación como se haría con cualquier otro plugin, una vez instalado y activado vamos a ver un nuevo panel en nuestro dashboard WordPress.
Este panel lo encontraremos en el lateral de Members.
Instalación y configuración
Una vez que terminemos el proceso de instalación de este plugin ya sea por el método anterior o mediante el método manual que consiste en descargarlo y seguir el mismo proceso solo que en lugar de escribir el nombre, haremos clic en el botón superior que indica Subir plugin. Esto nos mostrará un botón donde seleccionar nuestro comprimido y realizar la instalación desde este.
Al terminar esto tendremos nuestro plugin activo y funcionando.

Como mencionamos, tenemos dos opciones para crear esta función y evitar que otros usuarios desactiven plugins. Podemos crear un nuevo usuario utilizando el botón Agregar Nuevo en la parte superior o clonar un usuario existente colocando el puntero del ratón sobre un perfil y haciendo clic en el botón Clonar.
Si creamos uno nuevo, solo tenemos que ingresar el nombre en la parte superior. Este nombre se mostrará cuando asignemos el usuario. Si no queremos que el cambio sea evidente, podemos usar un nombre más sutil, como Administrador 2.
En la columna de la izquierda vamos a ver todos los tipos de contenidos y permisos que podemos agregar o denegar, desde WooCommerce en caso de tener el plugin instalado hasta creación de entradas. Para conceder este permiso solo tenemos que situarnos en uno y hacer clic en el botón de conceder o denegar.

Para evitar que un perfil haga cambios en plugins, por ejemplo, un usuario administrador que hemos duplicado del administrador actual, podemos entrar en el panel lateral, ir a Plugins. Luego, podemos denegar el permiso para activar plugins. Si queremos tener un control aún mayor, podemos denegar todo el acceso a esta sección.

Una vez estemos satisfechos con los cambios hechos, hacemos clic en agregar rol y nos mostrará un mensaje de que el rol ha sido creado, recordemos que una vez creado tendremos que asignarlo de nuevo al usuario.
También recordar que podemos ir modificando este plugin a medida que trabajemos o veamos que se necesitan más o menos permisos de WordPress en otras áreas del dashboard WordPress.
Usar un código PHP personalizado para evitar que los clientes desactiven plugins específicos
Si bien en los ejemplos anteriores tenemos una buena forma de evitar que los usuarios desactiven plugins, esto se hacen de forma general, en algunos casos no queremos eliminar por completo la posibilidad de desactivar plugins sino solo plugins esenciales para el funcionamiento del sitio.
Una de las mejores formas de limitar solo la desactivación de algunos plugins específicos es por medio de un código personalizado. Este nos va a permitir eliminar la opción de Desactivar en la lista de plugins.
Siguiendo los siguientes pasos podremos hacerlo aún sin tantos conocimientos de códigos.

Sin embargo, hay que tener en cuenta que si un usuario o el cliente ingresa a los archivos de nuestro sitio sí que podrán eliminar un plugin del usuario que se le entregue si tienen acceso al panel de administración cPanel o wepanel podrán hacer estos ajustes.
Para continuar con el código lo primero que necesitamos es el nombre del archivo del plugin, este se encuentra en nuestro servidor, por lo general usan nombres como el que se muestra seguido de la extensión .php. Estos están ubicados en:
Administrador de archivos > Public_html > dominio > wp-content > plugin que queramos proteger. Dentro de esta carpeta encontraremos el archivo por ejemplo si tratamos con WooCommerce veremos un archivo woovommerce.php.

Ahora debemos tomar nota de la ruta en la que se encuentra este archivo, en este caso es WooCommerce por lo que la carpeta vemos que es (woocommerce/woocommerce.php) este nos servirá para luego insertarlo en el código que vamos a agregar.
Para agregar el código podemos hacerlo tanto por medio de nuestro archivo functions.php WordPress como mediante un plugin que nos ayude a realizar este proceso.
En este caso vamos a utilizar el plugin code snippets, este es uno de los mejores plugins de edición de código utilizado por muchos sitios en la actualidad nos facilita la adición de CSS, HTML, PHP y más personalizados.
Lo primero que debemos hacer es instalar y activar el plugin de la misma forma que lo hemos visto en puntos antes.
Una vez activo y funcionando tendremos que ingresar a su panel de administración, para esto vemos en el lateral de WordPress el menú de Fragmento de código, una vez allí vemos un botón de agregar nuevo.
En este tendremos que agregar el siguiente código:
add_filter('plugin_action_links', 'disable_plugin_deactivation', 10, 4);
function disable_plugin_deactivation($actions, $plugin_file, $plugin_data, $context) {
// Comprobar si el usuario actual tiene el rol 'administrador2'
$user = wp_get_current_user();
if (in_array('administrador2', $user->roles)) {
// Lista de plugins para los que se quiere deshabilitar la desactivación
$protected_plugins = array(
'woocommerce/woocommerce.php',
'code-snippets/code-snippets.php'
);
// Si el plugin está en la lista, eliminar la opción de desactivar
if (array_key_exists('deactivate', $actions) && in_array($plugin_file, $protected_plugins)) {
unset($actions['deactivate']);
}
}
return $actions;
}En este ejemplo hemos desactivado la posibilidad de desactivar tanto WooCommerce como el propio plugin de Code Snippets, para poder proteger otros códigos tenemos que duplicar lo siguiente:
'woocommerce/woocommerce.php',
'code-snippets/code-snippets.php',
'plugin/plugin.php',
'plugin/plugin.php'
Como podemos ver agregamos más y más plugins si insertamos una coma seguido del mismo nombre entre comillas simples (‘). Una vez hecho esto hacemos clic en guardar cambios y activar.
Hay que tener en cuenta que el código hace el ajuste para el rol de administrador2, en caso de querer hacerlo con otro debemos sustituir este mismo, incluso los usuarios normales de WordPress, pero para ello debemos escribir el nombre que esta en su código, es decir en inglés.
Conclusiones
En la era digital actual, cada detalle cuenta. Los separadores de secciones con formas personalizadas en WordPress no son solo adornos; son herramientas poderosas que pueden transformar la estética y la experiencia del usuario en nuestro sitio web. Estos separadores actúan como puentes visuales, guiando a los visitantes de una sección a otra, a la vez que añaden un toque de diseño y creatividad.
Hemos explorado diversas opciones y plugins que facilitan la incorporación de estos separadores, desde soluciones más generales hasta plugins específicos como Custom Shape Dividers. Sin embargo, es esencial recordar que, mientras buscamos mejorar nuestro sitio, también debemos garantizar su funcionalidad y rendimiento. Por ello, siempre es recomendable probar cualquier nuevo plugin o herramienta en un entorno de prueba antes de implementarlo en nuestro sitio principal.
Al considerar la adición de separadores personalizados en nuestro sitio WordPress, no solo estamos optando por un diseño más atractivo, sino también por una navegación más intuitiva y una experiencia de usuario mejorada.
¿Te ha resultado útil este artículo?

Equipo de soporte WordPress y WooCommerce en Webempresa.