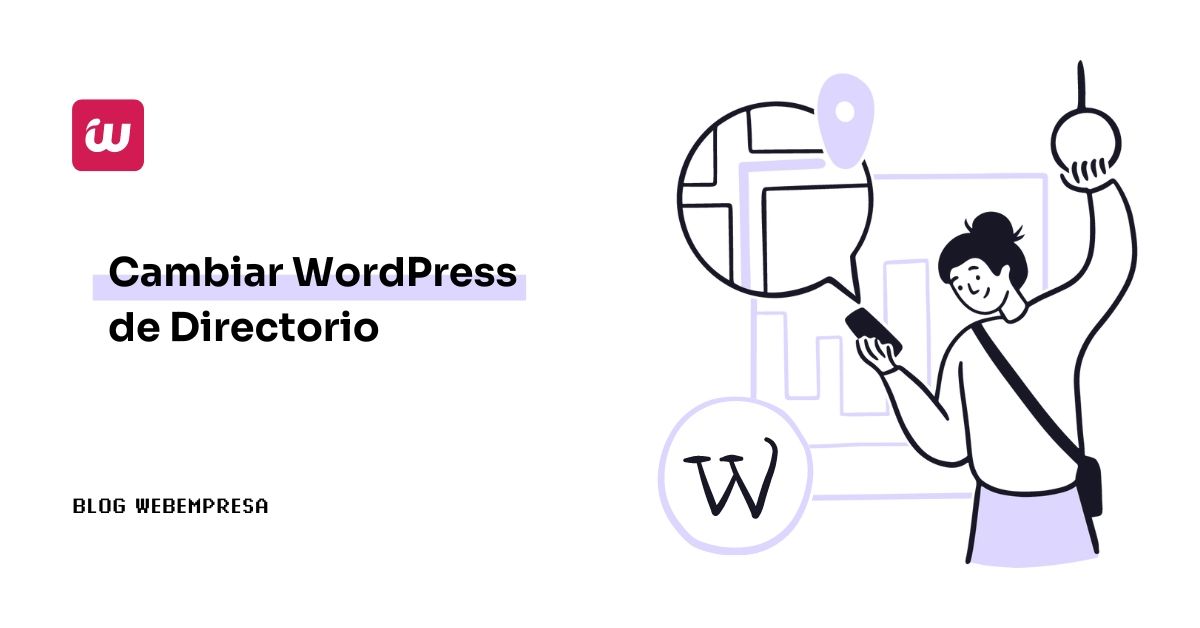
Si no tienes claro cómo cambiar WordPress de directorio, en este artículo aprenderás algunas formas de realizarlo de forma sencilla, rápida y segura.
En ocasiones, puede ser necesario mover tu instalación de WordPress a un nuevo directorio o carpeta dentro de tu hosting. Esto puede ser útil para separar diferentes sitios web, organizar mejor tu contenido o por motivos de SEO.
Si no llevas mucho tiempo en el mundo de WordPress, es posible que tus inicios con este CMS hayan sido convulsos, sin perder la ilusión, pero con la incertidumbre de saber si lo estás haciendo correctamente o no.
Es posible incluso que lo hayas instalado en la carpeta equivocada y ahora necesites cambiar WordPress de directorio para que esté en el lugar adecuado y no colgando de una carpeta dentro de otra web en producción, ¿tiene esto solución?
En Webempresa, nuestros clientes, disponen de una herramienta en su Panel de Hosting, llamada WordPress Center que incluye Mover WordPress y que te puede ayudar a efectuar cambios de dominio de una web activa, ¡sin despeinarte! 😜
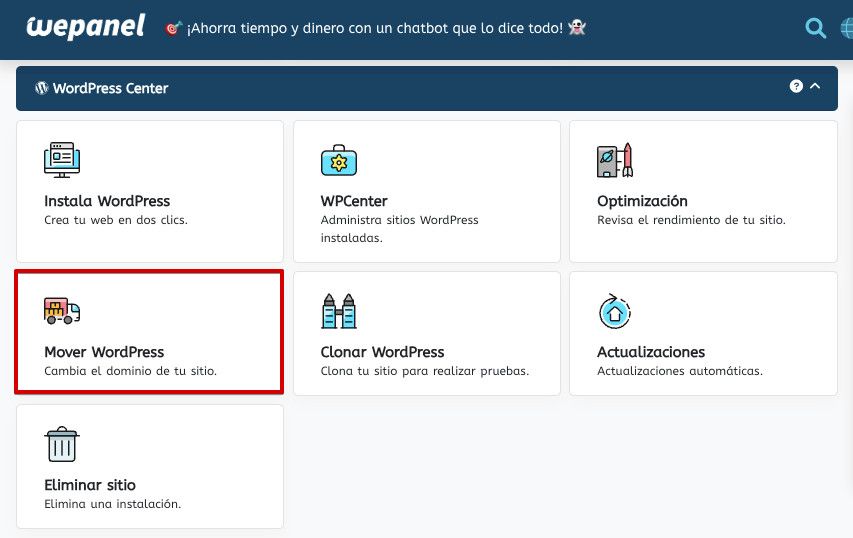
Por supuesto, hacer este cambio es sencillo, tal como te voy a ilustrar en este artículo, donde verás al menos dos formas de mover WordPress a otra carpeta sin perder el funcionamiento de la web.
La primera de ellas consiste en usar las propias herramientas de tu cuenta de hosting, la otra es una forma manual en caso de que hayas realizado una migración de WordPress desde otro servidor o hayas instalado tu sitio manualmente.
Al final de lo que se trata es de que tu WordPress funcione con normalidad, en la carpeta correcta y te sirva de paso para tener el Hosting más organizado y ordenado. Ya sabes, la anarquía es improductiva cuando hay carencia de coordinación y organización.
Tabla de contenidos
Usa las herramientas de tu cuenta de Hosting para cambiar de directorio
Dependiendo de tu panel de Hosting (cPanel, WePanel, Plesk, etc.) la forma de cambiar de directorio una instalación de WordPress pueden variar, por eso es importante que primero sepas qué herramientas tienes disponibles en tu Hosting para mover WordPress a otro directorio y con base en ellas llevar a cabo dicho procedimiento.
Las formas de hacer el cambio de WordPress de directorio pueden ser:
- Utilizando el Administrador de Archivos (explicada más abajo).
- Haciendo uso de una herramienta específica del Hosting (WPCenter, etc.)
- Efectuando el cambio de archivos y carpetas por Terminal o SSH.
- Mediante alguna herramienta específica de migración propia del Hosting o externa.
En este artículo te voy a explicar dos de ellas:
- Cambiar WordPress de directorio desde WPCenter en WePanel.
- Cambiar WordPress de directorio manualmente usando el Administrador de Archivos.
Cualquier otra que tengas a tu disposición en tu Hosting, deberás analizarla primero para saber si te permite realizar este tipo de cambios.
Cambiar WordPress de directorio desde WPCenter en WePanel
En esta sección te voy a explicar cómo se puede aplicar un cambio de directorio de una instalación de WordPress utilizando el Panel de Hosting WePanel, desarrollado por Webempresa, por ende solo disponible para sus clientes, por lo que si no usas este panel quizás no dispongas de la herramienta citada.
La idea de este método es primero realizar un clon de tu sitio WordPress, que será una copia exacta de tu sitio en otra ubicación y después de comprobar que todo funciona correctamente, eliminar el sitio original.
La herramienta la localizas en:
WePanel WordPress Center WPCenter Clonar WordPress
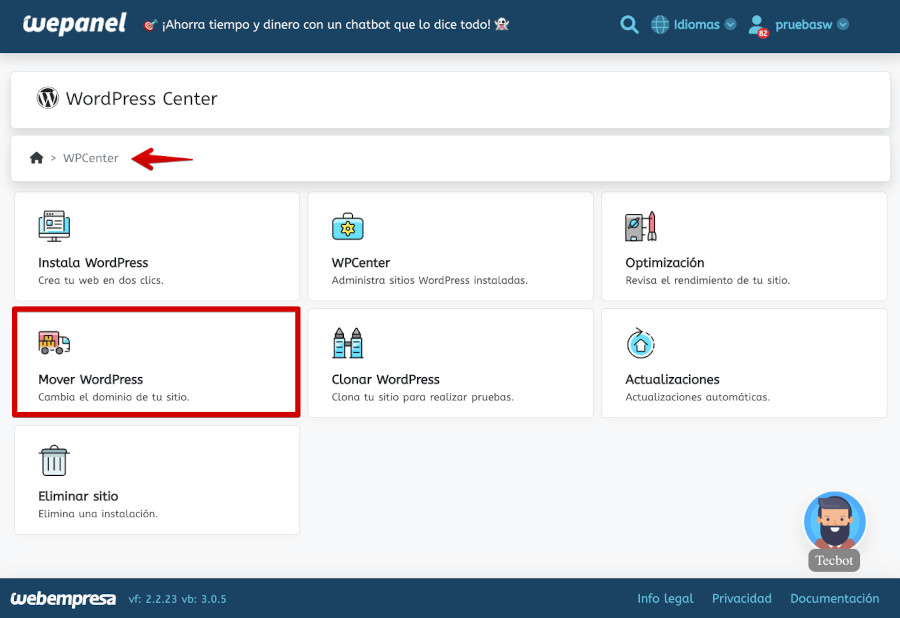
También puedes acceder a WPCenter ➜ Seleccionar un sitio web instalado a mover ➜ Gestión ➜ Mover WordPress y seguir los pasos pertinentes para llevar a cabo el proceso, ya que en ambos escenarios el resultado es el mismo.
No confundas Mover WordPress con Clonar WordPress porque la segunda opción es para hacer una copia del sitio web en otra carpeta del mismo Hosting.
Antes de cambiar de carpeta la instalación de WordPress realiza una copia de seguridad y luego ve a WePanel ➜ Aplicaciones instaladas y localiza la instalación que quieres cambiar de carpeta o directorio.
Es posible utilizar el filtro superior de esa opción, en caso de tener muchas webs instaladas para localizarla más fácilmente.

Volviendo a WePanel ➜ WordPress Center ➜ WPCenter dentro encuentras la opción Mover WordPress.
Al hacer clic sobre dicha opción se cargarán todos los sitios instalados en el Hosting, tal como puedes ver en la siguiente imagen.
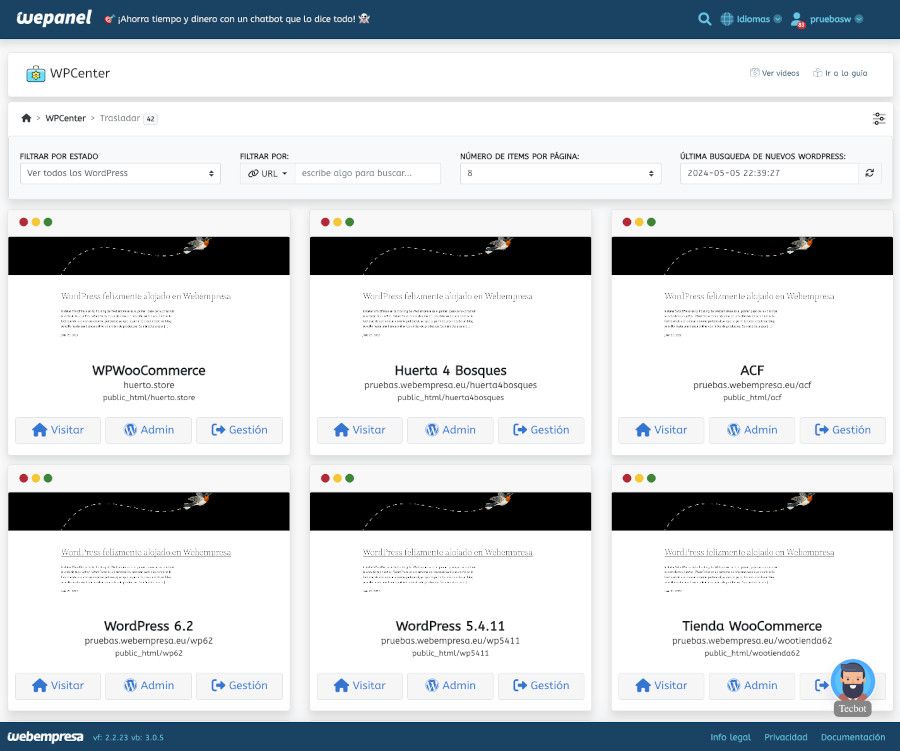
Busca la instalación de WordPress que quieres mover a otro directorio y haz clic en el botón Gestión.
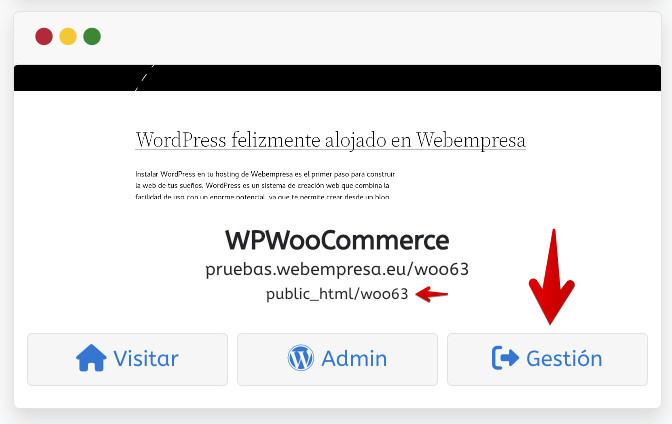
Una vez en esta pantalla, hay una serie de campos que debes rellenar antes de proceder a mover la web:
- Dominio actual: Muestra la URL de la actual instalación (no modificable).
- Carpeta de origen: Muestra la ruta de la actual instalación (no modificable).
- Dominio de destino: En el desplegable puedes seleccionar el dominio bajo el que funcionará la web movida.
- Carpeta de origen: Muestra la ruta donde se moverá la instalación (no modificable).
El dominio de destino tienes que tenerlo previamente creado o añadido en tu cuenta de Hosting, de lo contrario no se mostrará en el listado desplegable del campo Dominio de destino y de continuar estarías sobrescribiendo los archivos y carpetas de la misma instalación de origen.
En caso de que quieras utilizar un dominio que ya tienes asociado a otra instalación, te lo advertirán en la pantalla indicando claramente que se puede producir una sobrescritura de archivos existentes.
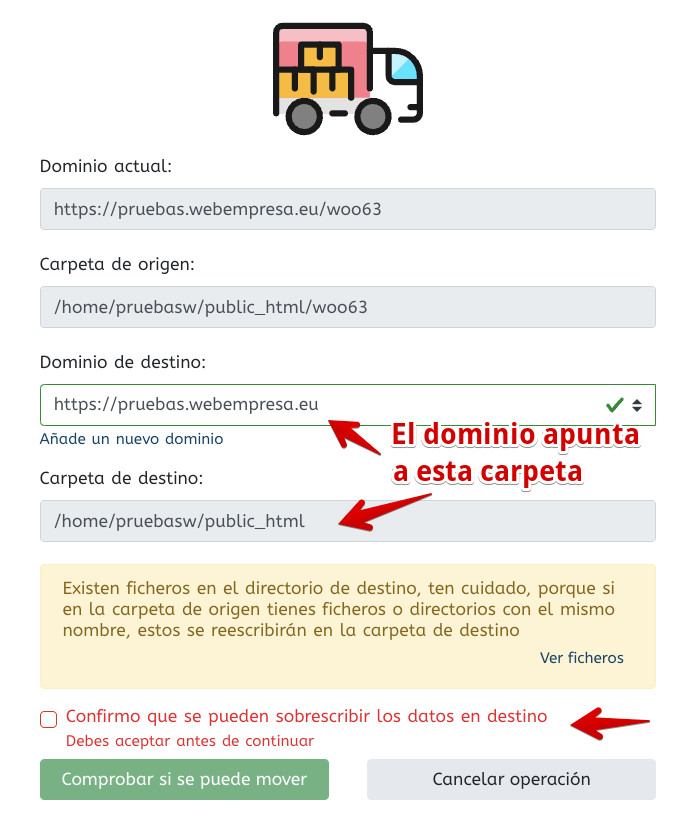
Esto quiere decir que tienes que tener ya disponible un dominio, nuevo o trasferido de otro registrador de dominios, en tu Hosting, como dominio adicional al que mover la instalación de WordPress afectada.
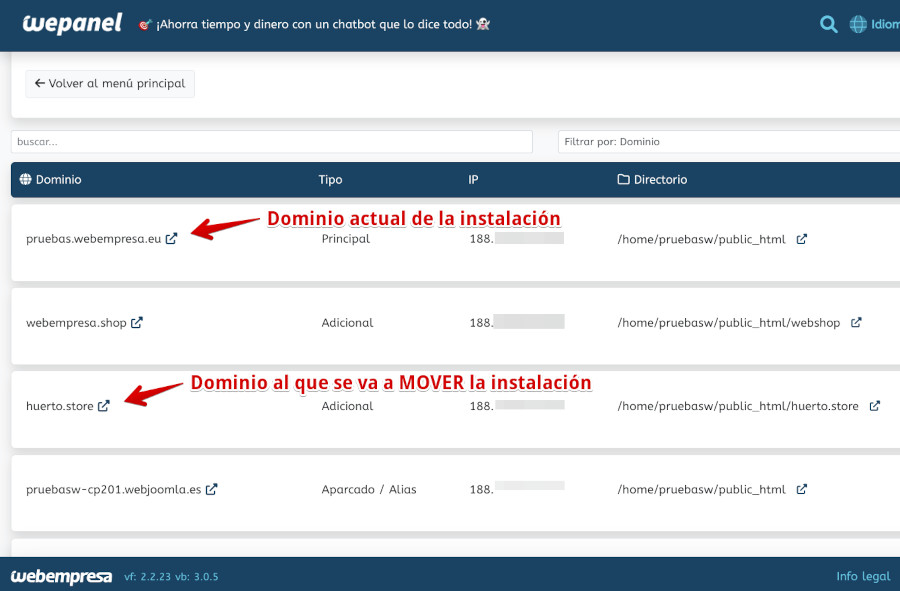
Además, el dominio debería tener el Certificado SSL instalado y activado, aunque esto no es estrictamente necesario. No obstante, ya sabes que a Google no le gustan los sitios web que no utilizan un Certificado SSL. 😉
Ya has verificado que el dominio que vas a usar para la instalación de WordPress a mover está disponible, activo, apuntado a una carpeta (ideal que sea del mismo nombre que el dominio para identificar mejor luego las instalaciones varias que tengas en el Hosting) y con su correspondiente certificado SSL funcionando.
Seleccionas el dominio en el campo Dominio de destino (con o sin prefijo www) y hacer clic en el botón verde Comprobar si se puede mover.
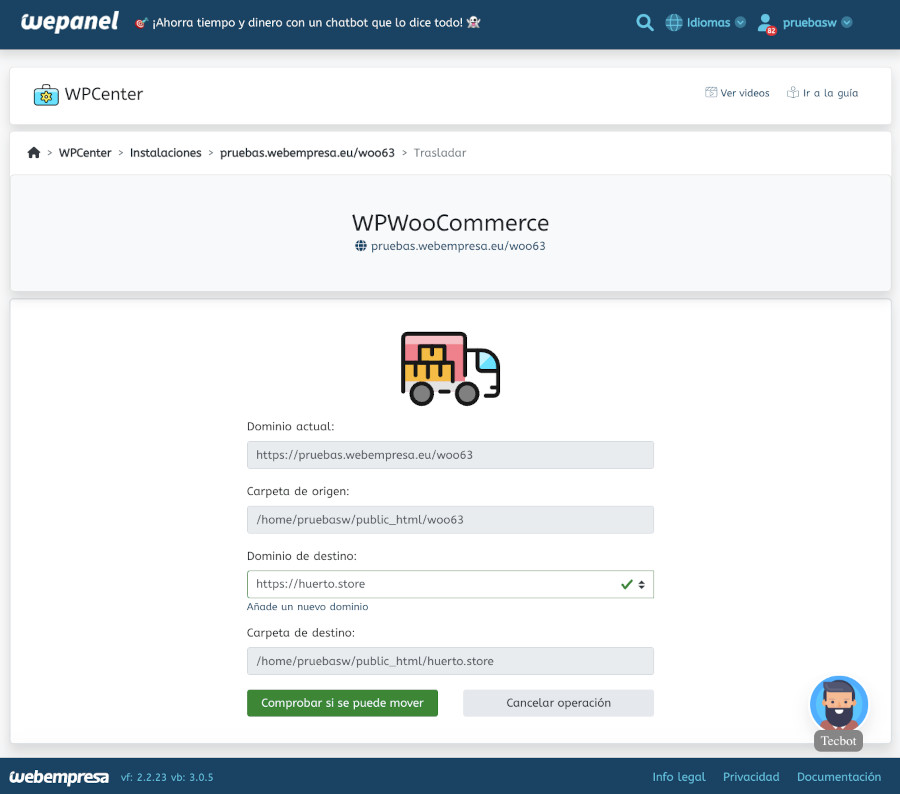
Espera a que finalice la comprobación sin interrumpirla.
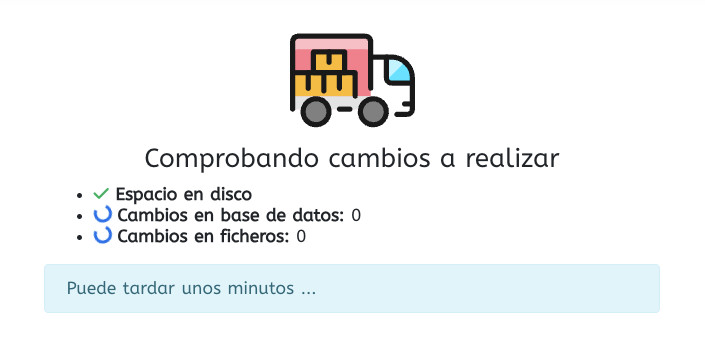
Si la comprobación de que es posible mover la instalación finaliza con éxito, se mostrarán unas aspas verdes en las condiciones que deben darse para que esto sea posible.
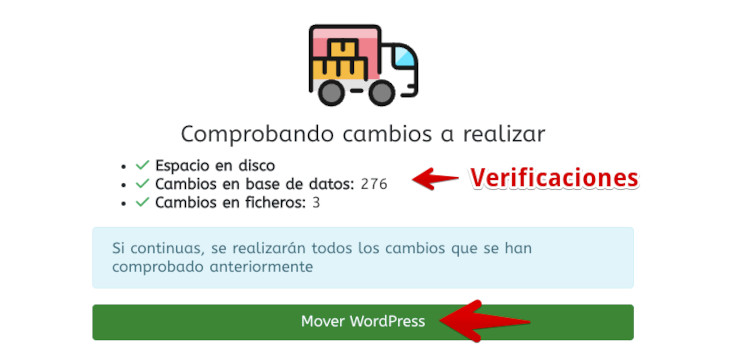
Entonces podrás hacer clic en el botón verde Mover WordPress para que dicha acción se ejecute en tu Hosting. Durante esta fase no debes interrumpir el proceso y tampoco llevar a cabo cambios en la web a mover desde el dashboard de WordPress.
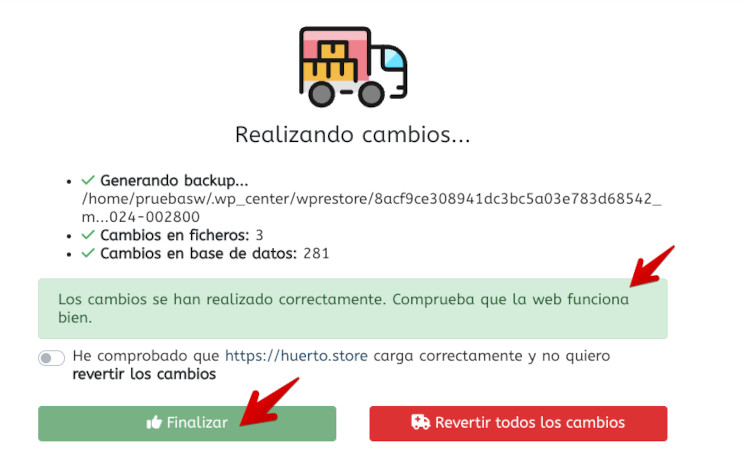
Para que sea posible concluir el proceso haciendo clic en Finalizar primero debes activar la casilla He comprobado que https://tudominio.com carga correctamente y no quiero revertir los cambios moviendo el deslizador hacia la derecha y luego podrás finalizar todo el proceso, ya que asientes que no necesitas revertir el movimiento de archivos y carpetas de la web.
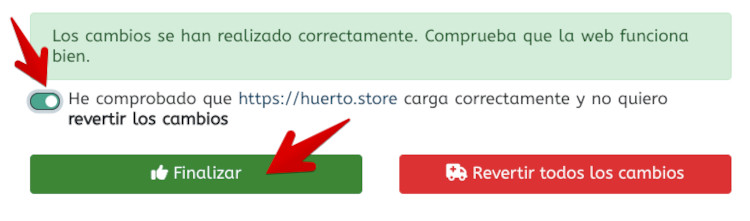
Si ahora vuelves a WPCenter ➜ Instalaciones podrás ver que tienes la instalación movida al nuevo dominio, en la nueva carpeta o directorio, en la misma cuenta de Hosting.
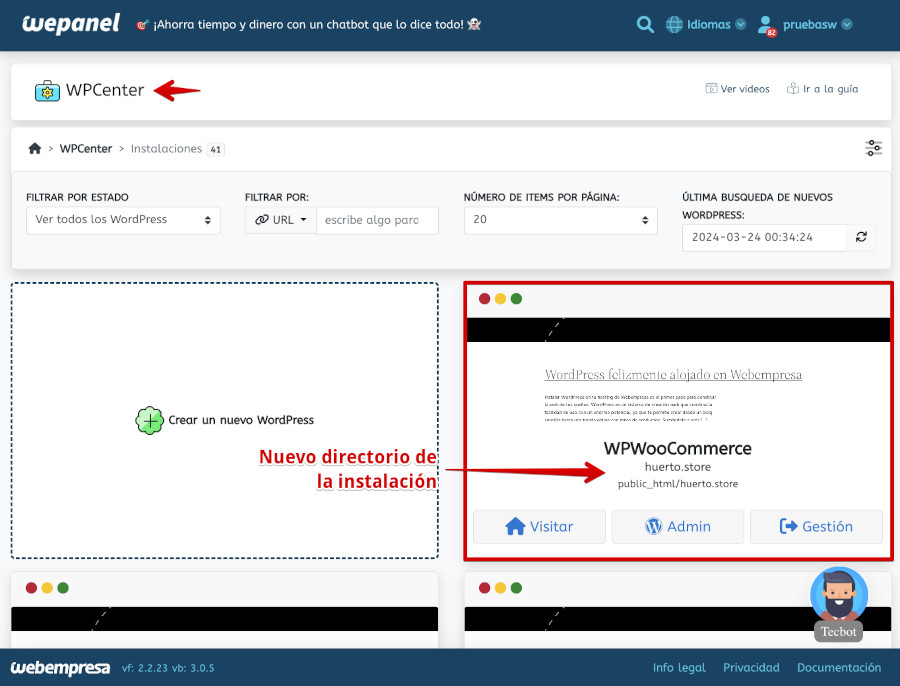
Accede al dashboard de esta instalación de WordPress y verifica que todo funciona con normalidad. Haz clic en el botón Admin para que se abra el panel de administración de WordPress en una pestaña nueva de tu navegador.
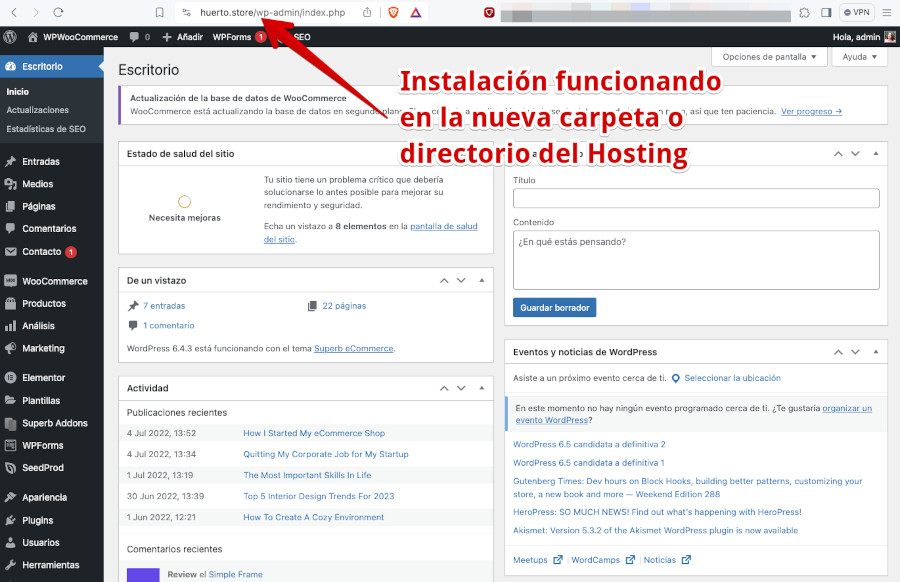
Si no localizas la web movida a otro directorio, es posible que necesites recargar WPCenter para que analice de nuevo todas las instalaciones existentes y muestre la que acabas de mover.
Para comprobarlo ve a WePanel ➜ WordPress Center ➜ WPCenter y verifica si aparece la web movida, en este ejemplo se encontrará alojada en la carpeta /public_html/huerto.store que es donde se movió procedente de la carpeta /public_html/woo63.
Si vas al Administrador de Archivos en tu panel de Hosting WePanel, verás que ahora en la carpeta /public_html/huerto.store está la instalación de WordPress movida.
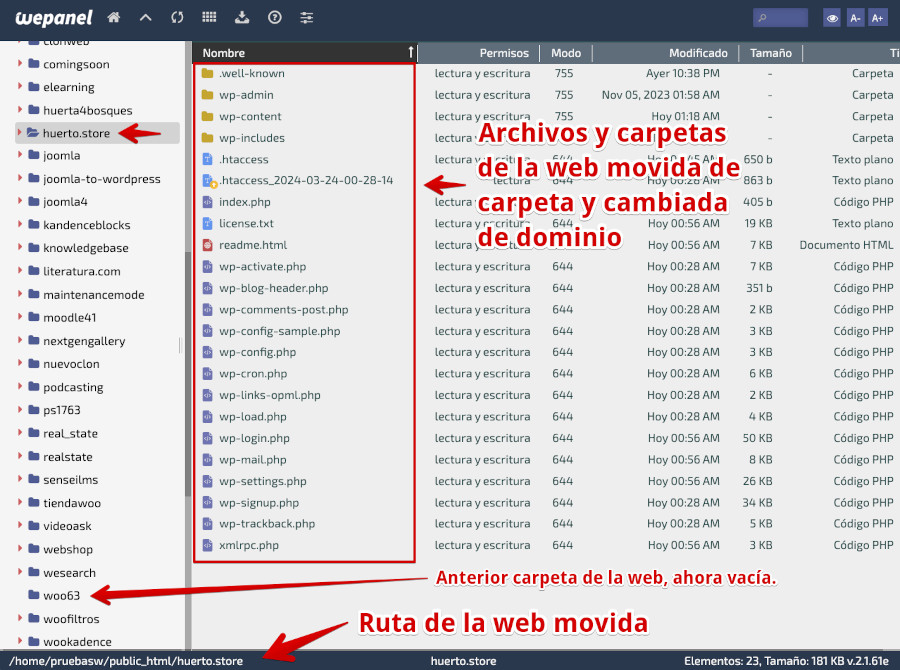
El proceso de mover la web “original” /public_html/woo63, la que querías cambiar de carpeta hacia una nueva carpeta “destino” /public_html/huerto.store lo que hace es trasladar la web a otra carpeta, adaptando el archivo .htaccess, el archivo wp-config.php en WordPress y las rutas de la instalación en la base de datos.
La instalación de la web “original” alojada en la ruta /public_html/woo63 queda vacía una vez se finaliza la operación y queda vacía, por lo que podrás eliminarla si ya no la vas a utilizar para otras instalaciones.
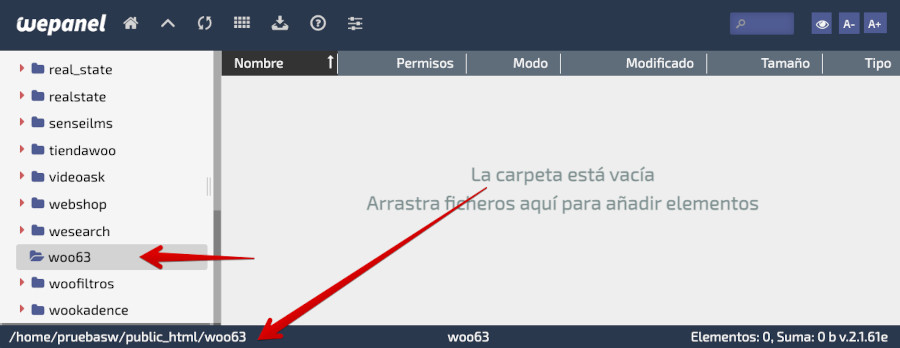
Si has llevado a cabo de forma correcta el proceso descrito, tendrás ahora la anterior web funcionando en otra carpeta de tu Hosting utilizando un nuevo dominio o existente que hayas añadido a tu panel de Hosting.
Cambiar WordPress de directorio manualmente
Si la opción “casi” automática, arriba explicada, no te ha servido o no dispones de un panel de Hosting WePanel, y necesitas cambiar de carpeta o directorio tu instalación de WordPress, que sepas que también lo puedes llevar a cabo de forma manual.
Los pasos resumidos para realizarlo son los que te pongo a continuación, aunque debajo de este punto trataré de explicártelo con mayor detalle para despejar todas tus posibles dudas.
- Accede a tu cuenta de hosting.
- Inicia sesión en el panel de control de tu hosting.
- Busca la sección de administración de archivos (filemanager).
- Ve al directorio donde está instalado actualmente el sitio WordPress que quieres cambiar de ruta.
- Selecciona todos los archivos y carpetas de tu instalación de WordPress.
- Haz clic en la opción Cortar o Mover.
- Navega hasta el nuevo directorio donde deseas que quede funcionando tu WordPress.
- Haz clic en la opción Pegar para mover los archivos copiados/cortados.
- Actualiza la URL de WordPress en la base de datos.
- Accede a la administración de tu base de datos.
- Busca la tabla
wp_optionsy cárgala. - Localiza las filas con las opciones
siteurlyhome. - Actualiza el valor de estas opciones con la nueva URL de tu sitio web WordPress.
- Edita el archivo .htaccess para configurar redirecciones o permalinks en WordPress.
- Actualiza las URL que apuntan a la antigua ubicación de tu sitio web WordPress.
- Guarda los cambios realizados en el archivo .htaccess.
- Comprueba la carga de tu web y que funciona de forma correcta y que las imágenes son visibles.
- Si usas un plugin de caché, asegúrate de vaciar la caché en WordPress después de mover los archivos.
Antes de llevar a cabo cualquier cambio, es fundamental realizar una copia de seguridad completa de tu sitio web WordPress y de tu base de datos. Esto te permitirá restaurar tu sitio web a su estado original si algo sale mal durante el proceso.
De todas formas, como te había dicho, te lo detallo por fases, las más importantes del proceso, para que posibles detalles no se te pasen por alto y puedas llevar a cabo el proceso con éxito.
Tras acceder a tu cuenta de Hosting, vas al Administrador de Archivos o filemanager con el que gestionas habitualmente archivos y carpetas de tu cuenta de alojamiento web.
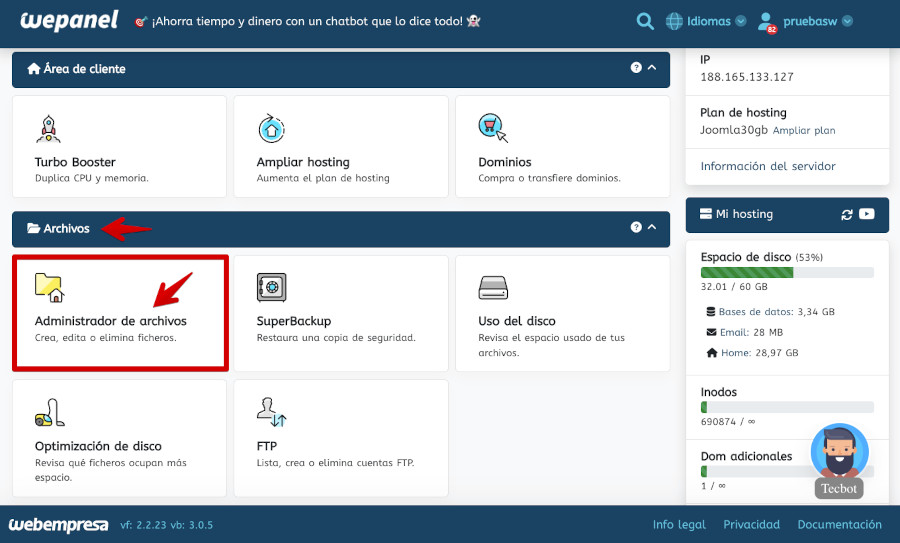
Una vez dentro tienes que ir hasta la carpeta donde tienes los archivos del sitio web que quieres cambiar a otra carpeta del mismo Hosting.
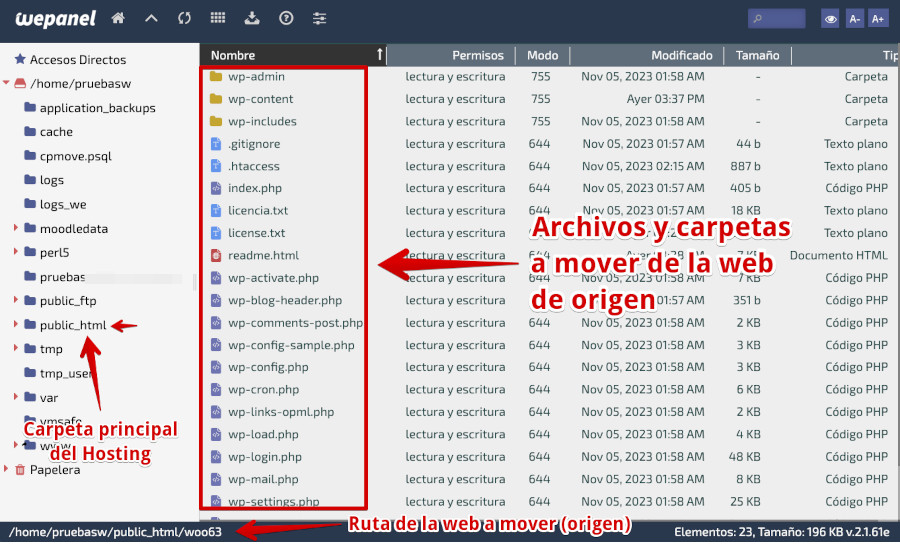
Lo siguiente será mover o cortar (dependerá de la funcionalidad que te facilite la herramienta de archivos de tu Hosting) archivos y carpetas de la web de “origen”.
Selecciona todos los archivos, asegúrate de que los archivos ocultos como el archivo .htaccess también sean seleccionados, si no ves el archivo .htaccess, usa la opción de configuración para ver los archivos ocultos.
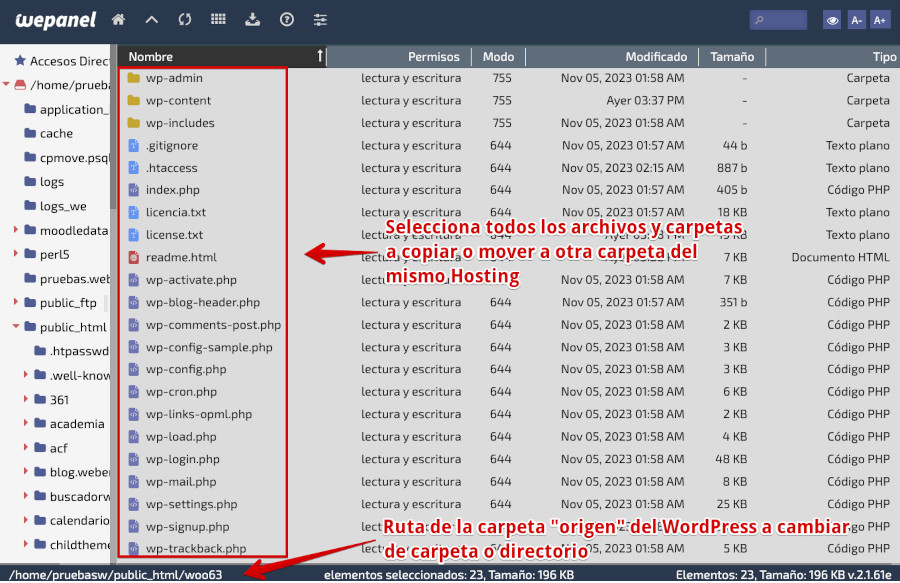
Usa la opción de Copiar para todos los archivos y carpetas seleccionados previamente.
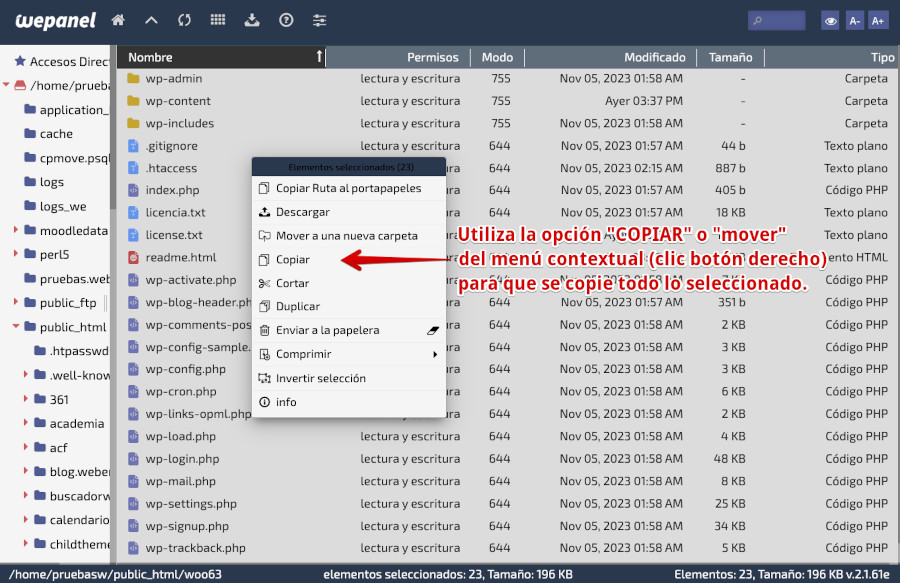
Desde el Administrador de Archivos navega hasta la carpeta de destino, que deberás haber creado previamente, aunque también la puedes crear ahora si no existe.
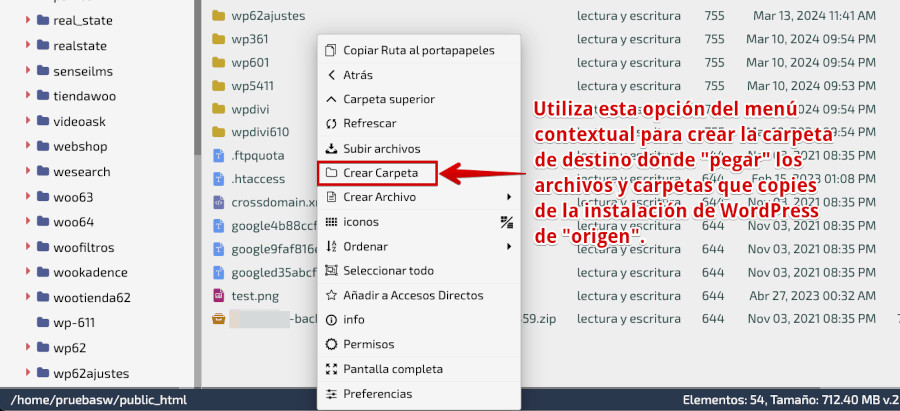
Asegúrate de que la carpeta de “destino” se encuentre vacía porque tendrás que depositar ahí los archivos y carpetas copiados.
Una vez dentro de la carpeta de “destino” haz clic con el botón derecho del ratón y clic de nuevo en el menú contextual que aparece sobre la opción Pegar.
Se pegarán todos los archivos y carpetas, por lo que debes esperar a que se complete dicho proceso.
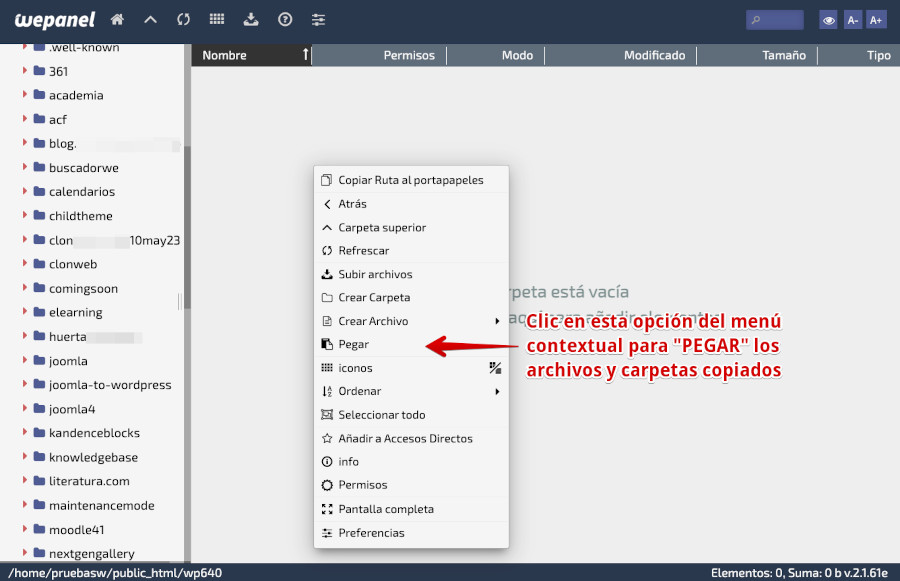
El proceso de pegado puede tardar varios minutos, dependiendo de la cantidad de archivos y carpetas existentes en la instalación de WordPress, principalmente de aquellos contenidos alojados en la carpeta /wp-content/uploads que es donde se alojan los archivos de medios en WordPress.
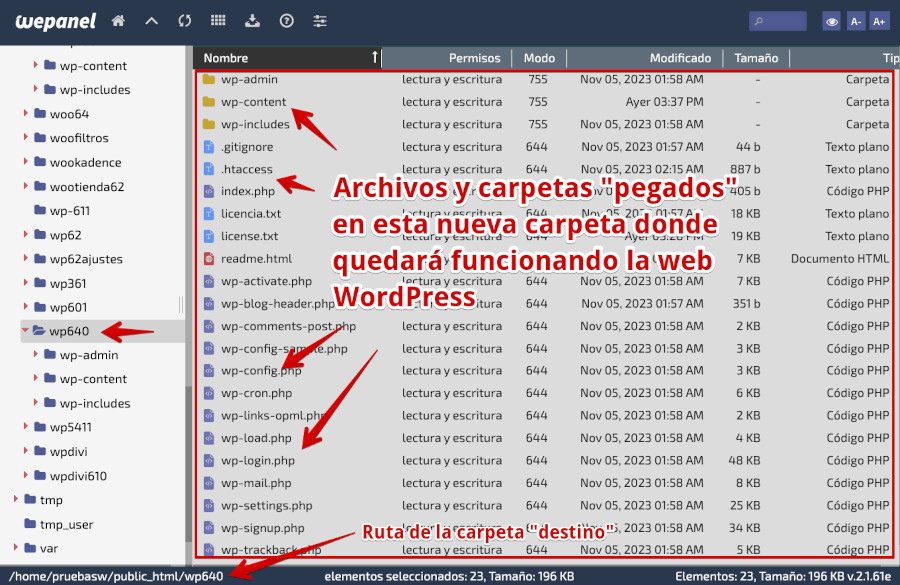
Una vez copias y pegas todos los archivos y carpetas de la web que quieres cambiar de directorio, tienes que acceder a la base de datos para cambiar las rutas, tal como te expliqué en los puntos 9 a 13 de la lista del bloque Cambiar WordPress de directorio manualmente, de no hacerlo, la web seguirá usando las rutas del sitio de “origen” y tendrá un comportamiento errático a la hora de cargar contenidos.
A continuación, desde el Administrador de Archivos de tu WePanel, debes editar el archivo .htaccess de la web “destino” para comprobar que las rutas y redirecciones que existan apunten de la forma correcta, en el caso de que se declaren rutas locales.
Ahora solo queda hacer los cambios en la base datos, ya que WordPress almacena las URL absolutas, es decir, aquellas que incluyen aún la ruta de la carpeta en la base de datos.
Para realizar esto puedes utilizar el plugin Better Search Replace que tendrás que instalar previamente en el WordPress que has cambiado de carpeta o directorio.
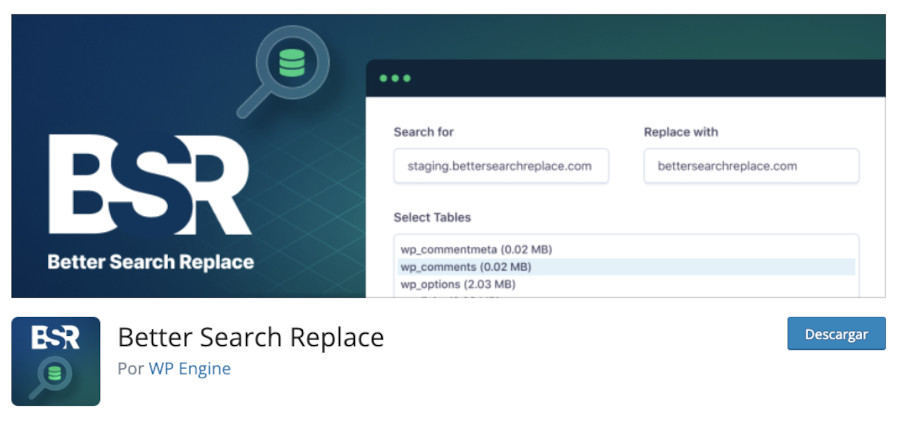
El plugin Better Search Replace para WordPress tiene varias funcionalidades útiles para la gestión de búsqueda y reemplazo de cadenas en la base de datos.
- Búsqueda y reemplazo avanzados: Permite buscar y reemplazar cadenas de texto específicas en la base de datos de WordPress de manera rápida, pudiendo actualizar URL en toda la base de datos del sitio de forma masiva.
- Búsqueda en contenido y metadatos: No solo busca en el contenido de las publicaciones y páginas, sino también en los metadatos, como los títulos, descripciones y etiquetas de las entradas, para llevar a cabo cambios precisos y completos.
- Búsqueda con expresiones regulares: Ofrece la capacidad de utilizar expresiones regulares para efectuar búsquedas más avanzadas y flexibles, pudiendo realizar reemplazos basados en patrones específicos de texto.
- Vista previa y seguridad: Proporciona una vista previa de los resultados antes de aplicar los cambios, para que tengas seguridad antes de que se realicen los reemplazos correctos. Cuenta con medidas de seguridad para evitar modificaciones accidentales en la base de datos.
¿Necesitas ampliar información sobre Better Search Replace?
Es muy importante que realices una copia de seguridad completa del sitio “destino” antes de realizar el reemplazo de rutas en la base de datos, para no perder nada si algo falla.
No obstante, recuerda que aún no has eliminado el sitio de “origen” por lo que si algo fallase estrepitosamente, siempre podrás volver a empezar de nuevo el proceso manual hasta completarlo con éxito.
Una vez que el sitio “destino” hayas verificado que funciona correctamente, que todos los enlaces cargan y que las imágenes se muestran de forma correcta y en la ruta correcta (la nueva), y no me refiero al dominio que en teoría debería seguir siendo el mismo dominio, entonces y solo entonces, deberías poder eliminar el sitio WordPress copiado (origen) para liberar espacio en tu cuenta de Hosting.
Conclusiones
Cambiar WordPress de directorio o carpeta en un hosting manualmente o mediante la funcionalidad disponible en WePanel (para clientes de Webempresa), puede ser un proceso sencillo si se siguen los pasos correctos.
Destaco la importante que es saber cuándo usar cada una de las dos opciones descritas, pues la primera, que permite cambiar WordPress de directorio, implica necesariamente cambiarlo de dominio que lo va a gestionar en lo sucesivo, mientras que el proceso manual permite seguir utilizan el mismo dominio, ya que lo que se cambia es de directorio únicamente.
Sin embargo, es importante realizar una copia de seguridad completa de tu sitio web antes de llevar a cabo cualquier cambio y prestar atención a posibles errores durante el proceso.
Si no te sientes cómod@ realizando este proceso manualmente, puedes utilizar un plugin de migración de WordPress o solicitar ayuda a tu proveedor de hosting o servicio de Soporte a Clientes.
¿Te ha resultado útil este artículo?

Miembro del equipo de soporte técnico de Webempresa.
Coordinador de contenidos en el Blog y en Youtube.
Soporte técnico en CiberProtector. Teacher en Webempresa University










