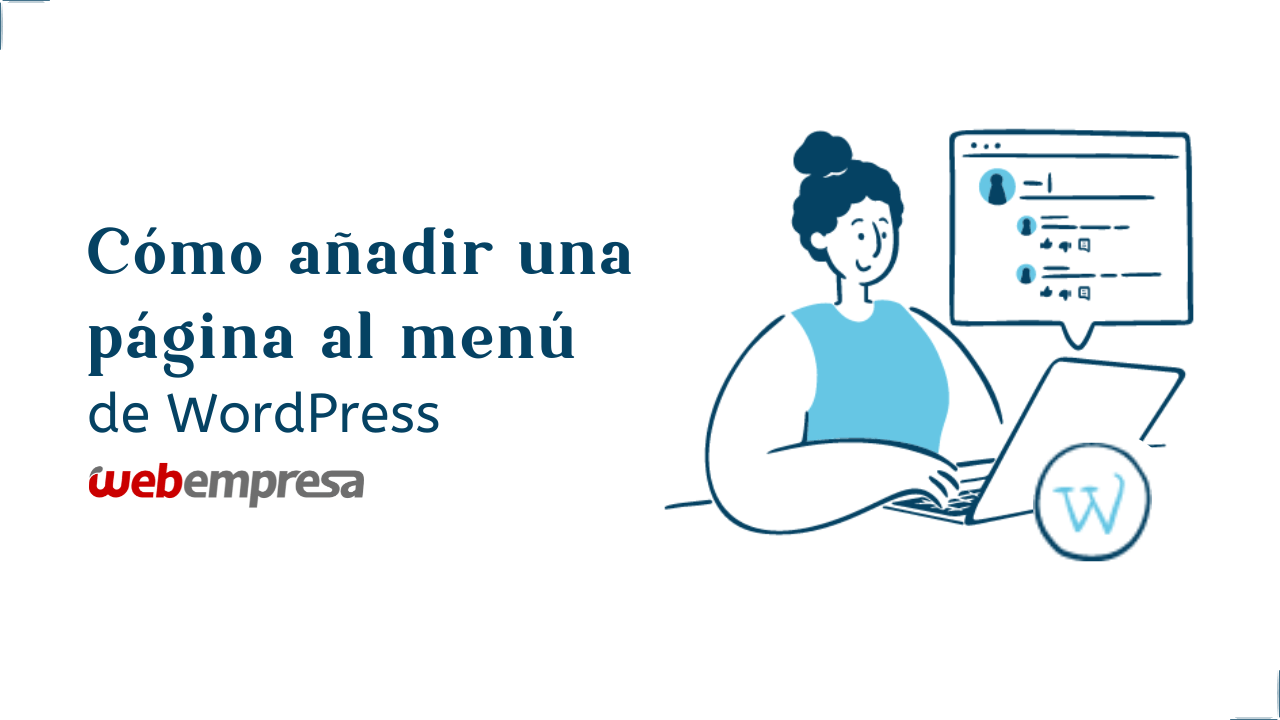Cuando hablamos sobre el menú de navegación de WordPress y sobre cómo añadir una página al menú de WordPress, este forma parte fundamental de lo que serían los aspectos del diseño de una página web o sitio web, Este elemento es muy importante, ya que además de ayudar a los usuarios que ingresan al sitio a poder identificar de forma eficiente y rápida lo que están buscando, también ayuda a que el mismo pueda ingresar en ciertas páginas que hemos creado y que nos interesa por cualquier circunstancia que sea visualizada por los mismos usuarios. Sin contar que nos ayuda a mejorar el diseño y la apariencia de nuestro sitio si se realiza de forma correcta.
Por lo que vamos a ver varias formas de poder agregar esta herramienta o muckups en WordPress que nos resulta de utilidad para llamar la atención de nuestros usuarios y que se acople a nuestro diseño de menú, estos elementos que agreguemos, igualmente primero veremos algunos conceptos básicos para comprender del todo el tema.
Tabla de contenidos
El menú de navegación o menú WordPress consta de una serie de enlaces, tanto a páginas internas como a páginas externas con lo cual es una herramienta que facilita la entrega de información y destaca ciertos sitios de nuestra web o fuera que queremos que los usuarios puedan tener un acceso rápido.
La mayoría de los menús principales se encuentran en la parte superior del sitio y en versiones móviles identificados con un icono de hamburguesa (tres líneas horizontales) este no es el único menú de navegación que puede haber en WordPress, así como hay uno ubicado en la parte superior de todo el sitio, también puede haber uno en la parte inferior o footer WordPress dedicado a enlaces de seguridad, tratamiento de datos e información general de utilidad para los usuarios del sitio. Así mismo pueden estar presentes en barras laterales del sitio.
Lo que respecta al CMS WordPress, este permite controlar todos los aspectos técnicos del menú así como los visuales sin salir de este dashboard de WordPress, para agregar una nueva página al menú principal primeramente debemos tener esta página creada, en caso de no tenerla simplemente la agregamos siguiente estos pasos una vez entramos a la administración de WordPress:
- Ingresamos a Páginas > Agregar nueva
- Escribimos lo necesario para que la página se publique (Título)
- Hacemos clic en el botón de publicar
Al hacer esto estaremos creando una página en blanco, pero igualmente esta misma podemos modificarla luego de que la tengamos asignada a nuestro menú principal.
Luego debemos ingresar a la sección del Dashboard respectiva para proceder con la configuración de este elemento en el menú principal. Para ello ingresamos en lo siguiente:
- Ingresamos a Apariencias > Menús
- Una vez dentro de este panel vamos a agregar o crear un nuevo menú principal, para ello ingresamos en el apartado de nombre alguno para identificarlo fácilmente
- Al terminar estos pasos hacemos clic en el botón de Crear menú
Luego tendríamos que agregar los elementos a este menú, para ello podemos seguir los siguientes pasos.
- En el panel lateral que tenemos en esta misma sección vemos el menú de Páginas
- Marcamos el elemento o en este caso la página que queremos agregar a nuestro menú recién creado y hacemos clic en el botón de añadir al menú
Una vez que tengamos agregado los elementos al menú, el siguiente paso es poder personalizar el orden que tiene el mismo, para ello nuevamente hacemos lo siguiente:
- Arrastramos los elementos y los soltamos donde queremos organizarlos
- Si arrastramos y mantenemos el mouse sobre el elemento podemos crear un submenú, esto es utilizado para contener algunos elementos adicionales dentro de cada menú
Una vez que tenemos el menú funcionando de forma correcta bajo la estructura que le asignemos podemos agregar un poco más de personalización utilizando algunos de los plugins para WordPress que vamos a ver luego en esta misma guía, por ejemplo, podemos agregar un icono a cada elemento del menú para mejorar la posibilidad de llamar la atención hacía los elementos, así mismo también modificar el aspecto general del menú en cuanto a colores y posiciones.
Directamente, dentro de las opciones que podemos agregar a estos menús encontramos enlaces personalizados, categorías, entradas, en tal caso de instalar WooCommerce y tenerlo activo (también conocido como la tienda en WordPress) podemos agregar productos, categorías del producto y etiquetas del producto, igualmente que con las páginas podemos agregar todos los demás elementos, el único que va a variar en el proceso sería el enlace personalizado, el cual tendremos que agregar la URL y luego el nombre que va a tener dicho enlace.
De igual forma en algunos casos es necesario aplicar este menú como principal, dependiendo de algunos temas vamos a tener más o menos opciones; sin embargo, estas están ubicadas debajo de donde hemos modificado el orden de nuestro menú, y están presentadas bajo el título de Ajustes del menú aquí simplemente seleccionamos el nivel de importancia o dónde queremos que se visualice el menú en sí.
Así mismo WordPress ofrece luego de la versión 5.9 del mismo una mejora en cuanto a personalización del sitio, esta mejora no esta presente en todos los temas o plantillas WordPress, ya que algunos de ellos tienen sus propios constructores también llamados page builders WordPress; sin embargo, actualmente estos temas que vienen por defecto en WordPress están llegando con un constructor en el editor de apariencias, bajo el menú Apariencias > editor(beta), al hacer clic a este menú nuevo vamos a cargar nuestro sitio, pero con el modo constructor nuevo que implemento WordPress.
Para esta guía vamos a utilizar el tema Twenty Twenty-Two, el cual permite esta nueva mejora en el editor, como hemos mencionado anteriormente solo debemos ingresar en el editor(beta), una vez dentro Realizamos lo siguiente:
- Una vez ingresamos, esperamos que el sitio cargue, una vez lo ha hecho hacemos clic en el encabezado o header de la página
- Luego de esto hacemos clic en el botón de (+) para agregar un nuevo bloque
- Agregamos el bloque de navegación
Esto nos permitirá agregar un menú general de navegación por el sitio, el cual vamos a poder editar o modificar dependiendo de lo que necesitemos mostrar y lo que se adapte a nuestro sitio web.
En algunos casos muy concretos tendremos que cambiar el menú que se ha agregado mediante la opción de crear vínculos para que los demás elementos de construcción estén disponibles. Ahora vamos a ver detalladamente cada opción que estará disponible según el icono en este editor beta.
- Transformar A
- Submenú, como el propio nombre lo indica cambia el elemento para que se genere un submenú como parte de otro elemento
- Espaciador, como el propio nombre lo indica crea un espacio en blanco entre elementos que se muestran en el propio menú
- Logo del sitio, crea una posibilidad de agregar el logo del sitio como un elemento más dentro del propio menú fijo
- Enlace al sitio, básicamente podría ser el propio botón con la única diferencia que en caso de configuración vamos a tener la opción solo de enlaces internos al mismo
- Redes sociales, nos permite agregar varios iconos de redes sociales con su respectivo enlace para poder ingresar a ellos
- Búsqueda, nos agrega una barra de búsqueda para que los usuarios puedan buscar entre las entradas o páginas disponibles del sitio el apartado que se esta interesado si no se encuentra a simple vista.
- Arrastrar, directamente manteniendo el clic podemos arrastrar este elemento o botón del menú para la posición que necesitemos de entre los demás elementos que tenemos disponibles
- Mover, con opciones de mover a la derecha o a la izquierda nos permite sin la necesidad de arrastrar el poder movilizar los elementos del menú y el orden que tienen en nuestro sitio.
- Enlace, en este caso como se haría con un enlace personalizado nos permite cambiar el enlace que tenemos en este botón que seleccionemos, si es un enlace dentro del propio sitio vamos a tener una opción única al hacer clic en esta que es la de asignar si es un enlace que se abrirá en una nueva pestaña o en la que actualmente estamos ubicados
- Añadir submenú, Esta opción nos permite crear de una forma más sencilla que arrastrando elementos los submenús, de ta forma que se agrega un nuevo botón de (+) permitiéndonos elegir el tipo de enlace (páginas, entradas, categorías, etc.) que queremos agregar como parte de este submenú
- Estilo de texto, nos permite seleccionar únicamente entre negrita y cursiva para poder modificar un poco la apariencia del texto que conforma el menú
- Integrar imagen, podría ser un equivalente a agregar un icono siempre y cuando nuestra imagen que integremos no sea los suficientemente grandes para ocupar más espacio del requerido
Si nuestro tema, como lo hemos indicado previamente no cuenta con el editor de sitios beta entonces no lo tendremos disponible, para estos casos ya tendríamos que modificar o editar dependiendo de que editor tengamos disponible, por ejemplo si estamos utilizando el tema Divi en este caso podemos seguir nuestra guía de edición de headers personalizados directamente utilizando el Divi Builder donde podremos obtener buenos resultados para la creación de estos menús personalizados con incluso más opciones de edición de estilos.
Alternativamente, también tenemos plugins que nos ayudan a añadir una página al menú de WordPress y que las páginas que agreguemos al mismo tengan un extra o sea mejor planteado, algunos de los plugins los veremos a continuación.
En algunas ocasiones no es suficiente con los ajustes básicos que podemos tener en el sitio, y queremos algo que sea más allá de lo que nos ofrece el propio WordPress para crear y mejorar nuestra navegación dentro de lo que sería una ruta normal de visita de un usuario. En este caso vamos a ver algunos plugins para mejorar un poco o mucho la visibilidad de los menús y añadir páginas al menú de WordPress.
Plugin Menu Icons
Este plugin es bastante sencillo, nos agrega la capacidad de insertar iconos o imágenes que agreguemos en el formato PNG a los elementos que necesitemos de nuestro menú, simplemente ingresamos al propio menú desde el dashboard como lo hemos visto y en este vamos a tener una nueva herramienta dentro de cada uno de los elementos del mismo que indican selección de icono. Al hacer clic aquí, vamos a tener a disposición una variedad de iconos, directamente proporcionados por páginas de iconos varias.
Plugin WP Mega Menu
Un buen plugin aunque un poco desactualizado es el de WP mega menu, este es completamente funcional para la mayoría de temas que hay en internet, con este nos es posible crear otras configuraciones del menú para resaltar un poco más cada elemento y cada icono que podamos agregar al mismo, este incluye la posibilidad de agregar logotipos, iconos de redes sociales, fuentes personalizadas, iconos personalizables y es compatible con la mayoría de temas y temas hijo WordPress en el mercado.
Plugin WordPress Mega Menu de QuadMenu
Este tipo de plugin es muy bueno para crear un menú que a su vez se pueda personalizar para versiones móviles del mismo. Este plugin no hace cambios tan grandes, sin embargo, cambia mucho los aspectos de configuración del menú de WordPress, el mismo posee varias funciones y ajustes que pueden hacer que los enlaces que agreguemos tengan más posibilidad de seguimiento. Así mismo de igual forma que el anterior esta probado en una gran cantidad de temas y es compatible con fuentes personalizadas e iconos directamente desde este mismo sin tener que instalar otro plugin para ello.
Este plugin cuenta con un constructor algo similar a lo que sería un constructor de una página con el sistema de arrastrar y soltar para la organización del menú, lo que facilita en gran medida la creación de los mismos.
Plugin Max Mega Menu
Este plugin remplazará directamente el menú que tengamos asignado en nuestro WordPress, al igual que otros este ofrece una variedad de opciones para personalizar el menú, así como agregar elementos interactivos como la inserción de mapas de google maps WordPress o crear un formulario de contacto en WordPress y demás, este mismo trabaja con un código optimizado de JavaScript por lo que la rapidez de nuestro sino no se debe ver afectada por el uso de este.
Conclusión
Como podemos ver la navegación del sitio es algo muy importante para los usuarios del mismo, tanto la optimización como la personalización, son factores fundamentales al momento de determinar los aspectos a mejorar para nuestros sitios. Añadir una página al menú de WordPress o a uno existente siempre es un llamado para que los usuarios puedan tener de forma accesible la información que creamos es conveniente que tengan a la mano los usuarios que ingresan a nuestro sitio. No solo con esto, sino también instalando plugins para mejorar el uso o desarrollo de esta función, beneficiamos tanto a los usuarios como a nosotros mismos al crear un desarrollo apto y estilizado basado en nuestros sitios web.
También te puede interesar:
- Elementor
- Como crear un blog en WordPress
- Plugin de reserva para WordPress
- Qué es un plugin
- Modo mantenimiento WordPress
- Permisos en WordPress
- Github WordPress
¿Te ha resultado útil este artículo?

Equipo de soporte WordPress y WooCommerce en Webempresa.