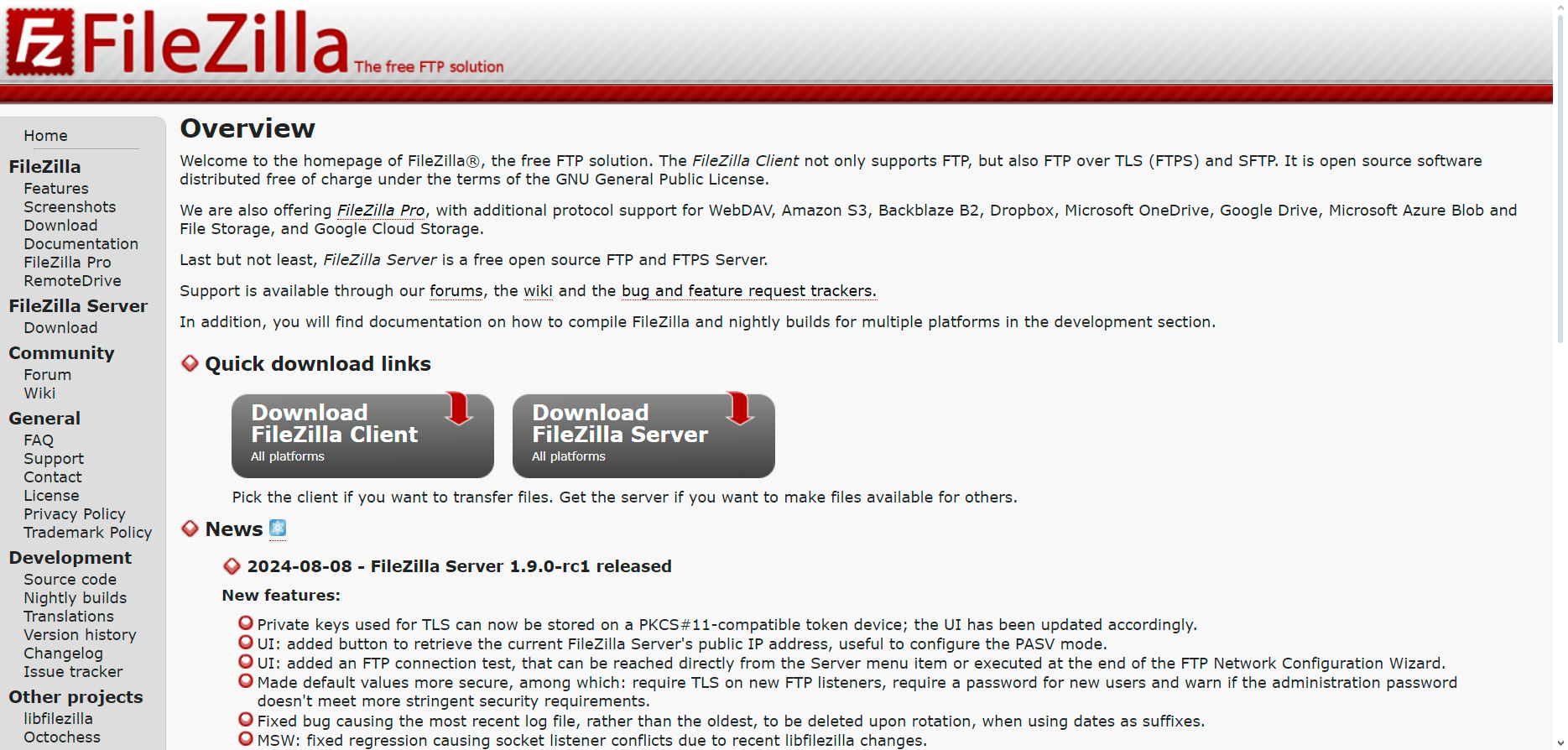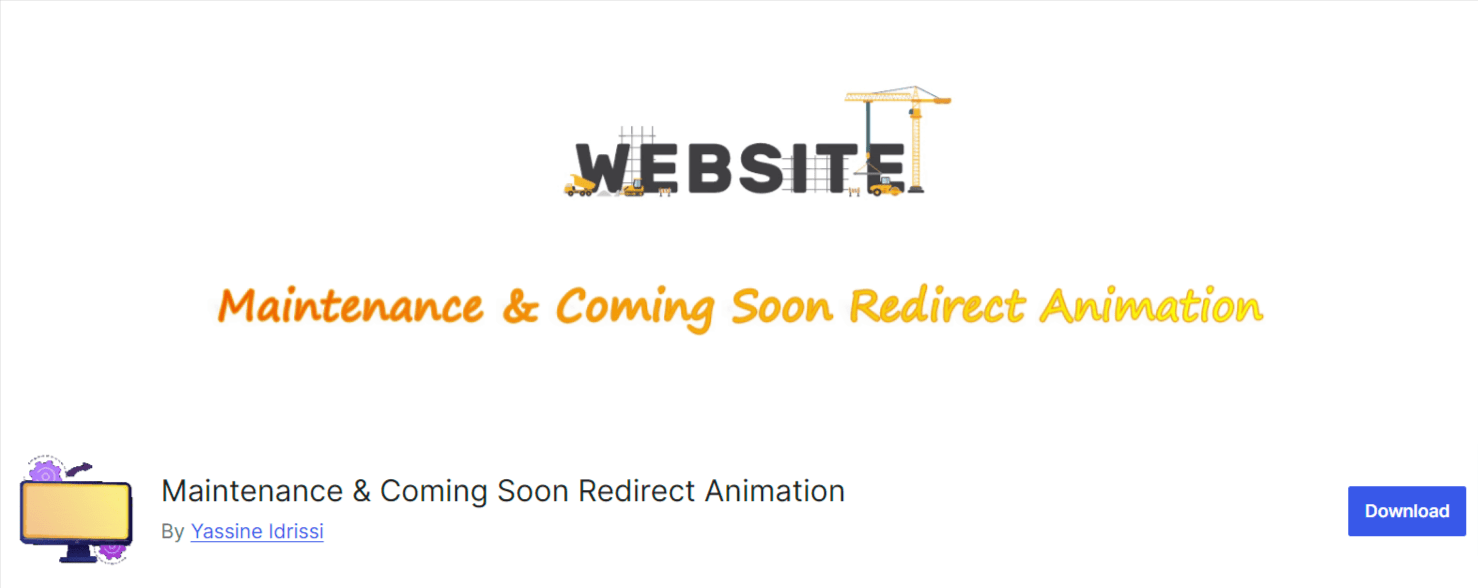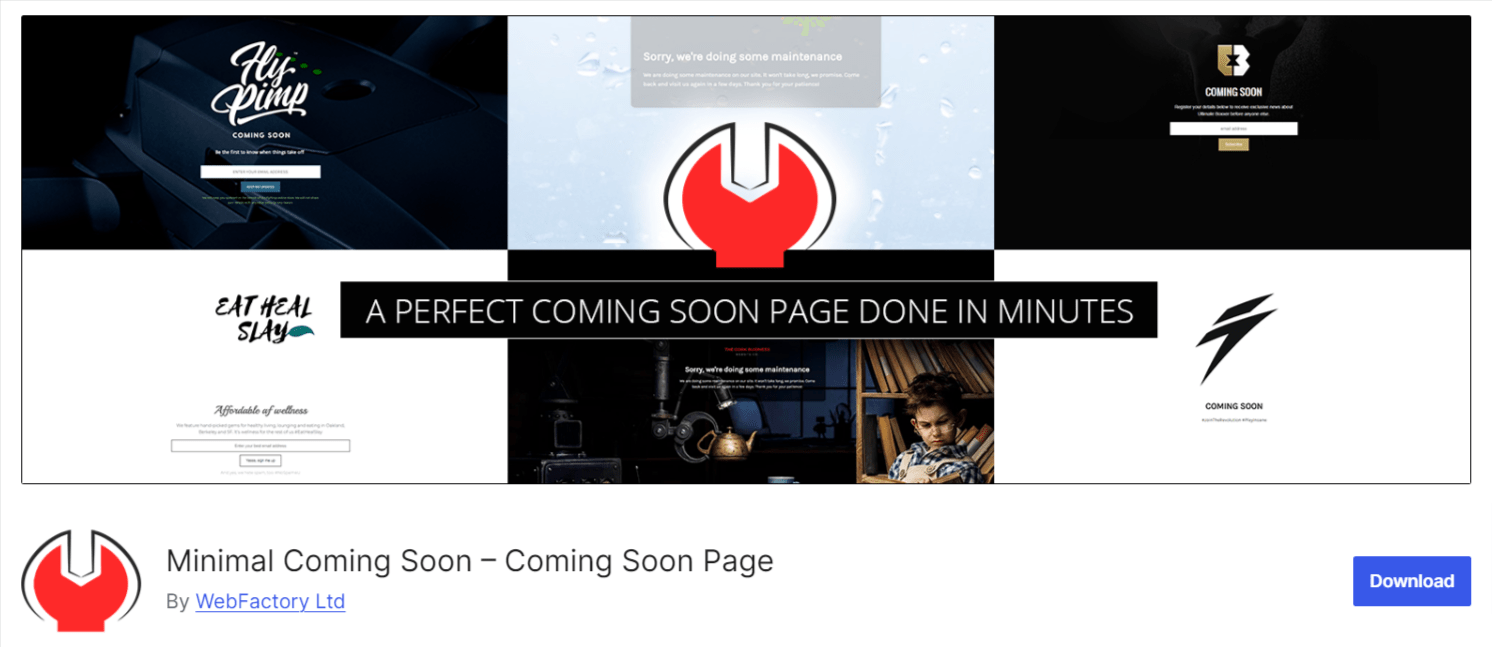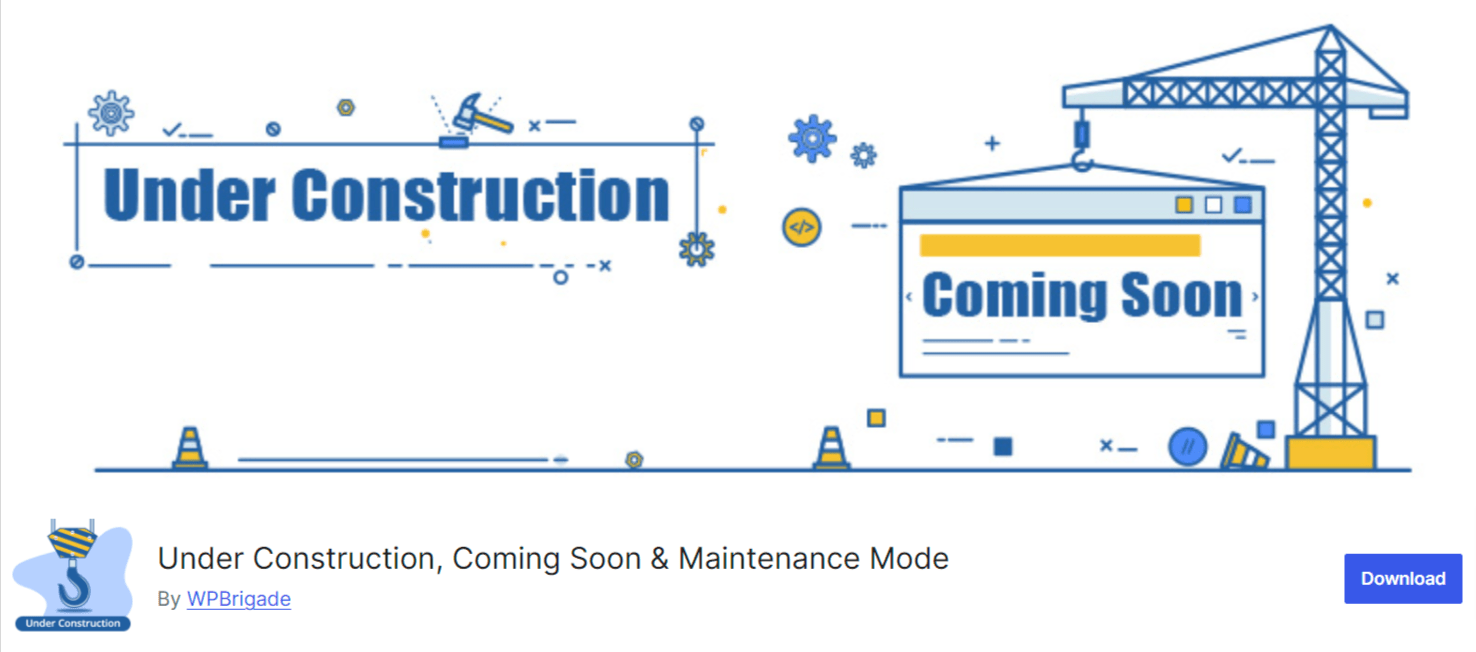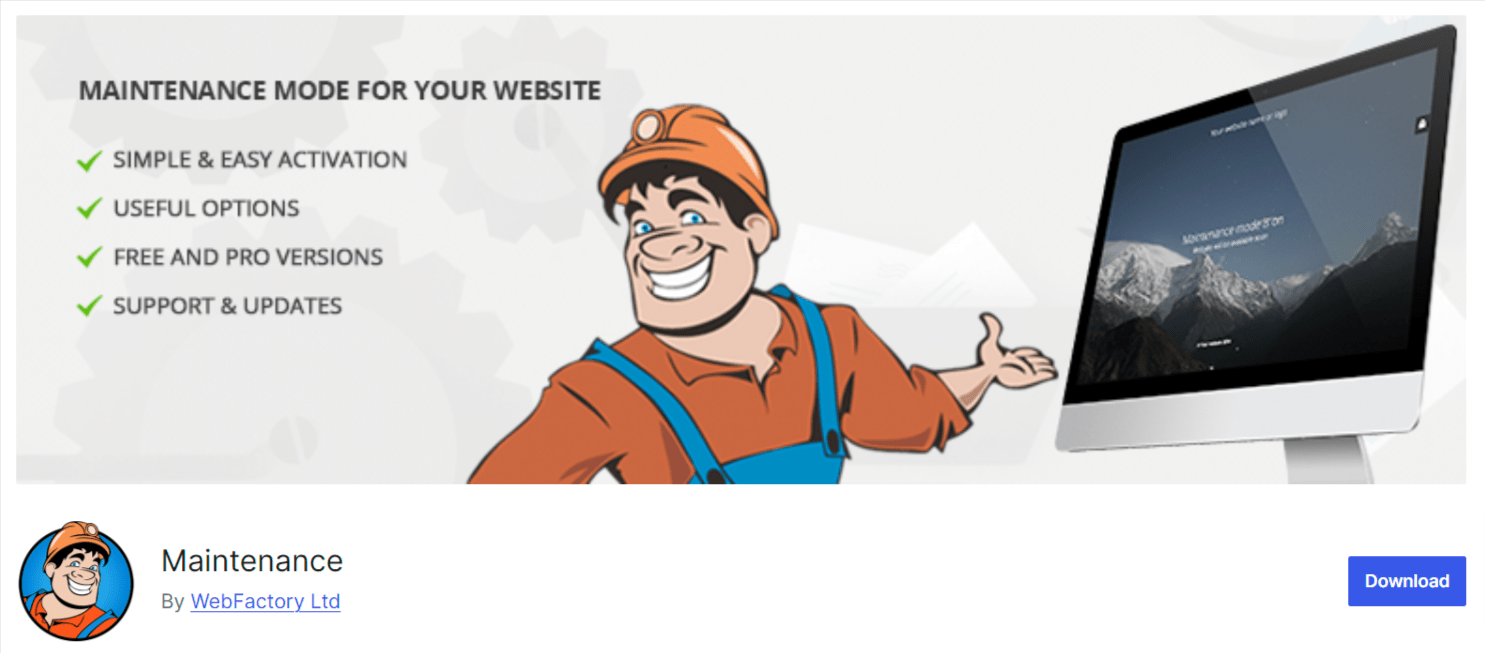En el mundo de WordPress, es común enfrentarse a mensajes de error inesperados que pueden interrumpir las funciones de nuestro sitio web WordPress. Uno de estos mensajes, que puede resultar en especial frustrante, es el Briefly unavailable for scheduled maintenance. Check back in a minute en WordPress. Este mensaje aparece cuando el sitio entra en modo de mantenimiento durante una actualización de plugins, temas o del propio WordPress.
Aunque el proceso de mantenimiento suele completarse en pocos minutos, algunas veces este mensaje persiste, bloqueando el acceso al sitio tanto para nosotros como para nuestros visitantes.
La buena noticia es que este problema tiene solución y no es para nada complicada. En esta guía, vamos a explorar en detalle por qué ocurre este error, cómo solucionarlo con rapidez y qué pasos podemos tomar para evitar que vuelva a suceder en el futuro. Ya sea que estemos administrando un sitio pequeño o una web de gran tamaño, vamos a ver algunas de las herramientas necesarias para mantener nuestro sitio funcionando sin interrupciones.
Así que, si alguna vez nos hemos encontrado atrapados por este molesto mensaje, estamos en el lugar correcto. Vamos a desglosar todo lo que necesitamos saber para devolver nuestro sitio a la normalidad en cuestión de minutos.
¡Manos a la obra!
Tabla de contenidos
- 1 ¿Por qué sucede el error Briefly unavailable for scheduled maintenance. Check back in a minute. en WordPress?
- 2 ¿Cómo solucionar el error Briefly unavailable for scheduled maintenance. Check back in a minute. en WordPress?
- 3 ¿Cómo prevenir el error “Briefly unavailable for scheduled maintenance. Check back in a minute.” en WordPress?
- 4 Plugins para gestionar páginas de mantenimiento personalizadas
- 5 Conclusiones
Para poder solucionar el error Briefly unavailable for scheduled maintenance. Check back in a minute. en WordPress, primero necesitamos entender por qué ocurre. Este mensaje aparece cuando WordPress entra de forma automática en modo de mantenimiento mientras actualiza su software, ya sea para actualizar WordPress, los plugins de WordPress o los temas de WordPress instalados en el sitio.
Durante el proceso de actualización, WordPress crea de forma temporal un archivo llamado .maintenance en el directorio raíz de nuestro sitio. Este archivo es responsable de mostrar el mensaje de modo mantenimiento en WordPress a los visitantes, asegurando que no intenten acceder al sitio mientras las actualizaciones están en curso. Una vez que la actualización se completa con éxito, WordPress debería eliminar este archivo de forma automática, devolviendo el sitio a su estado normal.
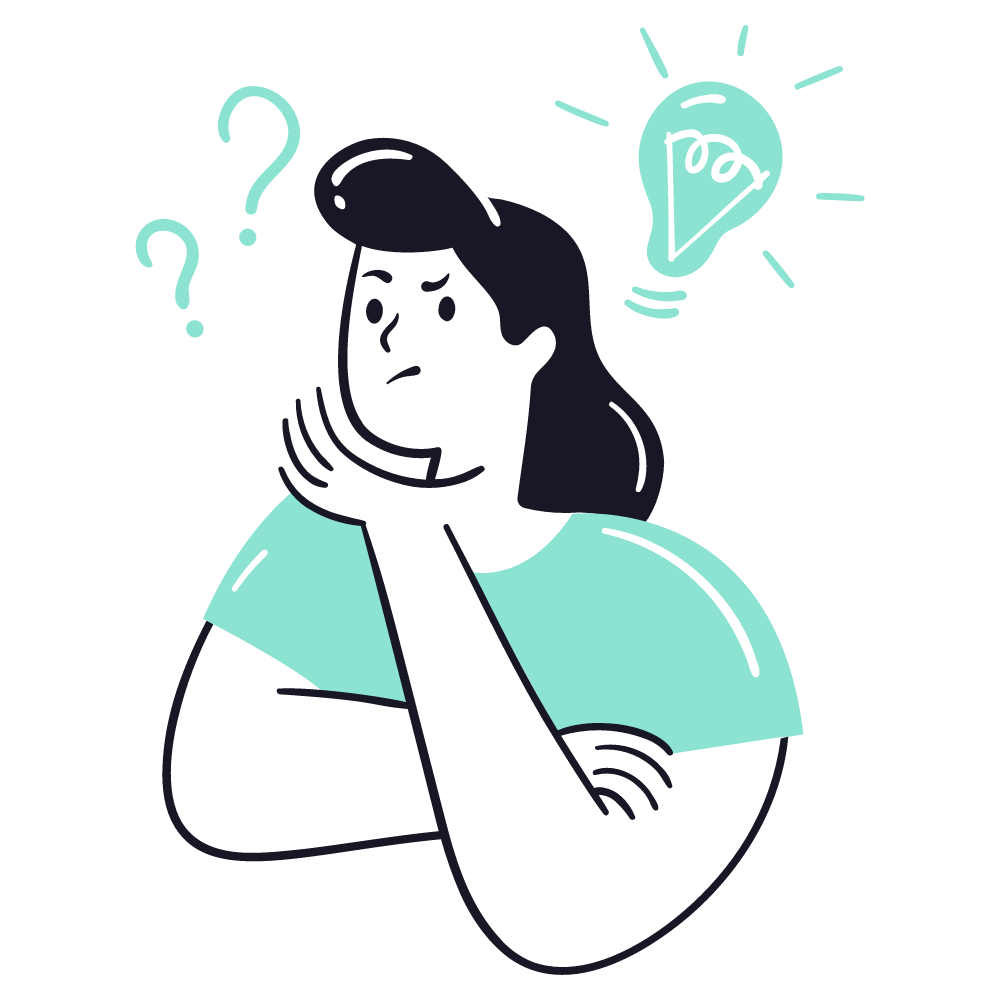

Sin embargo, algunas veces las cosas no salen según lo planeado. Si la actualización se interrumpe por cualquier motivo como una conexión a internet inestable, un tiempo de espera del servidor, o si se están actualizando múltiples plugins o temas a la vez, nuestro WordPress podría quedarse atrapado en modo de mantenimiento. En estos casos, el archivo .maintenance no se elimina, y el mensaje persiste en la pantalla, bloqueando el acceso al sitio.
Este error puede parecer alarmante, pero no es permanente y, por suerte, tiene una solución sencilla. Comprender la causa detrás del mensaje nos permite abordarlo de manera directa y tomar medidas para evitar que vuelva a suceder en el futuro. A medida que avancemos en esta guía, exploraremos los pasos específicos para resolver este problema con rapidez y restaurar el acceso a nuestro sitio web.
Cuando nos encontramos con el error Briefly unavailable for scheduled maintenance. Check back in a minute. en WordPress, puede ser frustrante, en especial si no sabemos por dónde empezar para solucionarlo. Por fortuna, este problema tiene una solución en muchos casos sencillos, que no requiere conocimientos técnicos avanzados.
El origen del problema, como mencionamos antes, empieza en que WordPress entra en modo de mantenimiento durante una actualización y, por alguna razón, no logra salir de ese estado. Esto suele suceder si la actualización se interrumpe, dejando el archivo .maintenance en el servidor. Este archivo es el que provoca que el mensaje de mantenimiento se muestre de una y otra vez.
Para solucionar este problema, el objetivo principal es eliminar este archivo en nuestro sitio. Una vez que este archivo se elimina, el sitio debería volver a su funcionamiento normal. Para esto existen dos métodos principales, dependiendo de nuestras preferencias o de las herramientas que tengamos a nuestra disposición
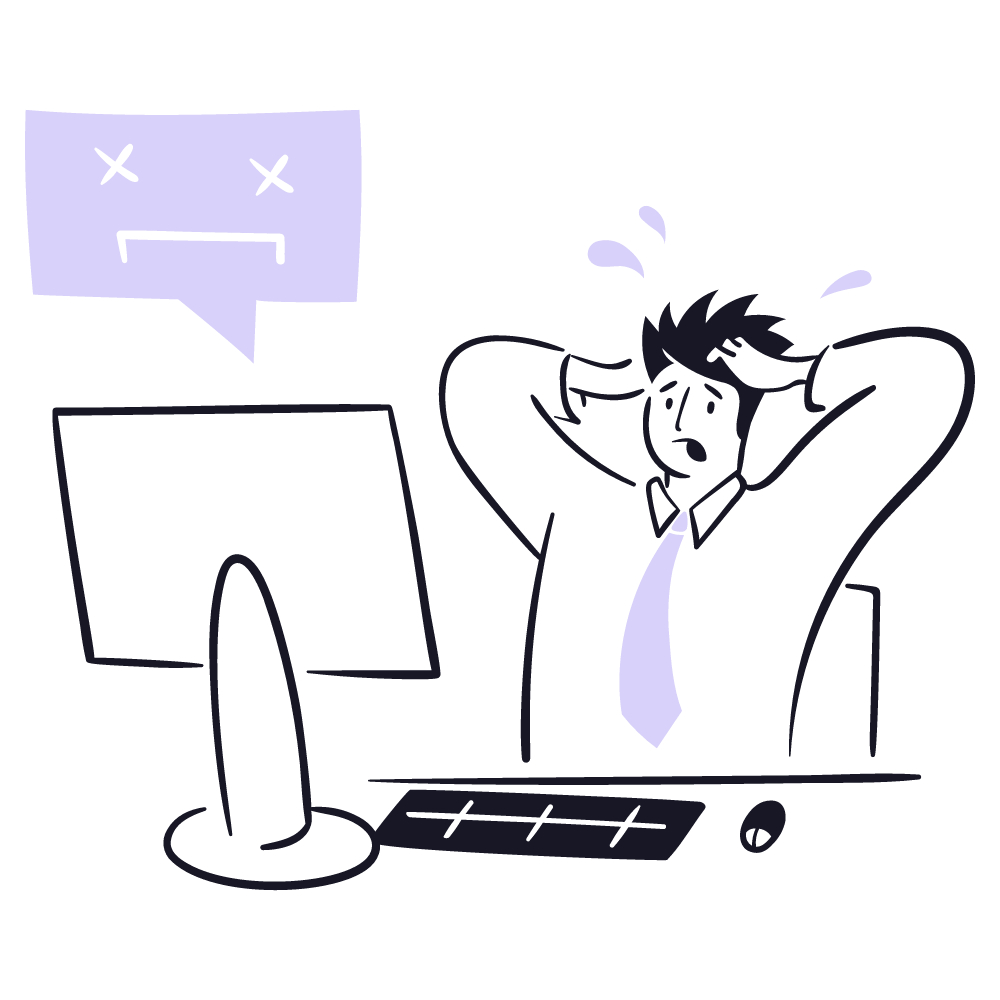
Usando WePanel como cPanel, al ingresar podemos navegar hasta los archivos de WordPress y eliminar el archivo .maintenance. Este método es directo y accesible para la mayoría de los usuarios, veremos en próximos puntos su funcionamiento y como ejecutarlo.
Otro método es mediante el uso de un cliente FTP, para quienes prefieren trabajar de forma directa con los archivos del sitio o no tienen acceso al panel de control, el uso de un cliente FTP es otra opción viable. Con FTP, podemos conectarnos al servidor, navegar hasta el directorio raíz de WordPress y eliminar el archivo problemático.
Ambos métodos son eficaces y la elección entre uno u otro dependerá de nuestra comodidad con las herramientas disponibles. Este proceso soluciona el problema y nos ayuda a manejar situaciones similares en el futuro, manteniendo nuestro sitio web accesible y funcionando bien.
Una de las formas más sencillas de solucionar el error Briefly unavailable for scheduled maintenance. Check back in a minute. en WordPress es a través de nuestro WePanel. Si estamos familiarizados con cPanel, el proceso es muy similar, pero en Webempresa contamos con un WePanel, que es una herramienta poderosa y fácil de usar que nos proporciona acceso directo a varias herramientas de nuestro sitio.
El objetivo principal de este método es eliminar de forma manual el archivo .maintenance que WordPress ha dejado atrás durante una actualización fallida. A continuación, vamos a ver cómo hacerlo paso a paso:
1. Ingresamos a nuestro WePanel:
El primer paso es iniciar sesión en el WePanel de nuestro hosting web. Por lo general, podemos acceder a él ingresando nuestra cuenta e ingresamos a nuestro servicio contratado. Una vez dentro, encontraremos una serie de herramientas y opciones para gestionar nuestro sitio web.

2. Buscamos la herramienta de administrador de archivos:
Dentro de nuestro WePanel, buscamos la opción Administrador de Archivos. Esta herramienta nos permite acceder a todos los archivos y carpetas que componen nuestro sitio web. Haciendo clic en ella ingresaremos a este administrador de archivos.
3. Identificar el directorio raíz de WordPress:
En el administrador de archivos, tendremos que localizar el directorio donde se encuentran los archivos de WordPress. En general, este se llama public_html o tiene el nombre de nuestro dominio. Dentro de este directorio, vamos a ver una lista de archivos y carpetas como wp-content, wp-admin, y otros. En nuestros servidores la ruta sería:
Administrador de archivos > public_html > dominio > archivos del WordPress

4. Buscar y eliminar el archivo .maintenance:
El siguiente paso es localizar el archivo .maintenance dentro del directorio raíz. Este archivo es el responsable de mantener a nuestro sitio en modo de mantenimiento. Una vez lo encontremos, vamos a seleccionarlo haciendo clic y hacemos clic derecho sobre él y seleccionamos Eliminar o Borrar en el menú desplegable del administrador de archivos.
5. Verificar que el sitio ha vuelto a la normalidad:
Después de eliminar el archivo .maintenance, nuestro sitio debería salir del modo de mantenimiento y estar disponible. Abrimos una nueva pestaña en nuestro navegador, recordando hacerlo en modo incognito y revisar si el sitio web se carga de forma correcta. Si todo ha salido bien, el mensaje de mantenimiento debería haber desaparecido y el sitio estará en funcionamiento.
Si somos de los que preferimos trabajar de forma directa con los archivos de nuestro sitio web o no tenemos acceso a un panel de control como wepanel, podemos usar un cliente FTP lo cual es una excelente opción para solucionar el error Briefly unavailable for scheduled maintenance. Check back in a minute. en WordPress. Este método permite conectarnos al servidor donde está alojado nuestro sitio y manipular los archivos, lo que resulta útil cuando necesitamos acceso rápido y completo a nuestra instalación de WordPress.
A continuación, vamos a ver el proceso para solucionar este error utilizando un cliente FTP como FileZilla.
1. Configurar nuestro acceso FTP:
Antes de comenzar, debemos asegurarnos de tener los datos de acceso FTP. Estos incluyen la dirección del servidor FTP, un nombre de usuario y una contraseña. Si no tenemos esta información, podemos crear un usuario FTP desde nuestro WePanel, para ello ingresaremos a la herramienta de Cuentas FTP.

Si ya contamos con estos datos podemos saltarnos este punto y pasar a la conexión.
Una vez dentro de este panel, vamos a hacer clic en el botón de FTP, ubicado en la parte superior, seguido de la opción para crear una cuenta FTP. Aquí utilizaremos elementos básicos como lo son el nombre de usuario, dominio y contraseña que utilizaremos.
Una vez tenemos este usuario creado podemos pasar al siguiente punto.

2. Descargar e instalar FileZilla
Si aún no tenemos un cliente FTP, podemos descargar FileZilla, que es gratuito y fácil de usar. Para ello solo tendremos que seguir las instrucciones en su página web para lograr instalarlo en nuestras computadoras, o de nuestra guía de cómo usar FileZilla.
3. Conectarnos a nuestro sitio mediante FTP:
Una vez instalado vamos a abrir FileZilla e ingresamos las credenciales de nuestra cuenta FTP en la parte superior del programa:
Host: ingresamos la dirección del servidor FTP proporcionada por nuestro hosting (por ejemplo, ftp.tudominio.com).
Nombre de usuario: el nombre de usuario FTP que hemos creado o que se nos fue proporcionado.
Contraseña: la contraseña que configuramos para el usuario FTP.
Puerto: se deja en blanco, pero si nuestro servidor requiere un puerto específico, lo ingresamos aquí (por lo general, es el puerto 21 para FTP).
Todos estos datos podemos ubicarnos en nuestro WePanel, una vez hacemos clic en FTP y tenemos la lista de los usuarios, veremos un botón de Opciones. Este botón nos mostrará los datos de acceso por si tenemos dudas sobre ellos.
Una vez tenemos todo hacemos clic en Conexión rápida para conectarnos al servidor.

4. Navegar hasta el directorio raíz de WordPress:
Una vez conectado, vamos a ver una estructura de archivos en el panel inferior derecho de FileZilla. En él vamos a navegar hasta el directorio raíz de nuestra instalación de WordPress (en caso de no estar ya allí). Este directorio, como lo hemos visto en puntos anteriores, sigue una misma ruta:
Public_html > dominio
5. Localizar y eliminar el archivo .maintenance:
Dentro del directorio raíz, buscamos un archivo llamado .maintenance. Este archivo es el que mantiene el sitio en modo de mantenimiento. Una vez que lo encontremos, hacemos clic derecho sobre él y seleccionamos Eliminar.
6. Verificar que el sitio esté funcionando correctamente:
Después de eliminar el archivo .maintenance, revisamos que nuestro sitio web este activo y no se encuentre en el modo de mantenimiento para que todo está funcionando como se debe.
Aunque solucionar el error Briefly unavailable for scheduled maintenance. Check back in a minute. en WordPress es bastante sencillo, lo ideal es evitar que ocurra en primer lugar. Implementar algunos ajustes preventivos puede ahorrarnos tiempo y asegurarnos de que nuestro sitio web permanezca activo y funcional en todo momento. A continuación, vamos a ver algunos consejos clave para prevenir este error y mantener nuestro sitio libre de problemas durante las actualizaciones.
Evitar actualizar múltiples plugins y temas a la vez
Uno de los activadores más comunes de este error es intentar actualizar varios plugins o temas de forma simultánea. Cuando se hacen varias actualizaciones a la vez, hay más riesgo de que el servidor se sobrecargue o de que alguna actualización falle, dejando el sitio en modo de mantenimiento.
Para evitar esto, es recomendable actualizar los plugins y temas de uno en uno, verificando que cada actualización se complete con éxito antes de pasar a la siguiente.

Manténer abierta la pestaña del navegador durante las actualizaciones
Cerrar por accidente la pestaña del navegador o perder la conexión a internet mientras se realiza una actualización puede interrumpir el proceso, lo que a menudo resulta en el error de mantenimiento. Para prevenirlo, es bueno asegurarnos de mantener la pestaña del navegador abierta y activa hasta que todas las actualizaciones hayan finalizado. Esto garantiza que el proceso no se detenga sin previo aviso.
Usar un hosting confiable y optimizado
El rendimiento del servidor web juega un papel crucial en el éxito de las actualizaciones de WordPress. Si nuestro sitio web está alojado en un servidor de baja calidad o sobrecargado, es más probable que nos enfrentemos a este problema durante las actualizaciones.
Utilizar un servicio de hosting optimizado para WordPress como los de webempresa, que ofrezca recursos suficientes y tiempos de respuesta rápidos, es fundamental. Algunos servicios de hosting también ofrecen actualizaciones automáticas seguras, que minimizan el riesgo de errores.

Programar las actualizaciones en horarios de baja actividad
Realizar actualizaciones durante los períodos de menor tráfico en nuestro sitio puede reducir la probabilidad de que algo salga mal. Cuando el sitio tiene menos visitantes, el servidor tiene más recursos disponibles para manejar el proceso de actualización sin interrupciones. Si bien WordPress por lo general realiza estas actualizaciones fuera de las horas pico, es útil programarlas para que se hagan de forma manual si conocemos el patrón de tráfico de nuestro sitio.
Realizar copias de seguridad regulares
Antes de iniciar cualquier actualización, es bueno asegurarnos de tener una copia de seguridad de WordPress reciente de nuestro sitio web. Si algo sale mal durante el proceso de actualización y nuestro sitio queda atrapado en modo de mantenimiento, una copia de seguridad nos permitirá restaurar el sitio a su estado anterior sin perder datos importantes.
Existen numerosos plugins de WordPress que automatizan las copias de seguridad, lo que facilita mantener nuestro sitio seguro. Pero si contamos con nuestro hosting en webempresa, tendremos a la mano herramientas como superbackup que realiza de forma periódica los respaldos de nuestro sitio, con posibilidades de restaurar lo que necesitemos.
Plugins para gestionar páginas de mantenimiento personalizadas
Cuando el sitio web entra en modo de mantenimiento, es importante no solo solucionar el problema con rapidez, sino también mantener una comunicación efectiva con los visitantes. Una página de mantenimiento personalizada puede hacer que la interrupción sea menos frustrante y más profesional, informando a los usuarios de que el sitio volverá a estar operativo en breve.
Por fortuna, hay varios plugins de WordPress que facilitan la creación y gestión de estas páginas de mantenimiento personalizadas. Vamos a ver algunas de las más populares, según su calidad, diseño y sencillez.
Plugin Maintenance & Coming Soon Redirect Animation
Este plugin es uno de los plugins menos populares para gestionar páginas de mantenimiento en WordPress. Aun así, resulta ser uno de los más útiles y sencillos de utilizar. Este plugin permite crear una página de mantenimiento personalizada sin necesidad de conocimientos técnicos.
Podemos elegir entre varias plantillas prediseñadas. De la misma forma, incluye opciones para agregar una IP permitida y otros aspectos para evitar que cualquier usuario pueda ver el sitio antes de que este salga de mantenimiento. Con posibilidades de incorporar un temporizador de cuenta regresiva para indicar cuándo estará disponible el sitio de nuevo.
Plugin Minimal Coming Soon – Coming Soon Page
Este plugin es una excelente opción si buscamos simplicidad y efectividad. Minimal Coming Soon & Maintenance Mode nos permite crear una página de mantenimiento limpia y profesional sin complicaciones. Ofrece opciones básicas de personalización, como cambiar el texto y los colores, pero su verdadera fuerza radica en su facilidad de uso.
El plugin es compatible con cualquier tema de WordPress y se integra con Google Analytics, lo que nos permite rastrear el tráfico incluso mientras nuestro sitio está en mantenimiento. Además, este plugin es ligero y no ralentizará nuestro sitio web.
Plugin Under Construction, Coming Soon & Maintenance Mode
El plugin Under Construction es una solución rápida para crear páginas de mantenimiento y sitios en construcción en WordPress. Ofrece una variedad de temas y diseños predefinidos que se pueden personalizar según las necesidades de nuestro sitio.
Por si fuese poco una de las opciones que posee, es la personalización, Under Construction incluye características adicionales como la opción de habilitar el acceso solo a usuarios registrados, mensajes personalizados y temporizadores de cuenta regresiva. También es compatible con auditorias SEO, asegurando que los motores de búsqueda sepan que nuestro sitio está inactivo de forma temporal.
Plugin Maintenance
Maintenance es otro plugin sencillo pero efectivo para gestionar el modo de mantenimiento en WordPress. Este plugin tiene bastante tiempo en el mercado y resulta ser bastante popular. Nos permite a los administradores mostrar una página de mantenimiento personalizada con un mensaje, imagen de fondo y estilo propio.
Este plugin es ideal para aquellos que necesitan una solución directa y sin complicaciones para gestionar el mantenimiento del sitio. Maintenance también incluye una opción para agregar un formulario de contacto, lo que permite a los usuarios comunicarse con el administrador del sitio incluso durante el tiempo de inactividad.
Conclusiones
Enfrentarse al error Briefly unavailable for scheduled maintenance. Check back in a minute. en WordPress puede ser una experiencia frustrante, en especial cuando estamos gestionando un sitio web que depende de estar todo el tiempo activo. Sin embargo, como hemos visto a lo largo de esta guía, no es un problema sin solución. De hecho, con las herramientas y conocimientos adecuados, este error puede resolverse en cuestión de minutos, devolviendo nuestro sitio a la normalidad sin mayores complicaciones.
Hemos explorado las causas detrás de este error, entendiendo cómo una actualización fallida o interrumpida puede dejar a WordPress atrapado en modo de mantenimiento. También hemos aprendido a solucionar el problema utilizando dos enfoques principales: accediendo a los archivos del sitio a través de un WePanel o utilizando un cliente FTP como FileZilla. Ambos métodos son efectivos y sencillos de implementar, incluso para quienes no tienen una gran experiencia técnica.
Finalmente, no podemos subestimar la importancia de gestionar la experiencia del usuario durante el tiempo de mantenimiento. Los plugins que permiten crear páginas de mantenimiento personalizadas son herramientas valiosas que no solo informan a los visitantes sobre la situación, sino que también mantienen la profesionalidad y la confianza en tu sitio.
En resumen, este es un inconveniente que todos los administradores de WordPress pueden enfrentar en algún momento. Pero con la guía adecuada, no solo podemos solucionarlo con rapidez, sino también tomar medidas proactivas para evitar que vuelva a ocurrir.
¿Te ha resultado útil este artículo?

Equipo de soporte WordPress y WooCommerce en Webempresa.