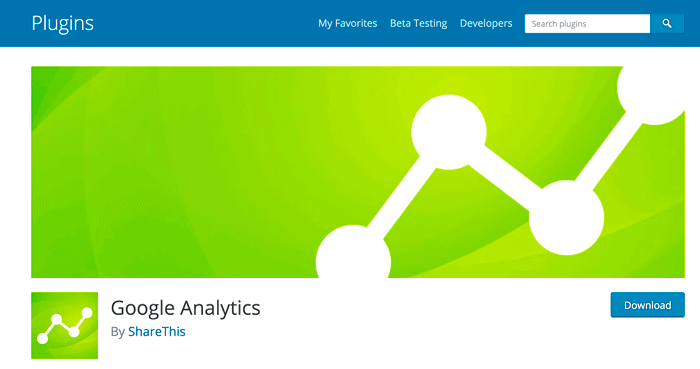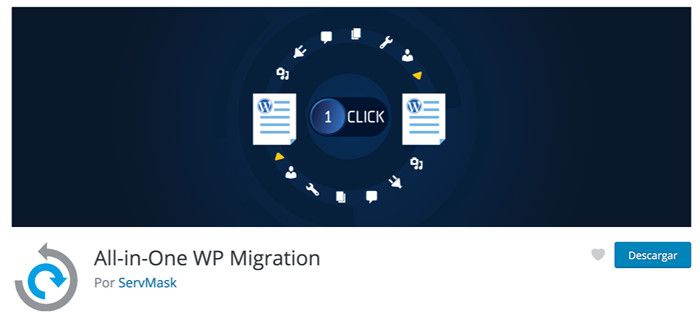La solución para tener tu web online
Crear web WordPress
Para llevar tus proyectos a Internet necesitas utilizar herramientas que te faciliten la puesta en marcha y la posterior administración de contenidos.
Crear una web en WordPress es una solución muy popularizada que te da la posibilidad de empezar cualquier sitio web sin necesidad de tener conocimientos en programación ni maquetación mediante lenguaje de etiquetado HTML.
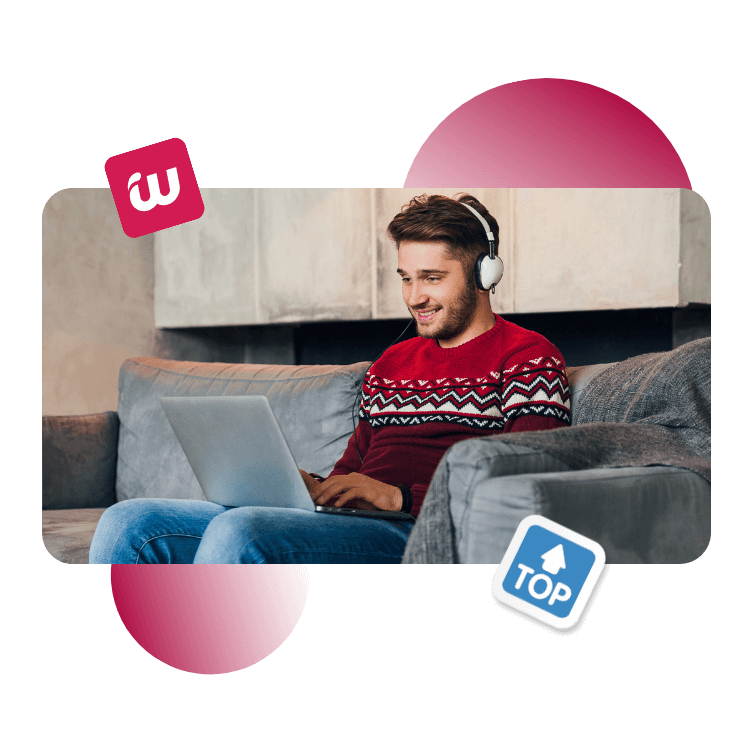
¡Prepárate porque el viaje para crear una página con WordPress comienza aquí!
En esta guía vamos a adentrarnos en este fascinante mundo para aprender cómo hacer una página web en WordPress.
Tabla de contenidos
1. Contratar Hosting para una página web WordPress
2. Escoge un dominio
3. Instala WordPress en tu Hosting
4. Conoce la estructura del dashboard de WordPress
5. Configuración de una web WordPress
6. Instala y configura el tema de tu sitio web WordPress
7. Entradas o post en WordPress
8. Páginas en WordPress
9. Gestionar comentarios en una web WordPress
Contratar Hosting para una página web WordPress
Existen sitios buenos con un coste ajustado al servicio que recibes, y existen sitios o lugares baratos en los que el “low cost” está presente hasta en el servicio que recibes, pero eso solo lo descubres una vez estás dentro.
Analiza bien los siguientes aspectos para escoger a tu proveedor de Hosting:
- Que tipo de Alojamiento para WordPress te ofrece (planes).
- Cuál es la elasticidad que puede adoptar tu Hosting en función de los requisitos de tu web.
- Disponibilidad de Soporte 24/7/365 sobre Hosting en general.
- Soporte sobre WordPress profesional de forma específica.
- Política de Devolución.
- Gestión de Copias de Seguridad.
- Medidas de Seguridad a nivel Servicios, Hosting y CMS.
- Otros valores añadidos que estén enfocados a mejorar el servicio que contrates.
Con estos puntos deberías poder evaluar y construir una lista de posibles proveedores de Hosting WordPress para tus proyecto web y decantarte por aquel que cumplan mejor tus expectativas.
Plan Mini
2,97€/mes
Asistente IA de WordPress
1 Dominio gratis el primer año
2 sitios web
11 GB espacios Discos SSD
50.000 visitas/mes
El mejor soporte técnico 24/7
Soporte WordPress en foro
Sin límite de consumo
Migración web gratis
Todas las características técnicas
Plan Medium
5,97€/mes
Asistente IA de WordPress
1 Dominio gratis el primer año
Sin límite de sitios web
22 GB espacios Discos SSD
150.000 visitas/mes
El mejor soporte técnico 24/7
Soporte WordPress en foro
Sin límite de consumo
Migración web gratis
Incluye todas las funcionalidades
Plan Maxi
8,97€/mes
Asistente IA de WordPress
1 Dominio gratis el primer año
Sin límite de sitios web
44 GB espacios Discos SSD
500.000 visitas/mes
El mejor soporte técnico 24/7
Soporte WordPress en foro
Sin límite de consumo
Migración web gratis
Incluye todas las funcionalidades
El precio mensual está calculado con base en el precio del pago anual. Todos los precios se muestran sin IVA.
Tu marca en internet
Escoge un Dominio que represente tu sitio
Hay algunos aspectos que debes considerar siempre antes de comprar Dominio:
- Revisa si el dominio que vas a utilizar está libre, relacionado con una marca o ya registrado. Consulta en WIPO.
- Qué alcance va a tener tu proyecto web (local, regional, nacional o internacional).
- Define un nombre de dominio que identifique el proyecto que vas a gestionar.
- Evita caracteres especiales, palabras acentuadas, palabras compuestas separadas por guiones, ya que eso te obligará a usar dominios convertidos a IDN lo que desde el principio te generará muchos dolores de cabeza.
- El TLD debería ser acorde al tipo de proyecto (.es para un proyecto solo con alcance en España, .com si va a ser un proyecto internacional o de ecommerce, .org si lo vas a enfocar a una organización y así sucesivamente).
- Trata de poner énfasis en la marca que el dominio va a representar.
- Considera integrar (si es posible) la keyword o palabra clave principal de tu proyecto en el dominio.
Elige bien, con tranquilidad y opta en la medida de lo posible por dominios con nombre corto y fácil de recordar, tus usuarios futuros lo agradecerán.
A continuación, veamos como instalar WordPress en un Hosting.
Migración gratuita
Instala fácilmente WordPress en tu Hosting
La instalación manual de WordPress es uno de los métodos habituales de instalación, ya que a partir de un archivo empaquetado .zip descargado de WordPress.org se puede obtener una instalación limpia a la que posteriormente añadir un tema gratuito o comercial y los plugins necesarios para crear WordPress.
- Descarga la última versión estable desde WordPress.org
- Evita la creación de la carpeta /wordpress descomprimiendo el archivo zip en tu ordenador.
- Dentro de la carpeta descomprimida en tu ordenador llamada /wordpress selecciona todo y comprimelo en un archivo formato zip.
- Sube el archivo .zip comprimido a tu Hosting a la carpeta donde vas a crear una página web con WordPress.
- Extrae el archivo .zip en el Hosting con la herramienta “Extraer”.
- En el apartado Bases de Datos, crea una Base de Datos.
- Asigna los privilegios al usuario de la Base de Datos para que pueda usarla.
Realizados estos pasos habrás concluido la instalación manual de WordPress con éxito.
Ahora estás listo para acceder al panel de administración de WordPress, llamado dashboard, y familiarizarte con su estructura antes de empezar a crear contenidos.
- En tu navegador carga la url del dominio (o la url temporal) para instalar WordPress.
- Sigue el proceso de instalación, tal como se describe en el vídeo (a continuación).
- Finalizada la instalación comprueba que el archivo .htaccess de WordPress es correcto.
- Revisa las configuraciones básicas desde Ajustes, Generales.
- Comprueba que puedes acceder a WordPress, concretamente al dashboard desde tu dominio.
Realizados estos pasos habrás concluido la instalación manual de WordPress con éxito.
Ahora estás listo para acceder al panel de administración de WordPress, llamado dashboard, y familiarizarte con su estructura antes de empezar a crear contenidos.
Por dentro
Conoce la estructura del dashboard de WordPress
La parte principal de la página de inicio del dashboard está compuesta por widgets, que no son más que bloques distribuidos en pantalla que presentan información interna, procedente de plugins o funciones y también información externa procedente de feeds o canales de información.
Se compone por defecto de las siguientes secciones o bloques:
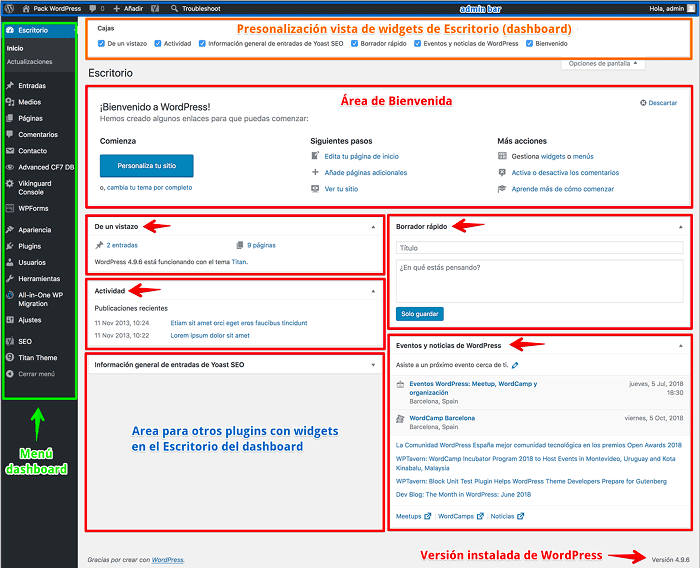
Bienvenida
De un vistazo
En una sencilla línea informativa te muestra la versión de WordPress instalada y el nombre del Tema que utiliza tu WordPress.
Actividad
Borrador rápido
Digamos que está más bien pensado para el microblogging.
Eventos y noticias de WordPress
También incluye enlaces a los últimos artículos publicados en el Blog de WordPress.org
Todos estos bloques pueden ser desactivados o eliminados del frontal del Escritorio de WordPress.
Dependiendo de determinados plugins instalados, la cantidad de widgets visibles puede aumentar y estos mostrarán información específica del plugin que use estos bloques informativos.
Admin bar
Si no se desactiva en “Mi Perfil” de Usuario de WordPress, esta barra también será visible en el frontal de la web, tanto para el administrador como para usuarios con niveles de acceso inferiores, también llamados roles.
Esta barra muestra información contextual dependiendo del rol del usuario logueado.
En la barra de administración, a la derecha se muestra el avatar del usuario conectado al dashboard y al desplegarlo es posible ver los accesos rápidos al Perfil y a la opción de “Salir” o Cierre de Sesión, lo que nos desconectará del dashboard de WordPress.
Pestañas de opciones del dashboard
En la pestaña “Ayuda” al desplegarla se muestran enlaces a documentación sobre el dashboard y al Foro oficial de WordPress. También se muestran subpestañas en la parte derecha de esta ayuda con información específica de otros apartados del escritorio.
La pestaña “Opciones de pantalla” permite activar o desactivar determinadas cajas o widgets del escritorio para mostrarlos u ocultarlos. Esta pestaña nos irá acompañando en casi todo el dashboard, en diferentes apartados o secciones y con información contextual adaptada al lugar en el que nos encontremos.
Barra de menús lateral
Desde la gestión de Entrada, Páginas, Comentarios o contenidos multimedia, pasando por la Personalización del tema y otras configuraciones globales de la instalación.
Además se mostrarán los accesos a plugins instalados posteriormente a la instalación inicial de WordPress pudiendo desplegar menús de segundo y tercer nivel para acceder a funciones específicas de algunos de los plugins instalados.
Dependiendo del rol de usuario con el que se accede a /wp-admin o /wp-login.php el menú izquierdo del dashboard de WordPress presentará más o menos elementos a los que el usuario correspondiente podrá acceder para gestionar la web.
Un usuario Administrador verá el total de menús de cualquier nivel y demás funcionalidades disponibles en el dashboard, siempre que no hayan sido inhabilitadas con algún plugin diseñado específicamente para ello; mientras que un usuario con rol de Suscriptor (Usuario registrado normal) solo verá en dicho menú los accesos a su Perfil para configuralo o modificar datos y alguna otra opción que el administrador haya podido habilitar mediante algún plugin de gestión de perfiles o roles específico.
La barra de menús en instalaciones de escritorio muestra abajo, a la izquierda, la opción “Cerrar menú” para expandir o colapsar el menú, es decir iconificarlo y así liberar espacio horizontal en pantalla.
Pie o footer
En detalle, esto es el dashboard de WordPress, o panel de administración, que permite tener una visión global de la instalación, con datos estadísticos ofrecidos por algunos plugins y otras informaciones sobre WordPress y la web que estemos gestionando.
Entenderlo fácil
Configuraciones básicas de una web WordPress antes de empezar
Uno de los puntos a los que debes prestar atención de forma especial es la elección del Tema que utilizaras en tu sitio web, ya que del tema elegido dependerá no solo el diseño de las páginas de tu web, sino que también la estructura del sitio será una u otra en base a la distribución usada por el layout que uses.
El tema no es solo la identidad visual de tu proyecto, de tu marca o tienda de comercio electrónico, también es la parte de tu instalación a la que posiblemente dedicarás más horas, tanto en la parte de personalización como en lo referente a la estructura de contenidos.
Entre las muchas plantillas de WordPress elige un tema que puedas dominar con cierta facilidad, que no vaya sobrado de funcionalidades que posiblemente luego no necesitarás y sobre todo, que sea ligero y favorezca el posicionamiento de tus contenidos.
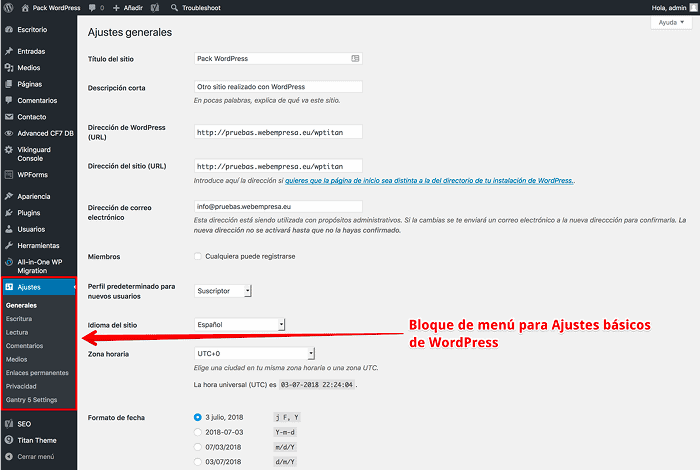
Hay cientos de sitios web en Internet donde puedes encontrar temas comerciales (de pago) que son de calidad y ofrecen muchas funcionalidades. usa las vistas previas de esos temas, o demos que estén disponibles en las páginas de sus autores para poder evaluar el comportamiento del tema elegido antes de materializar la compra.
Si tu presupuesto es muy ajustado, recuerda en desde el dashboard de WordPress, Apariencia, Temas, Añadir nuevo, podrás descubrir cientos de temas gratuitos o “freemium”, más de 5000, que podrás utilizar en tus proyecto web sin necesidad de invertir una cuantía económica por usarlo. Además de poder instalar una plantilla en WordPress de forma sencilla.
Los apartados de la configuración básica necesaria en WordPress son los siguientes:
- Generales
- Escritura
- Lectura
- Comentarios
- Medios
- Enlaces permanentes
- Privacidad
Al final, si no revisas estas configuraciones después de instalar WordPress, es posible que tiempo después tengas problemas por ejemplo con las urls que Google y otros buscadores hayan indexado, si por ejemplo no habilitaste urls más amigables en Enlaces Permanentes, o que no recibas correos de notificación desde el dashboard si no cambiaste el correo por defecto de los ajustes Generales.
Da forma a tu wordpress
Instala y configura el tema de tu sitio
Para que WordPress se ajuste de la mejor forma posible a tu proyecto web, necesitas, tras instalar WordPress, realizar una serie de ajustes para que la web tenga el funcionamiento deseado.
Estas configuraciones se aplican en el dashboard, desde Ajustes, Generales, donde puedes configurar aspectos como:
- Título WordPress y metadescripción de WordPress del sitio (aunque con plugins SEO como Yoast SEO lo harás mejor).
- La URL con la que cargará tu web (con o sin alias www).
- El correo de notificaciones del dashboard.
- Geolocalización, zona horaria e idioma de WordPress.
- Que mostrarás por defecto en la portada de tu web.
- Control de visibilidad para bots de indexado.
- Ajustes de comentarios y listas negras de palabras prohibidas.
- Comportamiento de las imágenes en la Biblioteca de Medios.
- Configuración de los enlaces permanentes WordPress (importantes para el SEO).
- Gestión de RGPD WordPress (Política de Privacidad básicamente).
Es posible que dependiendo del tema que uses haya otros apartados de ajustes en esta sección del dashboard. ¿Ya tienes un tema elegido o comprado? …veamos cómo se instala.
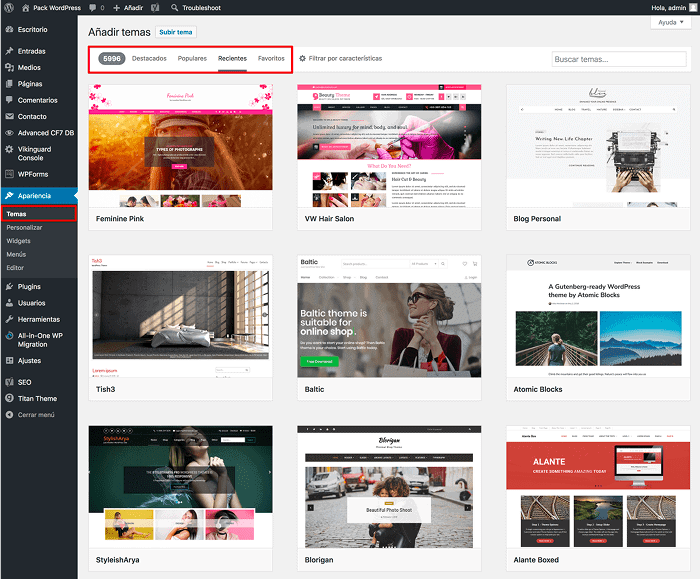
Instalación de un Tema gratuito en WordPress
Siempre, antes de instalar un Tema en WordPress lo recomendable, para tu tranquilidad posterior en caso de problemas, es realizar una copia de seguridad, ya que podría surgir algún problemilla en la instalación del tema y tener un backup WordPress ayuda a volver atrás rápida y fácilmente.
Una vez has hecho la copia de seguridad de WordPress y la tienes a buen recaudo, es hora de acceder al dashboard, ir a Apariencia, Temas y hacer clic donde dice Añadir nuevo.
Se despliega una vista de los temas más destacados disponibles en WordPress.org, que por regla general son gratuitos o se liberan en formato “freemium”.
Navega por las páginas de temas disponibles y haz clic en Detalles y vista previa de aquel tema que llame tu atención hasta encontrar el deseado.
¿Lo has encontrado? ¡¡perfecto, instalémoslo!.
- Localiza el tema gratuito deseado.
- Haz clic en Instalar.
- Haz clic en Activar para empezar a usarlo.
- Ahora podrás ver el botón Personalizar, haz clic para empezar a personalizar el tema.
La instalación de temas gratuitos la puedes realizar también usando archivos .zip con temas que hayas descargado de fuentes confiables de Internet e instalarlos desde el dashboard o subiéndolos por FTP, aunque el método más recomendado es el explicado por pasos.
Instalación de un Tema Comercial en WordPress
Los Temas premium para WordPress suelen ser bastante demandados para proyectos y los preferidos de marketers e implementadores de sitios con este CMS.
Existen muchos sitios en Internet donde se pueden comprar temas profesionales, con un alto nivel de desarrollo visual, mejoras de SEO para posicionar bien los contenidos y además 100% adaptables a cualquier tipo de dispositivo.
Los temas comerciales, por regla general, cuando se descargan desde la web del desarrollador suelen ir en archivos zip que debes primero descomprimir en tu ordenador antes de proceder a instalarlo, ya que acostumbran a introducir dentro del zip principal otros archivos, entre ellos el archivo .zip del tema que tienes que instalar y otros como la licencia de uso del tema.
La instalación de un Tema Comercial resumida es la siguiente:
1. Accede al dashboard de WordPress.
2. Haz una copia de seguridad.
3. Ve a Apariencia, Temas.
Si el tema a instalar lo tienes en tu ordenador, descomprímelo y verifica si dentro hay otro archivo .zip (del Tema).
Desde el dashboard, haz clic en “Añadir nuevo”.
Clic en “Instalar ahora”.
Una vez instalado podrás “Activar” el tema para poder utilizarlo.
Cómo ves la instalación de un Tema Comercial previamente descargado a tu ordenador no difiere mucho de la instalación de un tema gratuito.
A partir de aquí tienes un gran trabajo por delante que consiste básicamente en configurar el tema con la identidad de tu sitio web (tu proyecto), personalizar el diseño, colores, menús, widget, etc.
En WordPress por norma los Temas se localizan en la carpeta /wp-content/themes/ y dentro de esta carpeta puede haber tantas subcarpetas de temas como tengas instalados, estén activos o no.
Desinstala temas fácilmente
Elimina temas de WordPress instalados
La desinstalación de Temas de WordPress es un proceso sencillo y rápido que previa copia de seguridad no debe suponer ningún riesgo para tu sitio web.
Este proceso de eliminación debería ser rápido, algo que pudiese resolverse con un simple clic, pero no, los desarrolladores, que de UX deben ir justitos, pensaron en ponerlo en un lugar escondido, como verás más adelante.
¿Qué formas tienes de desinstalar temas de WordPress?
- Desde el dashboard, Apariencia, Temas, Borrar.
- Mediante FTP, accediendo a la carpeta /themes
- Desde el Administrador de Archivos de tu Panel de Hosting.
- Via SSH, ejecutando un comando mediante la interfaz de WP-CLI.
Básicamente son los métodos comunes o habituales, aunque es el primero de todos el que está pensado para usuarios normales que en situaciones también normales deberían poder usarlo para eliminar temas instalados sin uso.
El proceso referido lo puedes ver a continuación mejor explicado por pasos:
1. Accede al dashboard de WordPress.
2. Realiza una copia de seguridad ¡nunca se sabe!
3. Ve a Apariencia, Temas.
4. Al pasar el ratón por encima del tema a eliminar verás “Detalles del Tema”, haz clic.
5. En la parte inferior derecha aparecerá el botón Borrar.
6. Clic para eliminar permanentemente el tema instalado.
Para poder desinstalar un tema, este tiene que estar desactivado, de lo contrario no será posible su eliminación.
En el siguiente vídeo se ilustran los 3 métodos comentados para que sepas como eliminar temas instalados que no necesitas y que ocupan espacio en tu Hosting.
Entradas o Post en WordPress
En WordPress hay 2 tipos de contenidos diferenciados, aunque parecidos en estructura, que puedes crear:
- Entradas (o Post)
- Páginas
Con las Entradas de WordPress puedes crear contenidos que se publican por regla general en tu Blog de WordPress, salvo que tu sitio lo tengas diseñado como Revisa, magazine o Periódico, por ejemplo, y se publican asociadas a Categorías y Etiquetas de WordPress, de forma que el contenido se clasifique de manera estructurada y atendiendo a palabras clave o agrupación de contenidos mediante categorías previamente definidas.
Es importante entender que en WordPress no vale simplemente con publicar una Entrada y luego, tiempo después, acordarse de que hay que asociarla a una Categoría de WordPress que la identifique o añadirle etiquetas, pues tu SEO se verá afectado y tus publicaciones será más difícil clasificarlas, principalmente por lo bots o robots de indexado.
Esto quiere decir que antes de crear una publicación deberías dedicar una parte importante de tu tiempo inicial de puesta en marcha de tu web a diseñar la estructura de las Categorías, de forma que cuando te pongas a escribir Entradas ya existan esas categorías a las que asociar cada nueva entrada que publiques.
Pues esta asociación de contenidos agrupados por palabras que los definen y facilitan su localización se llaman comúnmente Taxonomías en WordPress.
Sirva para este apartado dedicado a Entradas en WordPress para entender que mediante taxonomías, principalmente Categorías y Etiquetas, puedes agrupar contenidos afines para que luego puedan ser localizados de forma más agrupada y específica.
Sabiendo que lo ideal es tener Categorías creadas para luego añadir Entradas, veamos cómo se genera contenido en WordPress para un Post o Entrada.
Desde el dashboard, usando el menú izquierdo puedes ir a Entradas.
Dentro del menú de primer nivel “Entradas” verás los siguientes menús de segundo nivel:
Todas las entradas: Dónde obtienes una vista general de todas las Entradas creadas, publicadas o no.
Añadir nueva: para crear nuevas Entradas o Post.
Categorías: Donde creas, modificas o eliminas Categorías.
Etiquetas: Donde creas, modificas y eliminas Etiquetas.
Tanto las Categorías como las Etiquetas es algo que debes crear siempre antes de empezar a añadir nuevos contenidos a tu sitio web, y en la medida de lo posible no andes cambiando mucho las estructura de categorías porque eso sí afectará al posicionamiento de los contenidos indexados.
Define una estructura de aquellas Categorías que realmente vayas a utilizar y para afinar el filtrado de contenidos es mejor que uses las Etiquetas.
Mejor una estructura de 5 o 10 Categorías generales y el resto todo gestionado mediante Etiquetas que 20 o 30 Categorías, muchas vacías o con una o 2 entradas por Categorías, lo que empobrecería tu estructura de contenidos.
Para crear una Entrada ve al menú Entradas y haz clic o toca en “Añadir nueva”.
Verás la caja de Entradas con campos relevantes como:
- Título
- Bloque de texto del cuerpo.
- Widget “Publicar” donde gestionas:
- El estado de la publicación (borrador o pendiente de revisión).
- La Visibilidad de la publicación (Público, Protegida con contraseña o Privada).
- Publicar “inmediatamente” o programar fecha y hora de publicación.
- Opciones de SEO on-page si usas plugins específicos.
- Categorías: Seleccionas dentro de la existentes o creas nuevas Categorías.
- Etiquetas: Seleccionas buscando etiquetas existentes o creas nuevas.
- Imagen destacada de WordPress: Si tu tema gestiona las imágenes destacadas de las Entradas las cargas aquí. (No todos los temas soportan imagen destacada).
- Opciones de SEO (si utilizas plugins específicos).
- Slug de WordPress: Formato del fragmento del título que identifica la Entrada cuando los motores de búsqueda la indexan.
El proceso de creación de una Entrada explicado en vídeo sería el siguiente:
Has visto que la creación de Entradas en WordPress es un proceso sumamente sencillo, donde es muy importante considerar aspectos previos a la creación de contenidos y durante dicho proceso no olvidarse nunca del SEO on-page, necesario para posicionar bien tus publicaciones.
Páginas en WordPress
Las Páginas son elementos de naturaleza estática, que normalmente una vez se crean y publican suelen tener pocos o ningún cambio, dependiendo del tipo de página y el contenido que está presente.
No obstante con la llegada de los builders o constructores a WordPress, muchas Páginas se han reconvertido en auténticas landings o páginas de aterrizaje reconstruidas con editores visuales de WordPress cómo Page Builder, Elementor u otros, permitiendo una constante mejora y adaptación de contenidos de forma más dinámica.
Existen algunas páginas básicas y muy necesarias que nunca debes olvidar crear en tu web:
- Política de Privacidad.
- Política de Cookies de WordPress.
- Avisos Legales.
- Página de Agradecimiento (Página de Gracias en WordPress).
- Contacto.
- Acerca de (el famoso Quienes Somos).
- La Portada, que no deja de ser una Página.
- Dependiendo del enfoque de tu web podrás tener más cantidad de páginas con contenidos estáticos o poco cambiantes, pero las citadas deberías tenerlas siempre en cualquier web que gestiones.
¿Cómo se crea una Página en WordPress?
Es un proceso muy sencillo, que no requiere procesos previos ya que no depende de taxonomías, ya sabes, Categorías o Etiquetas.
- Accede a Páginas (dashboard, menú izquierdo).
- Clic en “Añadir nueva”.
- Rellena los campos obligatorios (título, cuerpo de texto).
- Añade una imagen destacada si procede.
- Establece la palabra clave (keyword) si usas algún plugin de SEO.
- Si es de publicación inmediata haz clic en Publicar.
- Enlaza la página a un Menú en WordPress desde Apariencia, Menus.
- Comprueba la carga de la Página desde el frontal.
El proceso de creación de una Página explicado en vídeo sería el siguiente:
Las Páginas son importantes, también posicionan, y muchos usuarios aterrizan directamente en ella procedentes de búsquedas en Internet, cuídalas, haz SEO on-page para potenciarlas, dales vida, color, ponles imágenes o gráficos, también vídeos, todo vale si enriquece y aporta.

Gestiona los comentarios de tus publicaciones
Gracias a los comentarios de WordPress los visitantes de tu sitio web pueden dar su opinión sobre los contenidos que consumen.
Mediante estos pueden añadir aportaciones sobre el tema tratado en el post, hacer preguntas, y proporcionar retroalimentación dando opción a la interacción de la comunidad en torno a los contenidos.
WordPress dispone de forma nativa de un sistema de gestión de comentarios propio que pueden mostrarse en páginas y entradas (post).
Todos los temas de WordPress están diseñados para gestionar comentarios, sin embargo, es cosa tuya el saber atraer a los usuarios que visitan tu sitio y animarles a dejarlos.
Los comentarios realizados por medio del sistema nativo de WordPress se muestran en la página de comentarios en el área de administración de WordPress (dashboard).
Si pasas el puntero del ratón sobre un comentario se muestran los vínculos de acción para el comentario.
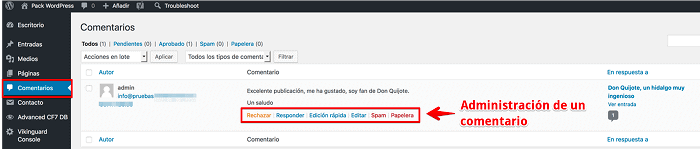
Con la moderación de comentarios puedes prevenir el uso abusivo por parte de usuarios malintencionados, o que se publique SPAM en WordPress dentro de tu página web usando el formulario.
En el uso de la moderación de comentarios es útil implementar una protección adicional contra el spam mediante el plugin Akismet, como forma de reducir significativamente las posibilidades de que cualquier comentario de spam consiga ser publicado.
Conoce la Biblioteca de Medios
Es el gran almacén donde se guardan todos los archivos multimedia que utilizas en tu sitio web.
Desde Medios puedes gestionar archivos de imágenes, audio, vídeo, PDF’s, mp3, etc., y utilizarlos en Entradas y Páginas desde las funcionalidades nativas de WordPress.
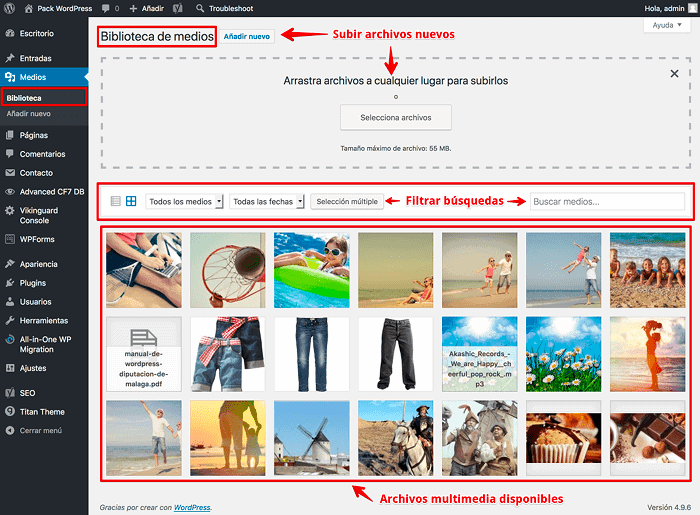
- Subir archivos multimedia con formatos MIME permitidos.
- Modificar algunos aspectos de las imágenes.
- Comprobar a qué página están asociados los archivos.
- Eliminar permanentemente archivos multimedia alojados.
- Eliminar archivos huérfanos no asociados a publicaciones.
- Añadir datos importantes para el SEO on-page a archivos de medios.
- Obtener datos de peso y dimensiones de las imágenes (individualmente).
- Ejecutar acciones en lote para uno o múltiples archivos de la biblioteca.
Para que WordPress no interprete las imágenes que subes y genere tamaños adicionales con cada imagen nueva, debes configurar en Ajustes, Medios los tamaños por defecto a cero.
Aprende a crear y configurar Menús
Son parte fundamental de la página para direccionar a los visitantes hacia los contenidos, pudiendo mostrar información de primer nivel, segundo u otros niveles de profundidad en la web, dependiendo de la estructura del sitio.
Los menús de primer nivel son de lo más habituales en cualquier sitio web que a diario visites, donde empiezas con un “Inicio” y acabas posiblemente con un “Contacto” y dependiendo del tema que use el sitio web, son menús que se despliegan en horizontal y en dispositivos móviles se convierten en el clásico “menú hamburguesa”.
Ni que decir tiene que un menú debe contener el acceso a todos aquellos apartados de primer nivel de tu sitio web, y que habitualmente se emplazan en el Menú Principal y los apartados de segundo y tercer nivel debería mostrarse o bien en desplegables del menú principal o como menús de segundo nivel, o contextuales, de la zona de la web donde se requiera.
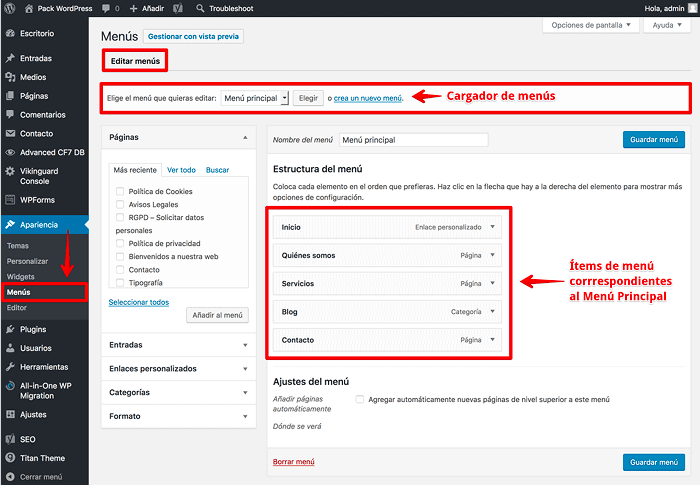

Sabiendo que los menús son necesarios para facilitar la navegación, podemos pasar al siguiente nivel y crear menús y mostrarlos en el sitio.
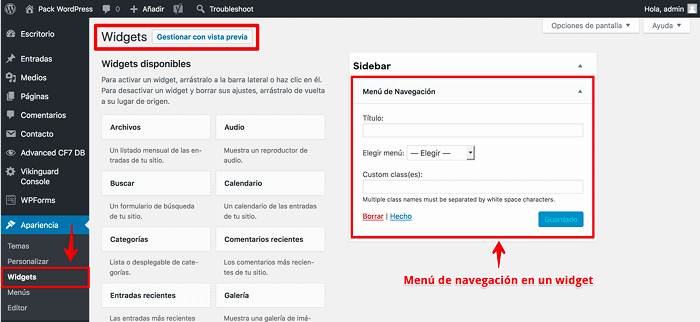
Widgets ¿qué son y cómo usarlos?
Desde Apariencia, Widgets es posible tener el control de todos ellos y mostrarlos en diferentes áreas del layout.
¿Cómo se crea un widget?
- Accede al dashboard de WordPress.
- Ve a Apariencia y luego a Widgets.
- De los widgets disponibles a la izquierda arrastra uno al lugar donde deseas colocarlo en un área de widgets de la derecha.
- Realiza los cambios o personalizaciones necesarios en la configuración del widget.
- Haz clic en Guardar.
- Visualiza los cambios en el frontal del sitio web.
Por regla general los widgets se muestran en la mayoría de temas en el área lateral derecho o izquierdo, dependiendo del diseño del layout, y adicionalmente en el pie de página o footer, aunque muchos temas ya incluyen contenidos en widgets que pueden personalizarse desde un framework de WordPress o un builder (constructor).
En los widgets se puede incluir desde un menú, hasta código procedente de un script de “El Tiempo”, imágenes, banners, players de audio y un sinfín de contenidos altamente personalizables.
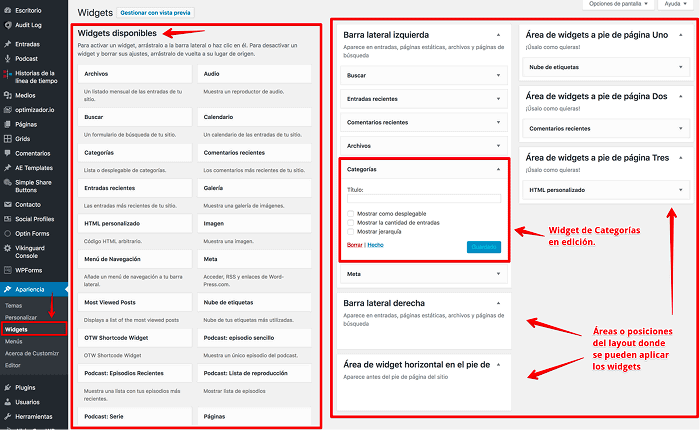
Instalación de Plugins
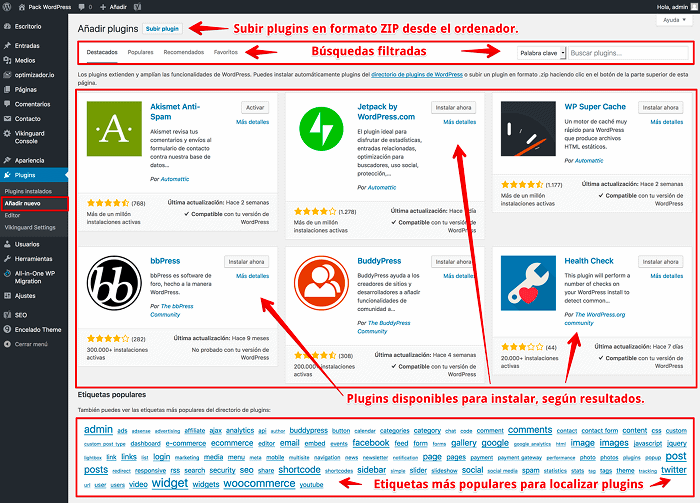
Muchas de las funcionalidades que añaden los plugins es posible implementarlas en WordPress de forma directa en archivos como functions.php del Tema activo y así evitar la instalación masiva de plugins externos.
Es cierto que la democratización ofrecida a los usuarios por parte de los plugins hace que se puedan añadir casi todas las funcionalidades imaginadas a WordPress en muy pocos clics y de forma bastante segura.
Existen plugins para casi todo lo que puedas imaginar, unos para añadir funcionalidades al dashboard, otros para mejorar la gestión de los contenidos, para securizar la instalación web, para ofrecer habitaciones mediante reservas, para descargar archivos desde un área privada, y un largo etcétera que no cabría citar en esta guía.
Esta sencillez provoca que muchos usuarios se sientan atraídos por la facilidad con que se pueden instalar y acaban masificando el sitio web con plugins que probablemente luego no acabaran siendo usados, ralentizando el sitio y con el paso del tiempo dejándolo vulnerable si no se mantienen actualizados los plugins instalados, aunque no se utilicen.

Cambiar de Tema de forma segura
Esto lleva a buscar nuevos Temas hasta encontrar otro que cu pla con las necesidades del proyecto, teniendo claro que un cambio de tema implica bastantes modificaciones, no solo visuales o estéticas sino también de reubicación de los bloques de contenidos.
Es por esta razón por la que se recomienda siempre invertir mayor cantidad de tiempo en analizar en detalle los Temas candidatos y evaluar no solo la parte visual, sino también las funcionalidades, disponibilidad de widgets en determinadas áreas del layout, que sea adaptable a cualquier dispositivo y que cumpla de la mejor forma posible los estándares W3C.
¿Qué motiva un cambio de Tema?
- El uso de Temas o plantillas mal desarrollados y con carencias.
- Que no sea adaptativo (Responsive Web Design) a dispositivos.
- Que no esté pensado para el SEO.
- Que incluya muchos elementos “candado” (lock-in) que aten los contenidos.
- Que los plugins más importantes de la web no se lleven bien con el Tema.
- Que el tema haya sido abandonado por su autor y no reciba actualizaciones.
- Que tu proyecto, Empresa o Marca cambien de dirección o imagen.
Si ya has decidido que quieres cambia de tema en WordPress y además has pasado por el proceso de selección y lo tienes incluso descargado en tu ordenador, es el momento de ver como realizarlo.
Pasos para cambiar de Tema en WordPress:
- Accede al dashboard de tu sitio web.
- Realiza una copia de seguridad (archivos y base de datos).
- Guarda los widgets que seguirás usando (muévelos a Widgets inactivos).
- Accede a Apariencia, Temas.
- Haz clic en Añadir nuevo.
- Haz clic en Subir tema.
- Selecciona en tu ordenador el Tema en formato zip [1].
- Haz clic en “Subir” para que se instale.
- Haz clic en Activar una vez haya finalizado la subida e instalación.
- Ve a Apariencia, Temas y haz clic en Personalizar del tema activado.
- Configura el nuevo tema con la información general del sitio.
- Activa nuevamente el menú, en caso de que no sea inicialmente visible.
- Desde el Personalizador, Widgets, activa los widgets que “inactivaste” en las posiciones deseadas.
- Configura el resto de elementos del Tema para dejarlo a tu gusto.
- Elimina los plugins que no uses, asociados al anterior tema.
- Elimina el Tema anterior si no lo necesitas.
- Comprueba que la web carga con el nuevo tema.
- Verifica desde dispositivos móviles que la web se ve de forma adaptativa.
- Comprueba los tiempos de carga de tu web con el nuevo Tema.
Si todo ha ido bien deberías tener tu nuevo tema funcionando, en sustitución del anterior.
[1] Cuando descargas un Tema comprado (comercial) es posible que el autor te entregue un archivo empaquetado en formato ZIP que dentro lleve otros archivos. Debes descomprimirlo previamente en tu ordenador y asegurarte que dentro no hay otro archivo zip. Si lo hay, entonces será ese ZIP interno el que tendrás que seleccionar para instalar.
SEO on-page fundamental para posicionar
Para cualquier proyecto que utilice WordPress como gestor de contenidos, cuestiones como el SEO on-page y la usabilidad tienen que estar a la par de los contenidos, sin olvidar que a Google estos aspectos le importan y mucho.
Redactar Entradas (post) sin pensar en el SEO “es como ponerse un traje o vestido hilvanado, tarde o temprano se empezará a descoser”, y después le pasará factura a tu web, y la carga de trabajo para corregirlo posteriormente va a ser mayor que si construyes los contenidos pensando en posicionarlos mejor.
Algunos puntos a tener en cuenta para mejorar el SEO on-page:
- Únicamente el título debe estar dentro en una etiqueta H1 (asegúrate de cualquier cabecera o subcabecera utiliza H2, H3, H4).
- Usa la palabra clave (keyword) en la URL “si es posible”, pero por encima de todo, que la URL sea amigable para las personas (no pienses solo en los bots de indexado).
- El Título de tu post debe contener la palabra clave, cuanto más a la izquierda mejor, pero con sentido.
- Evita que el Título supere los 60 caracteres para que en el proceso de indexado no se trunquen, rompiendo el sentido al título.
- La meta descripción está pensada para informar al lector de porque leer tu post, ¡úsala inteligentemente! y no mayor de 250 caracteres.
- Si tu página o post tiene un asunto específico, comprueba que la palabra clave se utiliza al menos una vez en las primeras 75 a 100 palabras.
- No escribas para los buscadores, escribe para los lectores.
- Usa sinónimos para no ser repetitivo en el uso de palabras clave, a Google tampoco le gusta. Evita el keyword stuffing.
- Las urls de tu sitio web que sean amigables. Ajustalas en “Enlaces Permanentes”.
- Añade una meta descripción apropiada a cada página y post que difiera de la descripción global del sitio web.
- Intenta que el primer enlace sea a un contenido de tu sitio para darle mayor fuerza.
- Añade enlaces salientes a fuentes o referencias pertinentes (enlaces a sitios con autoridad).
- Utiliza siempre imágenes optimizadas. El plugin optimizador.io hace esta tarea por ti y ¡GRATIS!.
- Utiliza negrita y cursiva para enfatizar textos, los motores de búsqueda entienden este marcado como más importante.
- Que tus imágenes contengan siempre información en las etiquetas alt y title.
- El title de la imagen no tiene que ser el título de la página. No te repitas por comodidad.
- No te compliques mucho con el Rich Snippet (autor), Google tampoco se preocupa.
- No uses contenidos publicados en otros sitios web. Google no es tonto y te penalizará, además de ser poco ético.
- Si usas contenidos de otros autores, declara su autoría, ellos te lo agradecerán y serás más honesto.
- La fecha de publicación muéstrala, a Google le importa (otros te dirán que la ocultes).
- La optimización semántica es compleja ¡contrata profesionales que te ayuden!, estarás más tranquil@.
- No confundas la maquetación con la optimización, separa conceptos.
- Evita el contenido duplicado, dirige tus dominios de forma correcta.
- Sin un sitemap en WordPress estás perdid@ ¿quien te va a encontrar?, los ‘bots’ de indexado desde luego que no.
- PageSpeed no es “la Biblia”, es solo un indicador que te ayuda a ver el problema y optimizar WordPress. Utilízalo con moderación, no te obsesiones.
- Donde tú no llegues con el SEO on-page siempre habrá un profesional que pueda llegar por ti.
- Dedica tiempo a elaborar contenidos que le gusten a tus lectores ¡y también a los buscadores! si quieres aparecer más.
Control de visitas de WordPress con Analytics
Estás métricas se obtienen gracias a la optimización SEO que los propietarios de sitios web realizan para que los motores de búsqueda indexen los contenidos en base a unas directrices que luego ayuden a obtener valores que son representados gráficamente en Google Analytics.
Con Analytics podemos conocer las fuentes del tráfico que recibimos en el sitio web, países desde los que nos visitan, dispositivos con los que acceden a nuestra web y una gran cantidad de otros datos que bien aprovechados ayudan a construir verdaderas estrategias de marketing para convertir.
- Cantidad de usuarios que visitan tu sitio (hora, día, semana o mes).
- Cantidad de visitas únicas recibidas.
- Cantidad de sesiones con rango de fechas.
- Cantidad promedio de páginas vistas por usuarios únicos.
- Porcentaje de abandonos (usuarios que ha abandonado tu sitio desde la página principal sin interactuar).
- Tiempo medio de permanencia en el sitio.
- Nuevos usuarios que te visitan.
- Países desde los que visitan el sitio web.
- Navegador y otras tecnologías usadas para visitar tu web.
Por citar algunos, peor la lista podría ser muchísimo mayor y con datos estadísticos muy interesantes para trazar estrategias.
Aunque lo recomendado es configurar el código UA-XXXXXX (el que tengas asignado en Google Analytics) en el plugin SEO Yoast si lo tienes instalado en tu WordPress.
Controlar visitas, y otros datos estadísticos de tu web con herramientas externas como Google Analytics, no solo contribuyen a aligerar tu instalación web, además te ofrecen mayor cantidad de datos que los que puedas obtener con herramientas de tu Panel de Hosting como Webalizer, etc.
La Seguridad en WordPress es importante
WordPress tiene un núcleo muy seguro, como ha venido demostrando a lo largo de las versiones que se han ido liberando desde 2005, pero son las inexistentes políticas de seguridad las que acaban llevando cualquier sitio web estable a tener problemas.
¿Qué factores influyen para que tu web pueda ser insegura?
- Utilizar una versión desactualizada y vulnerable del CMS.
- Instalar plugins indiscriminadamente y olvidarse luego de ellos.
- Excederse en la protección de la web con demasiados plugins de seguridad.
- No hacer copias de seguridad regularmente, al margen de las que haga el proveedor de Hosting.
- Utilizar plugins poco confiables, incompatibles con tu actual versión de WordPress o abandonados.
- Acceder a tu dashboard desde conexiones inseguras (wifis públicas, bares, etc) sin protección.
- No usar segundos factores de autorización (2FA) para los accesos al dashboard.
Las vulnerabilidades existen, eso es incuestionable, por lo que tener políticas de prevención y contención frente a fallos de seguridad de un sitio web deben formar parte de tu checklist de trabajo con WordPress, sobre todo si tu enfoque es comercial y gestionas un sitio con mucha visibilidad.
Es por ello que te proponemos un Checklist de Seguridad para tus instalaciones de WordPress de manera que puedas fortificarlas.
- Mantén el núcleo de WordPress siempre actualizado a la versión estable.
- Mantén tus plugins actualizados y que mantengan la compatibilidad con WordPress y PHP.
- Mantén el Tema siempre actualizado y trabaja con temas hijo (child themes) si vas a personalizarlo.
- Evita la exploración de directorios. Posiblemente tu servidor ya lo aplique.
- Protege el directorio wp-admin de posibles escaneos.
- Protege el archivo wp-config.php
- En sitios con varios usuarios, fuerza el cambio de contraseñas de forma regular.
- Deshabilita la carga del archivo .htaccess desde el navegador.
- Utilizar contraseñas robustas y no predecibles. Usa llavero.io.
- Deshabilita las llamadas a procedimiento remotos mediante XML-RPC.
- Deshabilita los Trackbacks y Pingbacks si no los necesitas.
- Evita o elimina el usuario administrador admin.
- Elimina regularmente los usuarios registrados inactivos.
- Utiliza el perfil de colaborador para autores invitados. (Regla MPE = Mínimo Punto de Exposición)
- Realiza de forma regular copias de seguridad.
- Elimina aquellos Temas y Plugins que no necesites.
- Oculta los errores de PHP para no dar pistas ante posibles problemas.
- Utiliza Certificados SSL en WordPress.
- Lleva un control de cambios realizados por diferentes administradores.
- Utiliza segundos factores de autorización (2FA).
- Accede siempre a la web de forma segura con una VPN.
- No uses plugins de seguridad, delega el hardening a un buen Hosting.
Por ejemplo puedes desactivar XML-RPC en tu WordPress añadiendo el siguiente código al archivo .htaccess de tu instalación:
# Desactivar XMLRPC en WordPressorder deny,allow deny from all allow from (IP del Hosting)
Copias de seguridad bajo demanda y automáticas
Ya has pensado lo que te supone en tiempo y dinero cada vez que tienes que restaurar un sitio web a un estado anterior por una metedura de pata, una actualización que ha venido para fastidiar tu tema o entrar en conflicto con otros plugins ¡un desastre!
Existen numerosos plugins de copias de seguridad en WordPress, y posiblemente tu ya estés utilizando alguno de los habituales, pero si todavía no lo tienes claro y tu web no supera los 512 MB, te recomendamos utilizar el plugin All In One WP Migration, que además de ser gratuito, y estar siendo traducido por Webempresa, te permite hacer copias de seguridad en menos de 1 minuto o 2 dependiendo de la cantidad de imágenes que almacenes en la web.
Una de las posibilidades del plugin, que sí depende del espacio en disco que tengas en tu Hosting, y la cantidad que tengas libre, es que puedes almacenar varias copias que se marcan con fecha y hora, para tener disponibles puntos de restauración en diferentes momentos en el tiempo, útiles durante la fase de desarrollo de la web.
Como muchos plugins del mercado, “All In One WP Migration” dispone de planes PRO (de pago) para ampliar las funcionalidades, si bien que con la versión GRATUITA es suficiente para la mayoría de usuarios que lo único que necesitan es disponer de backups bajo demanda descargables.
Qué tienes que hacer copias de seguridad es algo que a estas alturas está más que claro, es importante y muy necesario si quieres disponer de puntos de restauración de tu web que te permitan volver a un momento anterior donde todo funcionaba mejor.
Si además te planteas realizar este proceso muchas veces al día, cada semana o al mes, debería ser un proceso sencillo y amigable ¿cierto?
Pues no se hable más ¿a qué esperas para darle una oportunidad a All In One WP Migration para que se haga cargo de tus copias de seguridad? más de 1 millón de usuarios ya lo tienen funcionando en sus webs ¡solo faltas tu!
Total, si al final no te gusta, no te adaptas bien a el, o te resulta demasiado simplón, siempre te quedarán opciones como Duplicator, por citar alguna que también es muy popular.
¿Eres de los que hacen copias de seguridad con regularidad o lo dejas todo al libre albedrío y solo te acuerdas de ellas cuando caen “chuzos de punta” (Se dice así cuando llueve, nieva o graniza con especial ímpetu. Se aplica también, en sentido metafórico, a situaciones complicadas).
Te en cuenta que la mayoría de proveedores de Hosting realizan copias de seguridad de forma programada, ya sea diaria, semanal o mensual en todas o alguna de estas modalidades, lo que permite a los usuarios poder restaurar sitios web a un punto concreto (el de la fecha de la copia disponible) en caso de problemas en el Hosting.
Eres de los que hacen copias de seguridad con regularidad o lo dejas todo al libre albedrío y solo te acuerdas de ellas cuando caen chuzos de punta
- Accede a tu Panel de Hosting (WePanel).
- Vete al apartado Archivos, Copias de seguridad.
- En el apartado ” Copia de seguridad completa” haz click en Descargar una copia de seguridad completa del sitio web.
- En la opción “Destino de copia de seguridad” deja por defecto Directorio de Inicio
- En ” Dirección de correo electrónico” pon tu email para ser notificado.
- También puedes optar por marcar la opción de no recibir notificación.
- Haz clic en Generar copia de seguridad.
Cuando comienza el proceso verás un aviso como Respaldo Completo en Progreso… y si marcaste ser notificado recibirás un email cuando termine la copia.
Las copias de seguridad de WePanel se almacenan en la carpeta /home/usuario (siendo usuario el nombre del ‘username’ de tu cuenta de Hosting) que es una carpeta anterior a /public_html donde se almacenan tus webs.
Este método de copias de seguridad es bastante recomendado cuando se presentan problemas de realización de copias de seguridad con plugins de WordPress creados para este propósito o bien el espacio de el Hosting es insuficiente para la realización de copias por otros procedimientos, si tu Hosting permite el “overquota” temporalmente.
Actualizaciones de temas, plugins y del núcleo de WordPress
WordPress dispone de un sistema de plugins que da la posibilidad de ampliar sus capacidades permitiendo tener un CMS mucho más flexible.
A través de los Temas se pueden construir sitios con un alto nivel estético, que tengan un excelente comportamiento para el SEO, como ya comentamos más arriba, pero que en muchas ocasiones se tienden a acumular en el dashboard, sin darles posteriormente un uso.
Además de suponer un problema para la estabilidad de una web, tanto los plugins como los temas van paulatinamente ocupando espacio, tanto en la base de datos, como en el propio Hosting, y lo que inicialmente podría ser una web de 100 o 200 MB de tamaño, puede acabar en 300 o 500 MB si la mala praxis de instalar, probar y no eliminar lo que no se necesita se mantiene en el tiempo.
Tanto la eliminación de Plugins como de Temas debe hacerse siempre desde el dashboard del CMS, y no de forma manual eliminando los archivos o carpetas de los mismos desde tu Panel de Hosting o por FTP.
Proceso de eliminación de un Tema de WordPress:
- Realiza una copia de seguridad ¡siempre!
- Accede al dashboard, Apariencia, Temas.
- Deshabilita el tema a eliminar si está activo activando otro tema por defecto.
- Haz clic en Detalles del Tema a eliminar.
- Clic en el botón inferior derecho “Eliminar”
Es posible que por alguna razón tu versión de WordPress se haya quedado anclada en una rama que ya no recibe actualizaciones de mantenimiento, y posiblemente tampoco de seguridad. En estos casos lo mejor es forzar la actualización para que puedas pasar de una versión “estancada” o “ended” a la estable actual del momento. Si no has desactivado las actualizaciones automáticas del núcleo de WordPress no debería ser necesario forzar un “upgrade de versión” y estarás usando la versión estable.
No obstante, si no es así, revisa si en tu archivo wp-config.php hay algún “define” que impida esas actualizaciones, ya que si aparece será señal de que las actualizaciones tendrás que hacerlas manualmente, es decir, bajo demanda, y no de forma automática.
define( 'WP_AUTO_UPDATE_CORE', false );
En estos casos puede ser false o minor dependiendo del tipo de actualizaciones que estés limitando.
O el siguiente define:
define( 'AUTOMATIC_UPDATER_DISABLED', true );
La recomendación es que las actualizaciones del núcleo de WordPress sean siempre MANUALES, supervisadas y previa copia de seguridad, así evitarás muchas sorpresas y errores 500 inesperados.
Los plugins y temas por regla general no se auto-actualizan, aunque se puede.
Queda claro que tener actualizada la web es una tarea importante, pero igual de importante o más es mantener los plugins instalados debidamente actualizados y siempre descargarlos de sitios confiables, ya que actualmente los plugins desactualizados o con problemas de programación son los responsables de 80% de las vulnerabilidades de WordPress.
Estas dos gúias pueden ayudarte, cómo actualizar WordPress y actualizar WordPress manualmente.
Reflexión final
Conclusiones
La puesta en marcha de un proyecto web con WordPress es una aventura fascinante, en la que cada paso es un aprendizaje y el resultado suele acabar en éxito. ¡Disfruta cada momento, es único!